Création et application de modèles personnalisés pour les vêtements
Création et application de modèles personnalisés pour les vêtements
Utiliser un motif répété à partir de l'onglet Matériaux au lieu de dessiner à la main le motif sur la tenue d'un personnage à chaque fois peut vous faire économiser beaucoup de temps, d'effort et de douleur au poignet.
J'espère que ce tutoriel vous apprendra à créer vos propres motifs et à les utiliser dans vos illustrations ou vos bandes dessinées.
Vous pouvez bien sûr également utiliser des modèles répétitifs pré-installés dans Clip Studio ou télécharger des modèles à partir d’Assets. Si vous voulez aller directement au point où je vous montrerai comment appliquer des motifs à des dessins, passez à "Application de motifs".
J'ai essayé de rendre ce tutoriel aussi convivial que possible pour les débutants, mais si vous avez des questions, n'hésitez pas à laisser un commentaire ci-dessous!
.
.
.
Bases des motifs répétés
Un motif répétitif est un motif créé en répétant la même image encore et encore (duh). Afficher est plus rapide que dire, je vais donc simplement montrer comment un motif répétitif est créé dans CSP.
Tout d’abord, vous aurez besoin d’une toile vide. Dessine ce que tu veux.
Faites glisser le calque que vous avez dessiné dans la fenêtre Matériaux. Dans l’espace de travail standard, cliquez sur << en haut à droite (à gauche du navigateur) pour ouvrir la fenêtre des matériaux. Vous y trouverez également tous les matériaux téléchargés et préinstallés. Je recommande de créer un nouveau dossier pour vos propres modèles afin de garder les choses organisées.
Après avoir fait glisser le calque dans la fenêtre Matériaux, l’image apparaîtra dans la fenêtre Matériaux en tant que matériau d’image «normal».
Double-cliquez sur le matériau et, dans la fenêtre contextuelle, cochez la case "Mosaïque".
Maintenant, faites glisser le matériau hors de la fenêtre du matériau sur une toile. Vous pouvez ensuite redimensionner ou faire pivoter le motif.
Félicitations! Vous venez de créer votre premier motif répétitif!
Vous avez probablement remarqué qu'un petit menu déroulant était «activé» lorsque vous avez coché la mosaïque. Vous pouvez y sélectionner trois manières différentes de mosaïque: Répéter, Inverser ou Inverser.
(Sauf indication contraire, j'ai toujours utilisé «Répéter» tout au long de ce tutoriel.)
Je vais maintenant vous montrer comment j'ai créé un pied de poule et un motif étincelant. La principale différence entre les deux est que dans le motif pied de poule, les lignes / formes se connectent à la fin, alors que le motif étincelant n’est pas le cas. Avec ces deux exemples, vous devriez apprendre tous les principes nécessaires pour concevoir et créer vos propres motifs originaux.
/ / / / / / / / / / / / / / / / / / / / / / / / / / / / / / / / / / / / / / / / / / / / / / / / / /
Astuce supplémentaire: couches de vecteur
Vous pouvez utiliser des couches vectorielles pour les motifs. cela permet de redimensionner une image sans la pixelliser. Vous pouvez également modifier l’épaisseur de trait ou la texture d’un trait par la suite, ce qui n’est pas possible dans les couches «normales» (raster).
Mais vous pouvez faire glisser des calques vectoriels dans la fenêtre des matériaux, mais vous ne pouvez pas les mosaïquer. Il est donc nécessaire de rasteriser au préalable la couche vectorielle.
(Personnellement, je préfère travailler avec des couches raster et je l’ai fait tout au long du didacticiel.)
/ / / / / / / / / / / / / / / / / / / / / / / / / / / / / / / / / / / / / / / / / / / / / / / / / /
.
.
.
Création d'un motif pied de poule
Étape 1: planification
Il est très important de réfléchir avant de dessiner. Pour (re) créer un motif dans CSP, vous devez penser en rectangles.
Par exemple: Dans un motif pied de poule, ce que vous voyez en premier est cette forme de “dent” qui lui a été nommée, et cette forme est répétée à maintes reprises. Donc, vous devez simplement dessiner cette forme et vous avez terminé, non?
... Mais si vous faites cela, vous vous retrouverez avec un motif comme celui-ci:
Ce qui est aussi ... intéressant ... mais pas ce que nous voulions.
Vous devez trouver un rectangle répétitif dans le motif pied de poule, une autre forme ne fonctionnera pas. Et ce rectangle devrait être aussi petit que possible. Avoir à dessiner le moins possible est après tout l’essentiel de créer un motif répétitif.
Dessiner (ou imaginer) une grille sur le motif peut aider à le trouver.
Le voilà! C’est le plus petit élément récurrent - en d’autres termes, ce que vous devez dessiner pour créer un motif pied de poule.
Toutes les cases voisines ont exactement la même apparence, et vous ne pouvez pas réduire davantage pour obtenir le même motif.
Étape 2: Configuration
Ensuite, vous devez ouvrir un nouveau fichier et tout préparer pour le dessin.
Le canevas de votre motif n’a pas besoin d’être aussi grand, car le «plus petit élément répétitif» ne représente qu’une petite partie du résultat final. Je travaille habituellement au format A4 ou 30x30cm, et pour répéter des motifs, je n’irais pas au-delà de 4x4cm (ou peut-être de 8x8cm). Mais cela dépend vraiment de la taille sur laquelle vous souhaitez travailler et de la taille souhaitée du motif.
Premièrement, la mise en place d'une grille est utile pour tout motif répété. Dans l’idéal, vous souhaitez que la grille divise votre toile en quatre parties égales - c’est déjà le cas pour une toile de 4x4cm avec les paramètres de grille standard, nous n’avons donc pas besoin de changer quoi que ce soit.
[Pour activer la grille, cliquez sur “View” et cliquez sur “Grid”. Pour changer l'échelle de la grille, cliquez sur «Affichage», cliquez sur «Paramètres de la grille» et entrez un nombre différent dans «Espace».]
La grille est extrêmement utile pour créer des modèles de connexion / sans soudure, même s'ils ne sont pas géométriques, car vous pouvez facilement vous assurer que vos lignes seront identiques lors du mosaïque.
Facultatif: vous pouvez également configurer des règles. Les règles telles que la règle symétrique ou la règle radiale peuvent être très utiles pour créer des motifs. Dans ce cas, j'ai créé une règle parallèle à un angle de 45 ° pour les bandes dans les quadrants supérieur gauche et inférieur droit: Sélectionnez Règle spéciale, puis sélectionnez «ligne parallèle» dans la petite liste déroulante de la propriété de l'outil. Pour que la règle soit exactement à 45 °, activez «Pas d'angle» dans la fenêtre Propriété de l'outil et définissez la valeur sur 45.
D'habitude, je mets toutes les règles sur leur propre calque, puis active «Afficher sur tous les calques». Ainsi, le pinceau s'accroche à la règle sur n'importe quel calque, et pas seulement sur le calque sur lequel il est placé. Quand je n’ai plus besoin de la règle, j’ai simplement rendu invisible le calque «règle».
La toile est maintenant prête et configurée, et nous pouvons accéder à la partie de dessin proprement dite.
Étape 3: dessin
Voie 1: Style épuré
Pour rendre votre motif aussi propre que possible, vous devez vous en tenir à la grille et aux règles pour créer des lignes parfaitement droites. Pour un aspect le plus propre possible, utilisez un pinceau sans texture ni pression du stylet (comme le marqueur).
Fondamentalement, il vous suffit de vous en tenir à la préparation que vous avez faite lors de la planification et de la configuration.
Voici les étapes détaillées sur la façon dont j'ai dessiné le motif pied de poule:
[1] Activez “Aligner sur la grille” et tracez des lignes pour diviser la toile en quatre carrés.
[2] remplissez le carré noir en haut à droite (outil de godet)
[3] Activez “Aligner sur une règle spéciale”, tracez les bandes dans les carrés supérieur gauche et inférieur droit et remplissez de noir.
[4] effacer les lignes en excès de l'étape 1
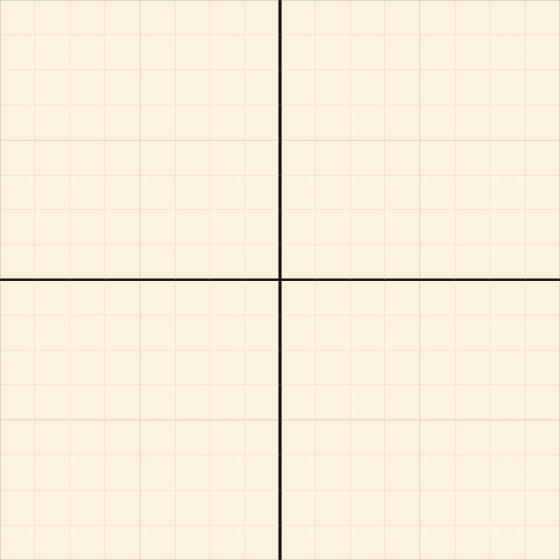
.... Aaaand c'est le résultat:
Way 2: Style dessiné à la main
Si vous voulez que le motif paraisse moins géométrique ou artificiel et ressemble plus à un dessin à la main, vous pouvez faire ce que son nom suggère - dessinez-le à la main; Cela signifie que vous n’activez pas les options "Aligner sur la grille" ou "Aligner sur la règle", vous utilisez simplement les grilles et les règles comme guide général, le cas échéant.
Mais dans ce cas, vous devrez souvent faire des ajustements et des ajustements par la suite, car le risque que les lignes ne correspondent pas tout à fait est plus élevé. Cela peut sembler plus rapide que d’établir des règles et de tracer des lignes parfaitement droites, mais cela peut prendre plus de temps en raison du risque plus élevé d’erreurs.
Voici à quoi ressemble ma version dessinée à la main. Je viens d'utiliser la grille pour l'orientation et de tout dessiner à la main avec une brosse à crayon pour donner au motif un aspect texturé.
Notez que j’ai ajouté des lignes noires où je n’en avais aucune dans la version propre. Je l'ai fait pour éviter cet effet:
Lorsque vous n’ajoutez pas ces lignes supplémentaires, des arêtes très nettes contrastent fortement avec les lignes dessinées à la main. Ces arêtes vives apparaissent là où une zone noire rencontre le bord de la zone de dessin dans le dessin d'origine.
Pour contourner ce problème, j'ai ajouté une ligne noire sur le bord opposé - à tous les endroits où un bord pointu serait apparu autrement.
Le résultat obtenu est le suivant:
Comme vous pouvez le constater, il reste encore des problèmes à régler. Ensuite, je voudrais revenir à mon modèle d'origine pour faire des ajustements et le répéter jusqu'à ce que je sois satisfait des résultats.
Dernier point mais non le moindre: peu importe que vous dessiniez de manière «propre» ou à la main, vu de loin, il n'y aura aucune différence visible - ne vous inquiétez donc pas trop et choisissez le processus qui vous convient le mieux. .
.
.
.
.
.
.
Créer un motif étincelant
Étape 0: une explication
J'ai déjà mentionné au début que la différence essentielle entre le motif pied-de-poule et le motif étincelant réside dans le fait que ce dernier ne se "connecte" pas à la fin. Pour un motif de connexion, vous tracez jusqu'au bord, de sorte que chaque carreau se fond parfaitement dans le suivant. Dans le cas du motif scintillant, ou de motifs similaires, les éléments ne sont généralement pas supposés se toucher.
Ce qui est bien, car vous n'avez pas à vous soucier de créer une transition transparente entre les tuiles. Mais il y a autre chose à garder à l’esprit:
Lorsque vous faites glisser un calque dans la fenêtre "Matériaux", l’image n’est pas aussi grande que la totalité de la toile, les pixels transparents inutiles sont coupés des quatre côtés.
Si vous ne gardez pas cela à l'esprit lors de la création de motifs, le résultat pourrait être très différent de ce que vous attendiez.
Il y a deux façons de résoudre ce problème:
[1] Fond blanc
La solution facile est de créer un calque rempli de blanc devant votre dessin et de le fusionner avec votre dessin.
De cette façon, l’arrière-plan n’est pas transparent et ne sera pas coupé.
Mais vous ne voudrez peut-être pas avoir cet arrière-plan blanc lors de l'ajout du motif à une illustration. Pour contourner ce problème, vous pouvez définir le mode de fusion du motif sur «Multiplier» après l'avoir déplacé sur votre dessin. Ainsi, le blanc sera invisible. Ou vous pouvez pixelliser le motif, puis cliquez sur Édition> Convertir la luminosité en opacité. (Ces deux solutions affecteront les couleurs de votre motif, je ne le recommanderais donc que si votre motif est complètement noir.)
[2] bord
Vous pouvez faire attention au fait qu’il ya toujours quelque chose au bord de la toile. Dans le cas où l’étoile est tirée d’avant, cela signifie que vous devrez la scinder en quatre parties et en insérer une dans chaque coin.
(J'ai activé l'option Aligner sur la grille et scindé le dessin en quatre parties à l'aide de l'outil de sélection, puis je les ai déplacés dans chaque coin pour m'assurer qu'il n'y avait pas d'espace entre le bord du canevas.)
Étape 1: planification
Tout d’abord, vous devriez penser à l’aspect que vous souhaitez avoir pour le résultat final. Je vous recommande de dessiner le motif et de déterminer comment vous souhaitez que les éléments soient disposés.
Ensuite, comme pour le motif pied de poule, trouvez le plus petit rectangle répétitif.
Étape 2: Configuration
Nouvelle toile! La grille! Terminé! (Les règles ne devraient pas être nécessaires.)
Étape 3: dessin
Maintenant, nous allons directement à la partie dessin!
Vous vous demandez peut-être pourquoi j'ai activé la grille, car je ne dessinerai rien de géométrique. Mais la grille est une aide importante pour le placement de chaque petit élément.
Puisque je veux que les deux gros scintillements soient espacés de manière égale, je les ai placés chacun au centre des quadrant supérieur droit et inférieur gauche. De cette façon, la distance entre chacun d'eux sera toujours la même.
Ensuite, j'ajoute tous les petits détails au motif. Il est important de garder à l’esprit l’aspect du motif lorsqu’il est affiché en mosaïque: vous voulez éviter que deux éléments se touchent ou se touchent.
Comme vous pouvez le voir sur l'image ci-dessus, les deux étincelles encerclées se retrouveront côte à côte.
En dehors de cela, je viens de placer les petits éléments plus ou moins au hasard - je me suis également assuré qu'il y avait des objets juste au bord, sur les quatre côtés. De cette façon, aucune partie de la toile ne sera coupée lorsqu’elle sera transformée en matériau.
Et voici le résultat:
Vous devrez peut-être revenir en arrière et modifier les emplacements s'il y a des objets trop rapprochés ou trop éloignés. Ou vous voudrez peut-être changer la taille de certains objets. Répétez cette opération jusqu'à ce que les résultats vous plaisent.
... Et cela marque déjà la fin de la partie "création de motifs" de ce tutoriel. Il y a beaucoup de fonctionnalités que j'aurais bien aimé vous en dire plus, mais ce tutoriel est déjà plus long que prévu ...
Vous devriez maintenant avoir tous les outils de base et les connaissances nécessaires pour créer vos propres modèles. Obtenir une idée de votre tête sur la toile peut inclure des essais et des erreurs - mais j'espère bien que ce tutoriel vous évitera les erreurs que j'ai commises lorsque j'ai essayé de créer des motifs.
En outre, quelques exemples de motifs supplémentaires pour votre plus grand plaisir avant d’aboutir aux outils de transformation, etc.:
.
.
.
Transformer et appliquer des motifs
Le moyen le plus simple d'appliquer un motif est simplement de le poser à plat sur la toile. Pour ce faire, vous devez faire glisser le motif sur la toile et vous débarrasser de la partie dont vous n’avez pas besoin. Il y a plusieurs façons de s'y prendre.
[1] Découpage - Remplissez une couleur de base pour la zone à laquelle vous souhaitez appliquer le motif, puis coupez le motif sur cette couleur de base.
[2] Masque de calque - Créez un masque de calque et effacez la partie dont vous n’avez pas besoin.
[3] Effacer - Rasterisez le motif et utilisez la gomme pour éliminer tout excès.
C'est assez simple loin, mais maintenant pour la partie intéressante:
Le simple fait d’ajouter un motif plat peut s’avérer utile pour un mur de briques auquel vous faites face, par exemple.
Mais dès que vous regardez le mur de briques de biais, cette méthode d’application ne fonctionne plus.
Et les vêtements se composent de formes encore plus compliquées qu'un mur plat.
Pour appliquer des motifs à des objets en trois dimensions, vous devez les transformer.
/ / / / / / / / / / / / / / / / / / / / / / / / / / / / / / / / / / / / / / / / / / / / / / / / / /
Conseil supplémentaire: Lanceur de sélection
Les transformations de maillage et de transformation libre sont accessibles via Edition> Transformer.
Mais vous pouvez également les ajouter au sélecteur de sélection pour pouvoir y accéder plus rapidement et plus facilement. (Le lanceur de sélection est la barre grise qui apparaît lorsque vous effectuez une sélection.)
Pour ajouter de nouveaux boutons au lanceur de sélection, cliquez sur Paramètres du lanceur de sélection tout à droite.
Vous trouverez les outils de transformation dans> Edition> Transformer. Ensuite, vous pouvez simplement le faire glisser à la position de votre choix dans le Lanceur de sélection.
Le bouton sera maintenant là chaque fois que vous créez une sélection.
/ / / / / / / / / / / / / / / / / / / / / / / / / / / / / / / / / / / / / / / / / / / / / / / / / /
.
.
Formes plates (avec transformation libre)
Pour toutes les surfaces planes, vous devez utiliser Free Transform.
Avant de pouvoir utiliser Free Transform, vous devez pixelliser le motif. Cliquez avec le bouton droit de la souris sur la couche, puis cliquez sur «Rasteriser».
Effectuez ensuite une sélection à l'aide de l'outil Sélection rectangulaire. Gardez à l'esprit que la sélection doit être plus large que la zone sur laquelle vous souhaitez ajouter le motif, car celui-ci se densifie à mesure qu'il s'éloigne.
En d'autres termes, votre sélection doit être aussi large que le serait le mur de briques si vous le regardiez de l'avant.
Ensuite, vous devez vous déplacer dans les angles de la sélection Transformation libre jusqu'à ce que le motif corresponde à la perspective du mur.
S'il y a un motif en excès, vous pouvez vous en débarrasser, tout comme en ajoutant un motif plat: en le clipsant sur une base plate, en créant un masque de calque ou en effaçant tout ce qui dépasse les lignes.
.
.
.
Formes rondes (avec transformation de maillage)
Pour appliquer un motif à une forme ronde, telle qu'une sphère ou un cylindre, vous devez utiliser Transformation de maillage.
Par défaut, lorsque vous utilisez Transformation de maillage, vous pourrez déplacer 16 points de contrôle.
Mais vous pouvez modifier le nombre de points de réseau dans la fenêtre de propriétés de l'outil, dans les sens horizontal et vertical, en un nombre compris entre 2 et 10. Vous pouvez uniquement modifier les nombres avant de déplacer un point du maillage. à ce sujet à l'avance.
Cela vous permettra de créer des formes plus (ou moins) complexes avec Mesh Transform. Plus vous avez de points de réseau, plus vous pouvez être précis.
N'oubliez pas qu'en fonction de la taille de la toile, de la taille de votre sélection, du nombre de points du réseau, de la puissance de votre ordinateur, etc., la transformation du maillage peut prendre beaucoup de temps.
J’utiliserai une sphère comme premier exemple car c’est assez simple et, surtout, une sphère est identique à tout point de vue. Vous n’avez donc pas besoin de garder cette perspective à l’esprit.
Si vous le souhaitez, vous pouvez dessiner des lignes directrices sur la sphère. Ils vous donneront une meilleure compréhension de la forme 3D et vous n'aurez plus besoin de savoir où déplacer les points de contrôle à la volée lorsque vous appliquez la transformation de maillage. J'ai utilisé un maillage de points de réseau 6x6 dans ce cas au lieu du 4x4 standard.
Pour la sphère, j'ai fait une sélection circulaire. Vous pouvez également effectuer une sélection rectangulaire, car l'outil Transformation de maillage est toujours rectangulaire. Mais choisir la bonne forme et la bonne taille minimise l'excès que vous avez à la fin et évite les erreurs. (J'y reviendrai plus tard.)
La seule étape qui reste consiste à ajuster le maillage:
orbe.
L'application d'un motif à d'autres formes arrondies, comme des cylindres par exemple, suit les mêmes principes. Mais un cylindre aura une apparence différente en fonction de votre point de vue, vous devrez donc en tenir compte également.
À propos des points de réseau: Comme je l’ai dit, vous devez décider à l’avance du nombre de points de réseau dont vous avez besoin, car vous ne pourrez pas modifier le nombre ultérieurement.
Généralement, plus la forme est complexe, plus le nombre de points de réseau est élevé.
Mais plus de points ne sont pas toujours meilleurs. Par exemple, un cylindre: un cylindre ne courbe que sur l’axe horizontal, pas sur l’axe vertical. (Ou l'inverse.) Cela signifie que vous pouvez modifier le nombre de points de treillis verticaux à deux - non seulement cela facilite l'ajustement, mais il est également plus précis, car vous n'avez pas besoin d'organiser les points de contrôle. dans une ligne droite à la main.
Comme vous pouvez le voir sur l'image ci-dessous, les huit points de contrôle dans la partie centrale du cylindre de gauche sont complètement obsolètes. vous obtiendriez les mêmes résultats sans eux.
.
.
.
Appliquer aux vêtements
Appliquer un motif à un vêtement est aussi simple que l’appliquer à n’importe quelle forme de base: faites une sélection, imaginez (ou dessinez) comment le treillis s'enroule autour de la forme, utilisez Transformation de maillage et vous êtes prêt à partir.
Mais ce n’est généralement pas aussi facile.
La plupart des vêtements ne sont pas composés d’un seul morceau de tissu. Ils se composent de plusieurs segments et, pour de meilleurs résultats, les motifs doivent être appliqués séparément à chaque segment, puis utilisés pour transformer le maillage.
La division des segments fait déjà la différence, même appliquée "à plat" en modifiant simplement l'angle du motif sur chaque segment.
Si vous avez une chemise de flanelle qui traîne, vous pouvez voir comment, au niveau des coutures, le motif se rencontrera souvent sous un angle plutôt que de continuer en permanence.
Comme exemple simple, je vais vous montrer comment appliquer un motif à une manche.
Dans ce dessin, il n’ya que deux segments: le manchon principal et la partie enroulée. Donc, en le décomposant en formes simples, il y a deux cylindres, dont un est plié.
Il semblerait peut-être plus logique de séparer le manchon principal en deux cylindres puisque le bras est plié.
Mais si vous faites cela, il sera très difficile, voire impossible, de connecter le motif ultérieurement. C’est un morceau de tissu, il ne devrait donc s'agir que d’un seul motif. Vous pouvez cependant augmenter le nombre de points de réseau verticaux (j’ai utilisé sept points de réseau verticaux et les quatre points horizontaux par défaut). Cela facilitera la reproduction de la forme complexe.
La partie enroulée du manchon est une exception à cette règle - puisque le manchon est retourné, il n’est pas nécessaire de relier le motif au manchon principal, bien qu’il s’agisse techniquement du même tissu. Vous pouvez donc faire de cette partie son propre segment.
En commençant par la partie principale de la manche, j'ai fait une sélection rectangulaire et appliqué le motif en utilisant la transformation de maille. J'ai surtout respecté les directives que j'ai établies pour la forme du «cylindre plié» avec quelques ajustements mineurs.
Ensuite, je me suis débarrassé de tout motif en excès en créant un masque de calque.
En ce qui concerne la manche retroussée, vous devez d’abord garder à l’esprit que le motif sera inversé car le tissu se plie sur lui-même.
Ainsi, après avoir rastérisé le motif, je l'ai retourné horizontalement [Edition> Transformer> Retourner horizontalement]. Puis encore une fois: sélection rectangulaire et transformation de maillage.
Gardez à l’esprit la forme des segments lors de votre choix. Vous pouvez également vous retrouver avec une texture plus dense lorsque vous ne le souhaitez pas. (Rappelez-vous, retour à la sphère, quand j'ai dit que choisir la bonne forme dès le départ aide à éviter les erreurs? C'est ce que je voulais dire.)
Par exemple: Ici, j'ai ce personnage avec une robe très simple. ((En fait, je voulais utiliser le motif d'éclat sur elle, mais le plaid montre mieux ce que je veux dire.)) Si vous créez simplement une sélection rectangulaire, puis déplacez le maillage pour le transformer jusqu'au bord sera plus dense au sommet (ce qui n'a pas beaucoup de sens).
Notez que les motifs doivent se rencontrer à un angle où se trouve la couture.
Pour appliquer le motif de la "bonne" manière, vous avez deux options:
[1] Imaginez à quoi ressemblerait un morceau de tissu complètement plat. Comme si vous repassiez la robe, fondamentalement. C’est la taille exacte de votre sélection. [Pour ce faire, vous devez utiliser l'outil de sélection de polylignes.] Ainsi, il vous suffit d'ajuster la transformation du maillage jusqu'à ce que les bords de votre sélection d'origine correspondent aux bords de la robe du dessin.
C’est essentiellement ce que j’ai fait en créant une sélection circulaire pour la sphère, mais la forme de la robe est bien sûr plus compliquée.
[2] Faites une sélection rectangulaire, mais gardez à l’esprit que vous aurez besoin de plus d’excès sur le haut de la robe.
Dans les deux cas, les positions des points de contrôle doivent être exactement les mêmes. L’option 1 vous donne simplement un guide supplémentaire sur la manière de les placer.
A propos, je n'ai parlé que de motifs dans ce tutoriel, mais vous pouvez également utiliser Mesh et Transformation libre pour des images uniques - par exemple une impression sur une chemise ou une affiche sur un mur.
.
.
.
Derniers mots?
Nous sommes à la fin du tutoriel maintenant! (Enfin ... je voulais en fait utiliser plus d'exemples et ajouter une section sur la création de pinceaux, mais comme cela s'est déjà avéré bien plus long que prévu.)
Il y a quelques choses que je veux encore dire qui ne rentrent vraiment pas ailleurs:
Effort vs Résultats
Séparer les différents segments d’un vêtement, et encore moins utiliser Mesh Transform pour le rendre apparemment en 3D, ne vaut pas toujours la peine. Par exemple, si vous avez une illustration d'un personnage qui se tient loin. Et dans les bandes dessinées / manga, où les lecteurs ne parcourent chaque panneau que pendant une fraction de seconde, vous devez notamment prendre en compte le temps que vous souhaitez investir. L'application de motifs avec une transformation de maillage prend beaucoup de temps, en particulier si l'on considère le temps nécessaire pour traiter des tailles plus grandes.
Limitations de la transformation de maillage
Comme vous pouvez probablement le constater dans les exemples, les résultats obtenus avec Mesh Transform ne sont pas parfaits. Surtout quand il s'agit de vêtements ridés et autres. Vous pouvez bien sûr augmenter le nombre de points de réseau au maximum, mais même dans ce cas, vous ne pourrez probablement pas créer une forme 3D précise à 100% avec la transformation par maillage. Et cela ne vaut probablement pas la peine à ce stade (voir le paragraphe ci-dessus).
Je suppose que c'est la fin pour de vrai maintenant! J'espère que ce tutoriel vous a aidé d'une manière ou d'une autre. Et, comme je l’ai déjà dit au début, si vous avez des questions, n'hésitez pas à laisser un commentaire!
Je sais que ce tutoriel n’a pas montré mon art, car il était principalement axé sur les aspects techniques, mais si vous le souhaitez, vous pouvez consulter mes médias sociaux. Je poste principalement sur instagram, et j'ai aussi un portfolio sur artstation.
























Commentaire