Neko 애니메이션 튜토리얼 중첩

소개
이 튜토리얼에서는 손으로 그린 애니메이션, 2D 카메라 폴더 및 레이어 마스크와 같은 다양한 애니메이션 방법과 CLIP STUDIO PAINT 도구를 사용하여 루핑 애니메이션을 만드는 방법과 몇 가지 팁과 요령을 보여줍니다.
1 단계 : 개념
먼저 생명을 불어 넣고 싶은 컨셉을 스케치하는 것으로 시작합니다. 이 특정 애니메이션 *에서는보다 그래픽 / 예시적인 스타일의 애니메이션을 만들고, 마네 키 네코와 마트 료 시카 (또는 중첩 인형)를 각 고양이에 표시되는 사계절의 아이디어와 함께 혼합하고 싶었습니다. 나는 또한 애니메이션을 조금 더 재미있게 만들기 위해 약간의 기발한 애니메이션을 넣는 것을 좋아하고, 마지막 조각에서 작은 햄스터가 드러나게하기로 결정했습니다.가 챠퐁 캡슐 서프라이즈처럼 애니메이션을 닫아서 스타트.
*이 특정 애니메이션의 크기는 표준 고해상도 화면 크기 중 하나 인 1920x1080입니다.
2 단계 : 색상 초안 및 주요 이미지
콘셉트를 결정한 후에는 요소의 최종 색상과 애니메이션의 최종 모습에 가까운 것을 결정하는 색상 초안과 주요 이미지를 만듭니다. 이것은 최종 애니메이션의 참조로 사용됩니다.
3 단계 : 애니메이션 설정
색상과 스타일이 결정되면 더 깨끗한 선화와 간단한 채우기로 각각의 개별 조각을 마무리합니다. 그런 다음 가장 작은 / 가장 안쪽 부분부터 가장 큰 / 가장 바깥 쪽까지 애니메이션이 적용되는 순서에 따라 레이어를 정렬합니다.

팁! 축소판의 특정 색상을 사용하여 폴더의 각 부분을 그룹화하면 애니메이션의 레이어 및 요소를 추적하는 데 매우 유용합니다. 레이어 탭의 왼쪽 상단 근처에있는 축소판 사각형을 클릭하고 해당 요소에 할당 할 색상을 선택하면됩니다.
4 단계 : 애니메이션 추가
시작 애니메이션의 경우 마네 키 네코의 팔이 아래로 흔들리는 동작을 애니메이션으로 만들고 싶었습니다.이 동작은 나머지 애니메이션이 따라가는 '시작'동작 역할을합니다. 나는 또한 고양이의 눈이 활짝 뜬 눈에서 행복한 눈을 감은 눈으로 움직이는 애니메이션을 원했습니다.

이 애니메이션에서는 고양이의 시작 및 끝 포즈 인 키 프레임을 그리는 것으로 시작했습니다. 다음은 애니메이션을 부드럽게 만들기 위해 중간 프레임을 그리는 것입니다.
팁! 어니언 스킨 기능을 사용하면 인터 위닝 할 때 전후 프레임에 대한 참조를 갖는 데 도움이됩니다.
선 / 타이밍 차트를 사용하여 애니메이션을 세분화하는 것은 부드러운 애니메이션을 만드는 효과적인 방법입니다. 각 선은 모든 프레임의 간격을 보여 주며 각 분할 사이에 더 많은 선을 추가하면 애니메이션이 더 부드러워지고 애니메이션의 속도와 타이밍이 추가됩니다.
이 고양이 애니메이션에서는 움직임이 더 역동적이고 무게감이 더 들도록 팔에 약간의 '완화'를 추가하고 싶었습니다. 그래서 움직임이 끝날 때까지 프레임이 더 많아 져 팔이 느려집니다. 조금 아래로. 나는 눈에도 비슷한 과정을 사용했습니다.

좀 더 무게를 더하고 애니메이션에 튀어 나오기 위해 최종 포즈로 설정하기 전에 뒤로 돌아가는 프레임을 추가하여 팔이 약간 바운스되도록했습니다.

팁! 프레임 애니메이션 (새 프레임, 프레임 지정)에 대한 바로 가기 키를 설정하면 애니메이션 프로세스를 간소화하는 데 실제로 도움이 될 수 있습니다.
이 고양이 애니메이션을 복제하고이 고양이의 야간 버전에 맞게 색상을 변경하여 애니메이션의 다음 부분에 대해이 대체 버전을 사용했습니다.
5 단계 : 2D 카메라 폴더를 사용하여 페이드 인 전환 만들기
낮 고양이가 대체 야간 버전으로 전환되는 페이드 인 전환을 위해 2D 카메라 폴더 (애니메이션> 새 애니메이션 레이어> 2D 카메라 폴더)를 사용하고 그 안에 대체 버전 고양이를 넣은 다음 폴더가 첫 번째 고양이 위에
전환을 만들려면 타임 라인의 원하는 지점에 첫 번째와 마지막 키 프레임을 설정하고 시작 프레임의 불투명도에 "0 %"를 입력합니다. 이렇게하면 카메라 폴더에있는 모든 내용이 투명에서 완전히 불투명으로 페이드됩니다.

6 단계 : 2D 카메라 폴더로 움직임 애니메이션
'인형 중첩'효과로 시작하려면 고양이를 두 조각으로 나눠야합니다. 이를 위해 애니메이션 고양이의 마지막 프레임을 복제하고 분할 될 2 개의 반쪽을 분리했습니다.
이전 애니메이션이 다음 애니메이션과 겹치지 않도록하기 위해 마지막으로 표시된 프레임을 분할이 발생하기 직전으로 설정했습니다 (애니메이션> 트랙 편집> 마지막 표시된 프레임으로 설정).
그런 다음 각 고양이 부분을 자체 2D 카메라 폴더에 넣은 다음 시작 및 종료 키 프레임이 동일한 타이밍을 갖도록 설정합니다. 보조 도구 작업> 개체 도구를 사용하여 키 이미지 초안을 참조로 사용하여 고양이 조각을 끝 지점으로 이동했습니다.
2D 카메라를 통해 움직임이 어떻게 적용되는지보기 위해 디스플레이 모드를 '카메라의 시야 표시'로 설정했습니다.

팁 : 레이어를 직선으로 이동하려면 [Shift] 버튼을 누른 채 이동합니다.
2D 카메라 폴더는 움직임의 트위닝 된 애니메이션을 즉시 생성합니다. 이 애니메이션에는 약간의 이징을 적용하고 싶었 기 때문에 키 프레임을 'Smooth Interpolation'으로 설정했습니다. 키 프레임 보간 드롭 다운 버튼을 클릭하고 '키 프레임 만들기 : 부드러운 보간'을 클릭하면됩니다.

7 단계 : 마스크를 사용하여 그려 지거나 커지는 선에 애니메이션 효과주기 [Autumn cat]
가을 고양이의 경우 잎사귀 선이 그려 지거나 고양이가 자라는 효과를 만들고 싶었 기 때문에 마스크를 사용하여 쉽게 애니메이션을 적용했습니다.
이를 위해 먼저 라인 워크의 최종 프레임 또는 완성되었을 때의 모양을 정의했습니다.
늘어나는 선에 애니메이션을 적용하려면 애니메이션> 새 애니메이션 레이어> 애니메이션 폴더 또는 타임 라인의 새 애니메이션 폴더 버튼을 사용하여 애니메이션 폴더를 만듭니다. 마스크를 만들려면 ctrl / command + 축소판을 클릭하여 선을 선택하고 레이어 탭에서 마스크 버튼을 클릭하여 애니메이션 폴더의 마스크로 설정합니다.
위 : 선화 레이어의 썸네일을 ctrl / command + 클릭하여 선에서 선택하면 어떻게 생겼는지.
마스크를 적용하면 레이어 마스크 축소판이 나타납니다. 마스크에서 흰색으로 표시된 부분은 표시되는 유일한 영역이며 검은 색으로 표시된 부분은 표시되지 않습니다.
팁 : alt / option 키를 누른 상태에서 레이어 마스크 축소판을 클릭하면 마스크가 어떻게 보이는지, 보이는 영역은 흰색으로, 나머지는 파란색으로 표시됩니다. 지우개 도구를 사용하여 마스크 세부 정보를 줄이고 / 또는 추가 할 브러시 도구를 사용하여 마스크를 편집 할 수 있습니다.
시작점에서 바깥쪽으로가는 선을 채워 '성장하는'선을 점차적으로 애니메이션합니다. 일관성과 속도를 위해 각 이전 프레임을 복제하고 완성 된 라인 워크에 도달 할 때까지 선에 추가합니다.

그런 다음이 가을 고양이로 6 단계를 반복하여 동일한 애니메이션이 분할되어 다음 고양이를 공개했습니다.
8 단계 : 마스크를 사용하여 동결 효과 애니메이션 [겨울 고양이]
겨울 고양이의 경우, 좀 더 유기적 인 '디자인'을 제외하고는 이전의 가을 고양이 애니메이션과 유사한 프로스팅 / 냉동 효과를 애니메이션하고 싶었습니다.
이전 단계와 마찬가지로 애니메이션 폴더를 만들고 ctrl / command를 사용하여 겨울 고양이 채우기에 대한 축소판을 클릭하여 고양이 몸의 마스크를 만듭니다.
기본 에어 브러시를 사용하여 밝은 파란색을 사용하고 들어가는 고양이의 가장자리에서 시작되는 동결 효과로 그리기를 시작합니다.
부드러운 에어 브러시- '페이드 인', 일종의 서리 / 스모키 효과
러닝 컬러 스프레이-서리가 내린 얼음 효과
다시 말하지만 일관성과 속도를 위해 이전 프레임 / 레이어를 복제하고 고양이가 파란색으로 채워질 때까지 계속 추가합니다.

마지막 겨울 고양이 형태를 얻기 위해 5 단계에서 동일한 페이딩 효과를 사용하여 마지막 겨울 고양이가 포함 된 2D 카메라 폴더가 동결 애니메이션 위에 있는지 확인했습니다. 또한 6 단계의 단계를 사용하여 분할되는 고양이 부분을 애니메이션하여 다음 고양이를 표시했습니다. 이번에는 고양이의 위쪽과 아래쪽이 위아래로 분리되어 있습니다.

9 단계 : 마스크를 사용하여 녹는 효과 애니메이션 [봄 고양이]
이전 단계에서는 마스크를 사용하여 무언가를 만들었습니다. 이번에는 반대로 무언가를 사라지게 만듭니다. 특히 봄 고양이에서 눈이 녹는 효과를 없애 겨울이 봄으로 바뀌는 모습을 보여줍니다.
이 부분에서는 첫 번째 고양이의 눈 애니메이션을 재사용하여이 봄 고양이가 눈을 뜨게 만들었습니다. 일종의 봄이 '일어 났거나'시작했음을 나타 내기 위해 눈이 녹아 완전히 드러날 것입니다. 또한 고양이가 눈을 뜨면 눈이 약간 휙 휙 휙 휙 휙 휙 휙 휙 휙 휙 울리는 간단한 효과 애니메이션을 추가하여 갑작스런 튀어 나오는듯한 액션을 연출했습니다.

눈을 애니메이션하려면 애니메이션 폴더를 만들고 눈이 고양이를 완전히 덮는 첫 번째 프레임을 만듭니다. 레이어를 복제하고 마스크 버튼을 클릭하여 해당 프레임에 마스크를 만들고 단단하고 부드러운 지우개 브러시를 사용하여 눈의 일부를 지우기 시작합니다.
눈이 없어 질 때까지 점점 더 많은 눈을 지우면서이 단계를 반복합니다. 마스크를 사용하면 더 쉽게 조정하고 실수를 수정할 수 있습니다. 브러시 도구를 사용하여 지워진 과도한 눈을 다시 가져옵니다.

다시이 고양이에 대해 6 단계를 반복하여 분할하여 마지막 요소를 표시했습니다.
10 단계 : 햄스터가있는 간단한 캐릭터 애니메이션 [Gacha hamster]
애니메이션의 마지막 부분에서는 캡슐이 열릴 때 (여전히 6 단계에서와 동일한 2D 카메라 방식을 사용하여) 드러나고 놀란 귀여운 햄스터를 애니메이션 한 다음, 닫으려고 촬영하여 애니메이션하고 싶었습니다. 프레임 단위.
애니메이션을 할 때 특정 동작에 스쿼시와 스트레칭을 사용하는 것을 자주 좋아하는데,이 경우 햄스터에게 톡톡 튀는 재미있는 동작에 맞춰 좀 더 개성과 귀여움을주는 것이 도움이된다고 생각합니다. 햄스터의 놀라움을 과장하기 위해 저는 프레임을 깔끔하게 연속해서 사용하고 햄스터를 잠시 늘였습니다.
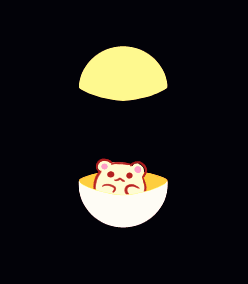
그런 다음 햄스터가 자신의 작은 캡슐을 닫기 위해 점프하는 애니메이션을 만들기 위해 햄스터를 번짐 또는 흐림으로 늘려서 동작의 속도를 실제로 보여줍니다. 캡슐의. 2D 카메라에 몇 가지 추가 키 프레임을 사용하여 햄스터의 움직임에 무게와 힘을 더하기 위해 캡슐의 위쪽 절반을 잠시 튀어 나오게했습니다.

팁! 일부 애니메이션의 타이밍을 쉽게 조정하는 한 가지 방법은 프레임이 더 길거나 짧은 시간 동안 표시되도록하는 것입니다. 프레임이 타임 라인에서 더 적은 공간을 차지하면 더 빠르게 애니메이션되고 더 많은 공간을 차지하는 경우에는 그 반대입니다.
햄스터에 약간의 귀여움을 더하기 위해 캡슐을 닫으려는 작은 투쟁에서 번갈아 발을 차는 햄스터의 프레임을 추가했습니다. 셀 지정 옵션 (애니메이션> 트랙 편집> 셀 지정)을 사용하여 프레임이 여러 번 반복되도록했습니다.
마지막으로 햄스터와 캡슐의 윗부분을 늘려서 캡슐을 닫는 햄스터를 애니메이션 한 다음 캡슐을 약간 튀게하여 얼마나 빠르고 무겁게 닫혔는지 느낌을 더했습니다.

11 단계 : 애니메이션을 처음으로 다시 반복
햄스터를 작은 캡슐에 다시 넣은 상태에서 남은 것은 애니메이션이 시작 상태로 돌아가 반복 될 수 있도록 "되감기"하는 것입니다. 이를 위해 저는 단순히 다른 애니메이션을 반대로했습니다. 2D 카메라를 사용하여 움직임을 시작할 키 프레임을 설정 한 다음 폴더의 첫 번째 키 프레임을 복사하여 끝 지점에 붙여 넣었습니다. 키 프레임을 마우스 오른쪽 버튼으로 클릭하고 '복사'를 선택한 다음 끝낼 지점을 마우스 오른쪽 버튼으로 클릭하고 '붙여 넣기'를 선택하면됩니다.
또한 이전의 낮과 밤 고양이를 복제하고 동일한 페이드 인 전환 방법을 사용하여 애니메이션을 뒤집어 맨 처음 프레임으로 되돌 렸습니다.

12 단계 : 최종
마지막 손질을 추가하기 위해 햄스터에 대한 약간의 놀라운 효과와 캡슐이 닫힐 때의 충격 효과와 같이 약간 더 감각적 인 효과를 추가했습니다. 이와 같은 작은 효과는 선을 뻗었다가 사라지는 방식으로 특정 방향 (이 경우 방사형 바깥 쪽)으로 파열되도록 만들 수 있습니다.


모든 애니메이션이 끝난 후 레이어> 새 보정 레이어> 색상 균형으로 모든 것 위에 약간의 색상 조정을 추가하고 배경색을 약간 조정했습니다. 마지막으로 애니메이션은 파일> 애니메이션 내보내기> 애니메이션 GIF를 통해 반복되는 GIF로 내보낼 수 있습니다.

























댓글