水彩筆刷的塗色方法・設定訣竅
這邊要介紹CLIP STUDIO PAINT Ver.1.8.6中追加的新筆刷(輔助工具)的塗色方法和設定的訣竅。
※若以Ver.1.10.9之前的版本進行更新,介紹中輔助工具的輔助工具群組可能會出現差異。
關於追加的新輔助工具,請瀏覽以下的講座。
另外,這邊的文章介紹了使用[工具屬性]面板、[輔助工具詳細]面板來進行的設定。畫面上未顯示面板的話,可以使用[視窗]選單來顯示。
解說使用的工具:[毛筆]工具→[水彩]→[水彩圓筆]
想要塗成沒有濃淡差異的樣子
[水彩]群組的輔助工具被設定為如果筆劃重疊顏色也會重疊的狀態,但在塗抹底色或人物皮膚等纖細的部分時,可能會希望顏色可以塗抹均勻。如果想要濃淡一致地塗上顏色,可以使用下面幾種方法。
・一筆塗完
途中不提起筆,直接一筆畫完,就會像右邊圓形一樣沒有濃淡差異。
分成不同筆畫塗抹的話,重疊部分顯示的顏色就會變濃,出現像左邊圓形的濃淡差異。
・將筆刷的[混合模式]變更為[透明度轉換]
將[工具屬性]面板的[混合模式]變更成[透明度轉換],就算重疊複數筆劃也不太會出現濃淡差異。
・用[保留質感溶合]進行溶合
如果想要把塗抹了複數顏色部分的重疊處、濃淡差異消除,使用[色彩混合]工具→[保留質感溶合]進行溶合般地塗上,就能使色彩變得比較均勻。
想要重疊塗上白色
[水彩]群組的輔助工具沒辦法重疊塗上白色和混和了白色顏料般的色彩。
將[工具屬性]面板的[混合模式]變更成[普通],就會變得能塗上白色。
想要塗上深色
[水彩]群組的輔助工具被設定成重複塗上淺色就能呈現出深色的狀態。
將[工具屬性]面板的[紙質濃度]數值調降,就可以塗出偏深的顏色。
另外,[不透明度設定影響源]的[速度]被勾選起來時,取消勾選就不會受到速度影響,可以塗出偏深的顏色。
想要柔和地加上顏色變化
想要像手繪一樣,呈現用富含水分的顏色塗上,再以其他顏色製作漸層的樣子時,推薦使用區分圖層並[用下一圖層剪裁]這個方法。
先在想要描繪的範圍塗上底色,再從上方疊上圖層。在重疊的圖層上設定[用下一圖層剪裁],使用[暈染水彩]等來塗上別的顏色。
想要像手繪畫具一樣在1個圖層上接著畫下去的話,可以在疊上顏色後選擇[圖層]選單→[與下一圖層組合](捷徑鍵[Ctrl]+[E])來將它組合為1個圖層。
※[用下一圖層剪裁]是能讓顏色不會塗出下方圖層描繪範圍的功能。詳細內容請瀏覽下方文章。
想要更清晰地表現筆畫的邊緣
[水彩]群組的輔助工具設定有[水彩邊界],能呈現像是一片顏料乾燥時的邊緣。請配合畫布尺寸、筆刷尺寸及自己的作業方法進行調整。
・把邊緣變粗
提高[工具屬性]面板[水彩邊界]的數值,邊緣就會變粗。
・把邊緣的顏色變深
提高[工具屬性]面板的[透明度影響],邊緣就會變深。
【POINT】
[色彩混合]→[保留質感溶合]也設定有[水彩邊界]。把數值提高來溶合顏色,就能營造出手繪效果般的暈染效果。
想要變更筆刷的形狀
設定(變更)CLIP STUDIO PAINT筆・筆刷的前端圖像,就可以變化出各式各樣的筆觸。
前端圖像可以在[輔助工具詳細]面板的[筆刷前端]類別中進行變更。
[水彩圓筆]在初始狀態下沒有設定筆刷前端圖像,只要在[前端形狀]中點選[素材],再點選右下的圖示,就會顯示可以設定的素材一覽。
設定從上而下依序是「筆刷前端形狀:圓形(初始狀態)」「素材:Real Pencil」「素材:Brush」「素材:Petit fog」。
筆刷前端圖像可以使用[素材]面板→[圖像素材]→[筆刷]裡收錄的素材,或登記自己製作而成的素材。詳細內容請參考下方文章。
想要變更紙質
[水彩]群組的輔助工具設定有[Paper]或[Impasto]等[紙張材質]。變更[工具屬性]面板的[紙質]設定,就可以更改紙質。
※如果點選了旁邊的垃圾桶圖示的話,紙質會消失不見,需要注意。
想要在印刷時清楚呈現紙的質感
[水彩]群組輔助工具的設定適用於網頁(72dpi)。繪製印刷用的作品時,推薦把[紙質]的[放大率]變更為較大的數值。
點選[工具屬性]面板的[紙質濃度]左側的[+],就會顯示[放大率]。初始狀態中是28,在繪製印刷用(350dpi)作品的時候,可以調整到50以上。
想要恢復・保存筆刷設定
・恢復設定
在調整後,想要把設定恢復為初始狀態時,點選[工具屬性]面板下部的[使當前選擇的輔助工具內容返回初始設定],就可以把設定恢復原狀。
・保存設定
想要保存調整後的設定時,點選[輔助工具詳細]面板(僅EX/PRO可使用)下部的[將所有設定都登記為初始設定],就能進行保存。
・追加初始輔助工具
不小心清除或使用[將之前設定登記到初始設定中]而覆蓋掉初始輔助工具時,可以點選[輔助工具]面板左上顯示選單,使用[追加初始輔助工具]追加初始輔助工具來恢復原狀。
在[追加初始輔助工具]顯示的視窗中選擇想要追加的輔助工具。






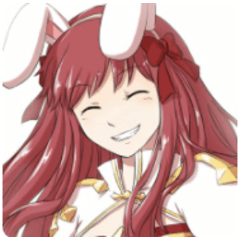

















留言