快速輕鬆地填滿基色
簡介
大家好!我是莉娜!
很多人問我為什麼不在我的延時影片中包含基礎著色過程。我只是不認為我在繪圖的那部分做了任何特別的事情,這只會讓視頻看起來更乏味,但因為我仍然記得以前我是多麼努力地設置填充工具,我明白你在哪裡好奇心來自。因此,我將與您分享您應該牢記的所有重要方面,以便能夠在 Clip Studio Paint 上快速輕鬆地設定底色!
您還可以觀看我的影片教程,以獲得更深入、更動態的解釋,以及實際演示。
CSP 有 4 種不同的預設填充工具或儲存桶工具,無論您如何稱呼它們。它們位於「工具」面板內的小桶圖示中。
我主要使用第二個(參考其他圖層),但也使用底部兩個(封閉和填充,以及繪製未填充區域),具體取決於我要繪製的內容。這些就是我今天要介紹的內容。
參考其他層
參考其他圖層填滿工具是最簡單的一種。您只需點擊並拖曳線條即可填滿整個空間。無需不斷點擊每個空白區域而耗盡您的雙手!

包圍並填充
Enclose and Fill 使用起來超有趣!當我塗鴉時我喜歡它!它的工作原理類似於套索工具。您可以在行外進行選擇,一旦關閉它... Ta-da!現在裡面的一切都充滿了色彩!非常適合覆蓋內部有很多線條的部分,例如一些複雜的衣服或頭髮。

油漆未填充區域
最後,還有繪製未填充區域工具。
它有點像一把畫筆,但它足夠聰明,知道它應該只在線條內著色。我不建議用它來創建大的色點,但它可以很好地處理通常出現在線條的微小空間周圍的空白像素。
在此之前,我必須用刷子“手動”進行此操作,並在修復這些斑點時小心地嘗試保持在線條內。但是使用這個填充工具,您可以快速地在這些斑點上繪畫並立即完成,而不必擔心留在線條內!
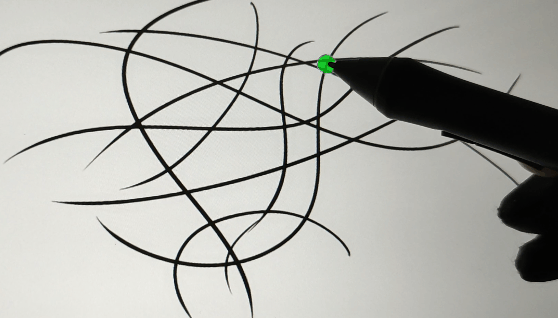
好的,您已經認識這些工具了!
你如何讓這些很棒的朋友符合你的台詞?
他們的大多數設定都是通用的,但其他設定有一些特定的選項。讓我們看看最重要的。
參考多個
使用燈塔圖示將線稿圖層或線稿資料夾設定為參考圖層。對任何填滿工具的「引用多個」選項執行相同的操作。這將命令填充工具填充我們的畫布,同時考慮參考圖層(也稱為此處的藝術線條)中的內容。
您也可以自動排除圖層。
假設您正在製作網路漫畫,並且您的藝術線條和文字圖層都位於同一個資料夾中。您可以告訴儲存桶忽略文字圖層,這樣它就不會使用它們來建立其選擇。
您可以排除草圖圖層、阻擋圖層等。

寬容
這是指桶將填充的相似像素的數量。
想像一個漸變。如果我單擊容差較低的白色一側,則選擇將僅覆蓋漸變的一小部分。而有了高容差,我們就可以覆蓋更大的空間。
這如何應用於基礎著色?
通常,線稿越細,您想要選擇的公差就越低。雖然線條越粗,公差線就可以越高。
面積縮放
但有時,如果您像我一樣繪製相當細或開放的線條,則低容差會留下難看的未繪製像素或無法正確覆蓋所有部分。這就是區域縮放派上用場的地方。
使用此選項,我們可以使顏色選擇自動進一步移動幾個像素,以便它可以完全到達我們的線條,甚至是線條下方的顏色。
對於完全渲染的插圖,我通常將其設為 1,對於塗鴉,將其設為 -1。因為,是的,它可以反過來,讓選擇也更小!如果你畫粗線,你可能會想在這裡使用一個高容差的負數。
對於子選項“縮放模式”,您需要將其保留在“直到最暗像素”。
這意味著額外的選擇將停在線條的最暗點。
選擇其他兩個中的任何一個都會導致顏色溢出線條。儘管如果您有目的地希望顏色做到這一點,它們可能會很有用。
縮小差距
最後,對平面顏色進行分層的第三個關鍵方面是「閉合間隙」選項。
正如它所建議的,如果啟用此選項,水桶工具將檢測線稿中稍微打開的部分,並將它們視為一條連續線。數字越高,越會關閉線路。
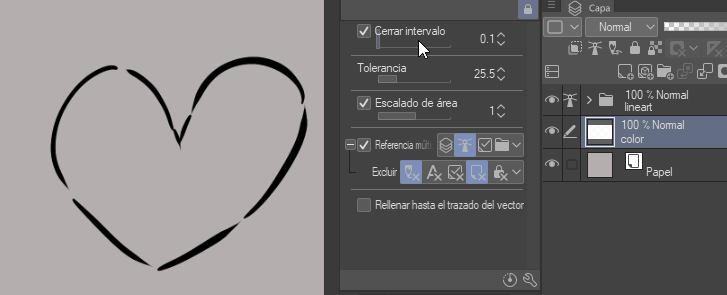
啟用子選項“浸泡到狹窄區域”,也能夠到達微小的點。對於避免繪圖中頭髮尖端或任何其他尖銳邊緣周圍的空白像素非常有用。
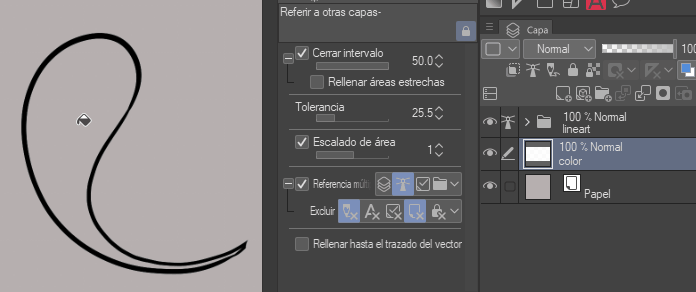
抗鋸齒
抗鋸齒將使基底色的邊緣看起來更柔和。而如果你把它關掉,邊緣會更清晰。是否使用此選項取決於您。我更喜歡戴上它,但也許您的藝術作品需要更清晰的邊緣。
填充至向量路徑
向量圖層非常適合製作線稿,因為它們內部有這些不可見的點,您可以使用它們來編輯它們的形式、形狀、厚度…這些點是路徑的一部分。將其視為您每次划水的骨架。
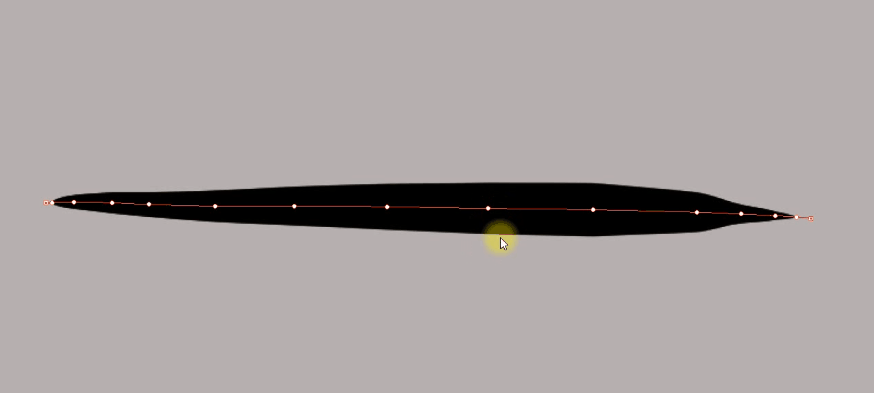
因此,填滿到向量路徑意味著基底色將到達線條/筆畫的內部路徑(或骨架)。因此,如果您使用向量圖層作為藝術線條,並且您想要確保顏色到達線條下方,您一定會喜歡這個選項。
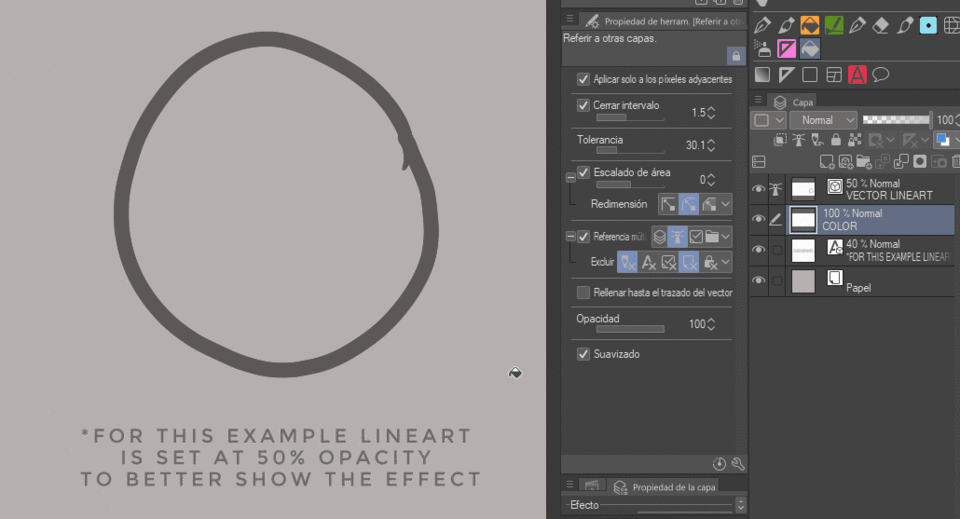
然而...
我通常在藝術線條中使用向量線,並且我更喜歡停用此選項。
為什麼?看起來很方便,對吧?任何人都想使用它。但你看…
當我擦除部分線稿時,我傾向於使用與繪製線條相同的筆刷,而不是橡皮擦工具,但採用透明顏色。當我使用畫筆時,程式將每個動作記錄為新的不可見筆畫(就好像我仍在嘗試繪畫一樣)。因此,它會為我的每一次筆觸創建一個新的向量路徑。
儘管我看不到它們,但它們就在那裡,只是以透明線條的形式存在。
因此,當我稍後使用填充工具時,它會留下隨機空白,因為儲存桶可以識別我在擦除時所做的透明向量筆畫,並使用它們來界定應該填充的內容。
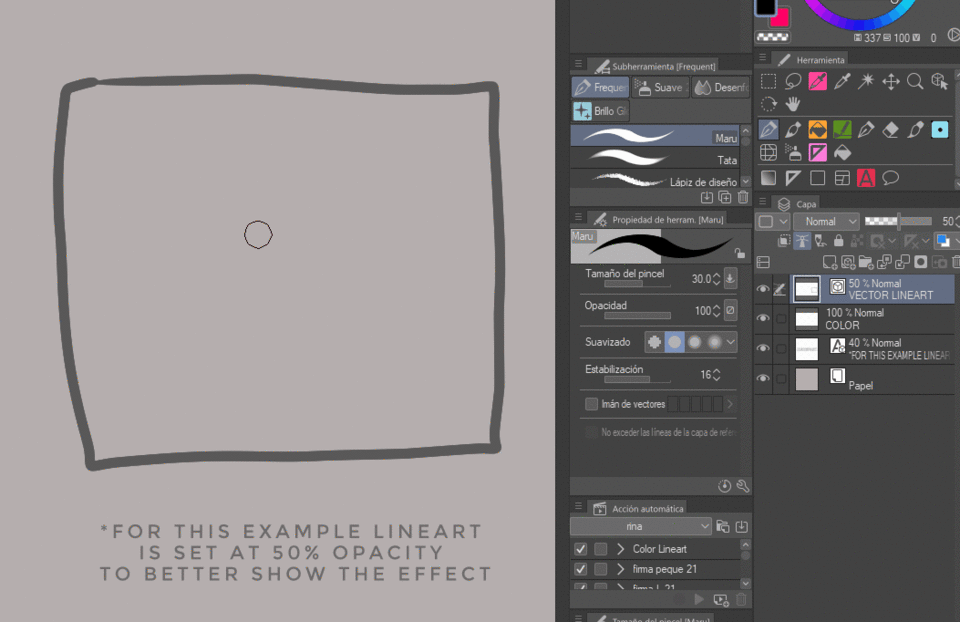
這很麻煩,所以我最終不想使用這個選項。
如果您也用透明顏色擦除,請記住這一點!
(不過,您始終可以嘗試使用「繪製未填充區域」工具來修復空白點。)
顏色目標
對於封閉和填充,您最有可能希望將“顏色目標”選項保留為“僅透明”或“包括透明在內的封閉區域”。這基本上是為了控制封閉和填充工具應填充的內容。

例如,如果我們將其設為“僅透明”,則桶將僅覆蓋該點的透明像素。它不會畫在線條下方。
如果我們將其設置為“僅黑色”,它只會在我們的線條下面繪製(當然,只要線條是純黑色的)。
使用包括透明在內的封閉區域,您將覆蓋這兩件事。因此,在使用「區域縮放」欄時對此進行一些測試,以找到最適合您的方法。
我的設定
如果您仍然遇到困難,這裡是我的主要“參考其他圖層”填充工具的設定。您可以使用它們作為指南來找到最適合您的價值!
Close Gap 通常設定在 7-15 之間。
大多數情況下,容差範圍也為 10 到 20。
面積縮放始終保持為 1。
我畫的線條非常細且開放,這些價值對我來說很有效。
橡皮擦桶
填充工具也可以與透明顏色一起使用。又名,你可以把它們變成橡皮擦。
例如,如果您製作了一大塊油漆,並且想要擦除線條之外的內容,那麼它非常有用。只需抓住引用其他圖層填充工具,將其設為透明顏色,然後單擊多餘的部分即可。它將消失。
有時我這樣做是為了給一大堆頭髮上色。
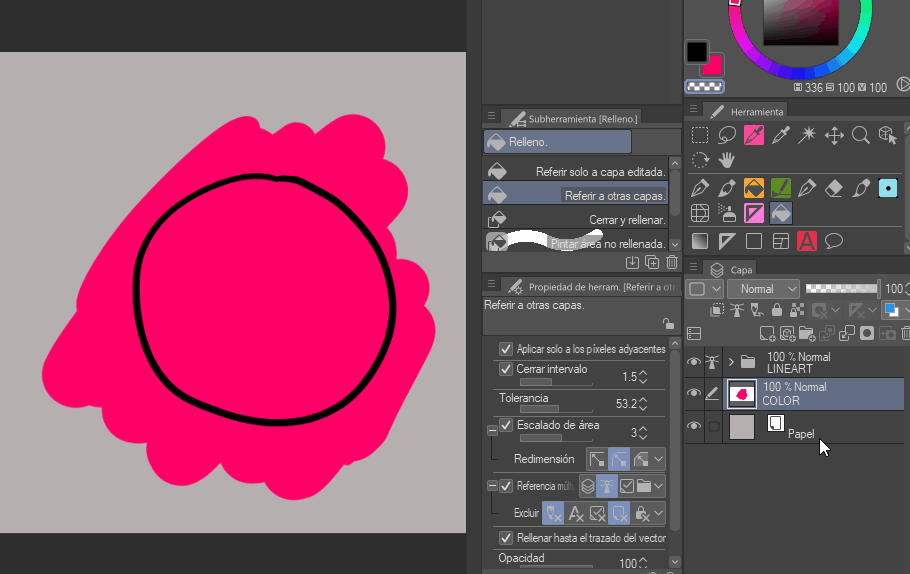
更快、更聰明工作的 4 個技巧
- 組織是關鍵!
我喜歡在很大程度上保持我的文件井井有條,所以我將我的基色分成不同的子資料夾。
每個元素(皮膚、眼睛、衣服、頭髮、其他)都有一個子資料夾,每種顏色通常在這些資料夾中都有自己的圖層。
這使得在著色的後期階段編輯每個不同的部分變得非常容易。
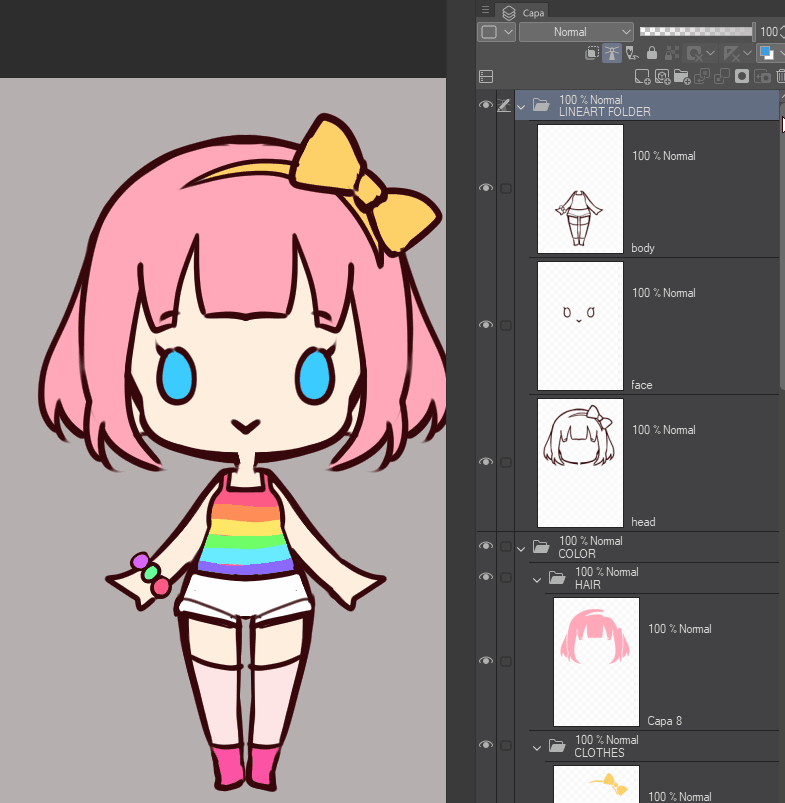
- 使用快捷方式!
如果您使用鍵盤快捷鍵來建立新圖層,則可以大大加快流程。這樣,您就可以專注於填滿顏色,而無需來回「圖層」面板來點擊「新圖層」圖示。
- 自動操作
您甚至可以執行自動操作,只需單擊即可建立和命名每個資料夾。工作時每一秒都很重要,因此請盡可能節省時間!
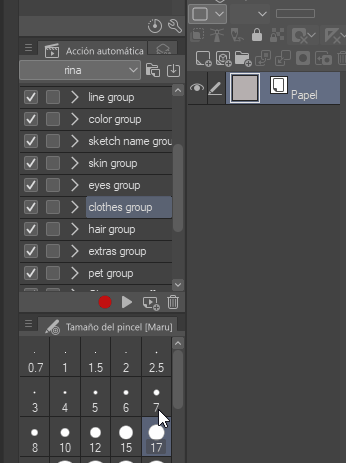
- 不同的工具適合不同的風格
如果您是創作各種藝術作品的藝術家或具有多種不同藝術風格的人,我建議您根據需要製作盡可能多的填充工具副本,並讓它們以不同的方式工作以適應每種情況。
與不斷來回調整主要工具的設定相比,針對每種特定類型的藝術切換到不同的工具要快得多。
例如,您可以使用一種填充工具來製作細線稿,另一種用於製作較粗的線條,另一種用於繪製草圖或紋理線條。你說出它的名字!
總的來說,如果你想出一種方法讓這個過程對你來說更順利,無論這個解決方案看起來多麼奇怪或懶惰,那就去做吧!利用您手邊的所有數位工具!
結論
每個填充工具都有更多選項,並且 CSP 會在每次新更新中不斷添加更多選項,但這些是我認為最有用的選項。隨意玩其餘的並進行實驗!
(別擔心,這些設定只是看起來比實際上更可怕。一旦你了解它們,它們並沒有那麼糟糕😂)
♥ 要了解更多提升繪畫技巧的技巧,請加入我的 Patreon!我提供獨家教學、CSP 畫筆和分層文件來學習我的所有技巧!
























留言