5.調整人物整體的色調
一邊觀察人物整體的顏色平衡,一邊調整明暗。
膚色的色調補償
由於已著色的膚色部分色調較整體灰暗,因此要進行調整。
1 在[圖層]面板選擇「肌膚」圖層。
2 在[編輯]選單→[色調補償]→選擇[色相、彩度、明度]。
在[色相、彩度、明度]對話方塊中,將[彩度]設定為「+10」,按一下[OK]。
3 提升了「肌膚」圖層描繪內容的彩度。
【POINT】
利用[色調補償],可調整圖層中描繪部分的亮度、彩度和顏色平衡。
調整整體明暗
將人物上色所用的圖層匯集於[圖層資料夾]中,並調整人物整體明暗。
<準備圖層資料夾>
1 在[圖層]面板選擇「底稿」圖層。按一下[新圖層資料夾],建立圖層資料夾。
按兩下新建圖層資料夾的名稱,變更為「人物」。
【POINT】
詳細說明請瀏覽下方的綜合導覽手冊。
2 在[圖層]面板選擇「服裝1光澤」圖層。然後按住[Shift]鍵的同時再按一下「肌膚」圖層,選擇「服裝2光澤」到「肌膚」圖層之間的所有圖層。
3 拖拽已選擇的圖層,置放於「人物」資料夾內。
按一下「人物」資料夾的「▼」標記,關閉圖層資料夾。
4 在[圖層]面板選擇「人物」圖層資料夾,按下兩次[建立新點陣圖層]。
建立2張點陣圖層。
5 按兩下新建圖層的名稱,將圖層名稱分別變更為「整體色彩增值」和「整體濾色」。
圖層的重疊順序從上到下依序為「整體色彩增值」、「整體濾色」、「人物」。
6 在[圖層]面板選擇「整體色彩增值」圖層。將圖層的[混合模式]變更為[色彩增值],按一下[用下一圖層剪裁]。
7 在[圖層]面板選擇「整體濾色」圖層。將圖層的[混合模式]變更為[濾色],按一下[用下一圖層剪裁]。
剪裁[圖層資料夾]後,可針對[圖層資料夾]內含的圖像範圍進行[剪裁]。
<描繪明暗>
1 在[工具]面板選擇[噴槍]工具,然後在[輔助工具]面板選擇[柔軟]。
2 用已調大筆刷尺寸的[噴槍]工具,調整整體明暗。
環視整體後,後髮的粉紅色太顯眼,所以要在「整體濾色」圖層上描繪,讓顏色變明亮或稍微變淡。
在「整體色彩增值」圖層進行修飾,用鮮豔的顏色強調對比度,以吸引讀者目光看向臉部附近。此外,因「整體濾色」圖層的描繪造成顏色太淡的部分,也能在「整體色彩增值」圖層進行修飾,調整細微色調。
3 人物整體顏色的調整結束。
調整線稿的顏色
相對於人物整體的顏色,線稿的黑色太深導致過於顯眼,所以要變更線稿顏色和周圍的顏色融合。
1 在[圖層]面板選擇「線稿」圖層,按一下[鎖定透明圖元]。
2 在[工具]面板選擇[噴槍]工具,然後在[輔助工具]面板選擇[柔軟]。
3 在[色環]面板中選擇比黑色稍亮,且和周圍顏色相近的顏色。
頭髮的暗色部分選擇接近黑色的棕色,照到光的部分則選擇接近灰色的紅色,如此一般大略配合周圍顏色來選擇描繪色。
4 用[噴槍]工具描著線稿,改變顏色。
其他部分也同樣配合周圍顏色,粗略地變更主線的顏色。
5 同「線稿」圖層的步驟,「細線」圖層也[鎖定透明圖元],用[噴槍]工具將顏色變更為灰色。
6 線稿顏色調整結束。







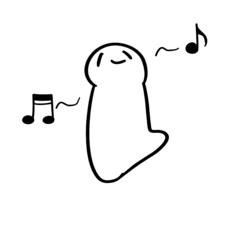
















留言