為您的作品提供有趣的著色技巧和竅門
在多年的插圖製作過程中,我在為插圖著色時獲得了一些有趣且有用的提示和技巧。乍一看,這些技巧可能看起來很簡單或微不足道,但這些小東西一旦加起來,實際上對於使最終作品閃耀非常重要。你甚至可能在不知不覺中實際上已經做過這些事情!
讓我們來看看著色過程中的每個階段。
我也為這些提示和技巧製作了一個視頻,所以一定要看看!
底色
讓我們從最早的著色階段開始:基色。這部分我不會花很長時間,因為我的基礎著色技術非常簡單和基本。由於我通常不會畫線稿,而是直接使用我的草圖,所以線條並不是最整潔的。
所以,我通常做的是:
1. 在草圖下方創建一個新層(為安全起見命名該層)。
2. 使用鋼筆工具描出您想要填充的草圖部分(例如:頭髮)。
>>>提示:使用任何隨機的鮮豔顏色,這樣您就可以輕鬆看到自己在做什麼。
3. 使用工具欄中的填充工具填充空間。
4. 鎖定圖層(這非常有用,因為它可以幫助您避免在同一圖層上意外著色不同的基色部分)。
5. 從命令欄中選擇基色填充工具立即重新著色鎖定層中的整個彩色區域。
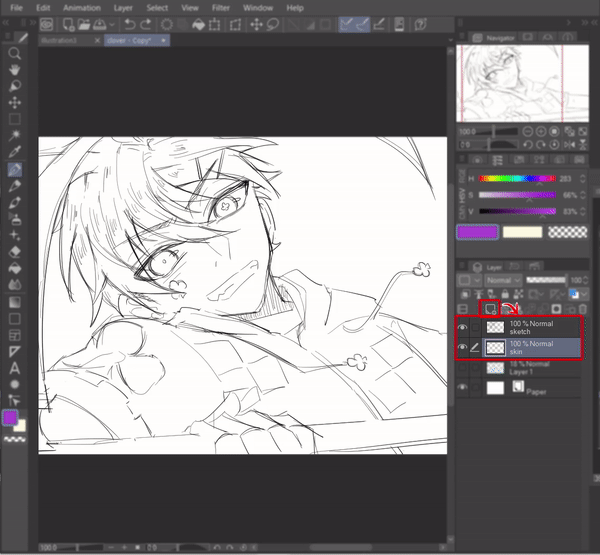
就是這樣,你就完成了!為不同的部分(眼睛、頭髮、皮膚、衣服等)使用不同的圖層,以便在以後的著色過程中更容易。

著色過程
現在我們將繼續討論有趣但令人恐懼的部分。沒錯,就是陰影。為你的藝術著色很有趣,但當它破壞藝術作品時就不那麼有趣了,對吧?哎呀。我對著色有愛恨交織的關係,讓我分享一些我學到的技巧,讓我知道如何讓藝術作品變得有趣。
提示 1:使用噴槍快速製作漂亮的藝術品
有時,有時您不想在陰影上投入太多精力,但仍希望您的作品看起來不錯。別擔心,我得到了訣竅:使用噴槍!
選擇一種顏色,為您的噴槍設置一個大尺寸,然後一次將您角色的選定部分(頭髮、臉、眼睛等)的一半噴槍。確保圖層已鎖定!它總是為我創造奇蹟,我希望它也能為你創造奇蹟。

提示 2:水彩邊緣的冷色調效果
我曾經做過的另一個很酷的著色技巧是我在我的作品中添加了“水彩邊緣”效果,通常是頭髮著色部分,所以顏色會更加突出。
為此,首先選擇您選擇的畫筆(但您也可以使用鋼筆或鉛筆進行此操作),然後單擊工具屬性框底角的小扳手圖標。將彈出一個標題為“子工具詳細信息”的窗口。此窗口允許您根據自己的喜好自定義您選擇的工具。
現在,查看左側的設置列表並選擇“水彩邊緣”,然後在出現的所有 5 個框上打勾(每個框上都會出現眼睛符號)。 “水彩邊緣”選項現在將出現在子工具窗口的工具屬性框中,讓您可以快速訪問以後啟用或禁用它。
是時候嘗試一下了!勾選框以啟用水彩邊緣效果。單擊小“+”按鈕以擴展設置並根據自己的喜好更改邊緣的範圍、不透明度和暗度。瞧,現在你可以玩水彩邊緣效果了。
當您想恢復為普通畫筆時,請勾選該框,或者您可以簡單地複制畫筆以使用您的首選設置設置自定義畫筆。
固定線稿
一旦你為所有東西上色,你可能會意識到你的線稿需要一些調整才能更好地適應你的調色板或著色風格。那麼,在完成著色後,您可以通過什麼方式修復線稿?
提示 1:更改線條的重量
對於這一部分,我將向您展示如何更改線稿的重量。有時,也許你的線稿太厚了,以至於它壓倒了你的顏色,所以你需要把它變薄。或者可能是線條太薄而顏色最終變得太多的另一種方式?這是您的問題的快速解決方案:
1.1 如何縮小界限
要使您的線稿更細,請選擇您的線稿圖層,然後轉到 [濾鏡] > [校正] > [調整線寬]。將彈出一個窗口。從“處理”下拉菜單中選擇 [Narrow] 以細化線條,並且不要忘記在顯示 [至少 1 個像素] 的框中打勾。如果您不勾選該框,系統將刪除您的線條以使其變細。因此,將其保持在最小 1 像素將避免這種情況。
你完成了!
1.2 如何加粗線條
另一方面,如果你的線條太細而你想加粗,有兩種方法。
1.2.1 使用校正濾波器
與縮小線條類似,選擇您的線稿圖層,然後轉到 [濾鏡] > [校正] > [調整線條寬度]。將彈出一個窗口。這一次,從“處理”下拉菜單中選擇 [加粗] 以加粗線條。根據您的喜好調整刻度上的滑塊,您就完成了!
1.2.2 複製圖層
雖然方法 1 很好,但有時給出的最小厚度對於線稿來說太厚了。因此,您可以選擇的另一個選項是右鍵單擊您的線稿圖層 > 選擇 [複製圖層] 以復制您的線稿圖層,瞧,您的線稿現在更厚了!
提示 2:為線條著色
您還可以通過重新著色來“修復”線稿,以補充您作品中的其他顏色。重新著色線稿的最簡單方法是鎖定圖層並使用您選擇的畫筆重新著色。
但是,我個人更喜歡在線條圖層頂部創建一個新圖層 > 剪輯它 > 在剪輯圖層上選擇我選擇的噴槍顏色。我認為這種方法提供了更多的自由,並且可以更輕鬆地在以後編輯顏色的強度,因為您可以在原始線稿和覆蓋的顏色之間打開和關閉它。
添加最後的潤色
最後但同樣重要的是。就個人而言,這是我最喜歡的部分,因為這些最後的潤色是使藝術品上的顏色脫穎而出的秘訣。
提示 1:概述你的性格
如果背景太平淡或您的角色與純色背景顏色混合過多,請在它們周圍添加輪廓以使它們脫穎而出!
為此,請從工具欄中選擇 [自動選擇] 工具 > 單擊 [參考所有圖層],以便該工具檢測所有可見圖層的像素。在工具屬性框中,確保您的選擇模式為[添加到選擇],以便您可以在畫布的不同部分連續選擇。
現在選擇角色周圍的所有區域,然後單擊命令欄中的 [Invert selected area] 以將選擇反轉到您的角色。
前往 [選擇] > [展開選定區域]。將彈出一個窗口,您可以在其中根據自己的喜好調整擴展寬度。完成後,按 [OK],所選區域將展開。
但是您還沒有完成,請不要按下取消選擇按鈕!現在添加一個新圖層並將圖層拉到所有角色圖層的下方,但要確保它在純背景圖層之上。
選擇您選擇的顏色,然後單擊命令欄中的 [填充] 工具。
Ta-da,你的角色現在有了一個輪廓!您也可以使用[移動圖層]工具拖動輪廓以發出炫酷的陰影效果!
提示 2:使用混合模式添加戲劇性的照明
這是我最喜歡的技巧,我幾乎一直都在應用它而感到內疚。
首先,就像上面“提示1:勾勒角色”中所示的第一步,使用[自動選擇]工具> [參考所有圖層]並選擇角色周圍的所有區域。然後,使用命令欄中的 [Invert selected area] 按鈕反轉選擇。
然後,在所有其他圖層之上創建一個新圖層,並使用 [填充] 工具,填充您選擇的暗色(我通常選擇栗色或木棕色)。
別擔心,相信這個過程。單擊 [混合模式] 下拉菜單 > [相乘]。然後,調整不透明度,使顏色不會太暗或太亮。
右鍵單擊最頂層並選擇[合併可見到新層]。您現在將擁有一個新的單層,其中包含所有預先存在的層的副本。
使用任何模糊濾鏡來模糊該圖層(為此,我使用 [運動模糊] 創建運動效果)並使用 [橡皮擦] > [柔和],輕輕擦除您希望突出顯示的模糊圖層部分。
您可以在我之前的技巧文章中閱讀有關此模糊方法的更多信息:
現在,在模糊層之上創建一個新層。將 [混合模式] 設置為 [添加(發光)]。我們將為角色添加戲劇性的燈光效果。
選擇您選擇的淺色。通常我會選擇暖色調(黃色/橙色)或冷色調(藍色)。選擇 [噴槍] 工具 > [柔和],放大畫筆大小並巧妙地將其噴到角色上,以獲得所需的戲劇性燈光效果。
根據您的喜好調整圖層不透明度,您就完成了!
以下是一些關於我的作品在應用此技術之前和之後的外觀的更多示例。
提示 3:添加火花
如果您以某種方式認為您的藝術品的顏色仍然看起來暗淡或不夠突出,請添加閃光......很多閃光。
在頂部創建一個新圖層,並使用鋼筆在您的作品上繪製白色閃光或圓點。您還可以使用 [裝飾] 工具中的 [效果] 筆刷來完成閃亮的修飾。
其他提示
這些只是小事,但我個人覺得擁有它們非常有用。
提示 1:使用您的 EXPRESS KEY
充分利用快捷按鈕,因為它們使您在著色時更輕鬆。前往[文件] > [快捷方式設置]個性化您的快捷按鈕。快捷方式讓我可以輕鬆點眼顏色、在主色和副色之間切換、進行色調校正等等。
提示 2:使用 HSV 滑塊選擇顏色
這只是個人喜好,但我認為與色輪或其他顏色滑塊相比,HSV 滑塊在選擇顏色時最容易使用,因為您以有序的方式選擇顏色(色調 > 飽和度 > 值)。
關閉
老實說,我可以繼續討論著色過程。信不信由你,在創作藝術品時,我曾經非常討厭著色方面,因為我在這方面做得很糟糕。由於我不喜歡著色,我最終不得不做大量的試驗和錯誤才能找到適合我的著色方法。在此過程中,我學到了很多不同的著色方法,我希望能與您分享。
我希望我上面的提示能幫助你找到愉快的著色過程,就像我也是這樣。繼續嘗試找到最終適合您的著色方法,永不放棄!















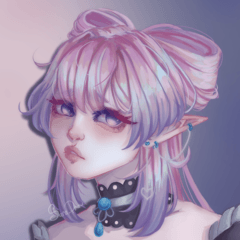








留言