如何掌握參考層
你好你好!我是傑
我是一名使用 Clip Studio Paint 超過 4 年的專業插畫師。
今天我將教你如何掌握 Clip Studio Paint 的參考圖層,以便你可以在工作流程中使用它們!
如果您喜歡以這種方式學習,我還製作了本教程的視頻演練!
我可以使用參考層做什麼?
您會驚訝地發現,Clip Studio Paint 中的許多很酷的功能都使用了參考圖層!
一些例子包括
自由漸變工具
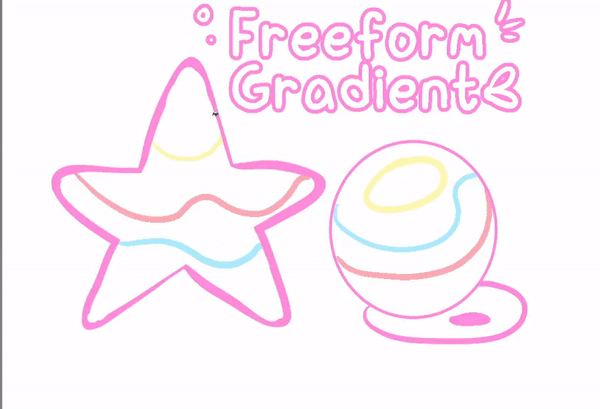
用於清理工作的油漆桶設置,使您的陰影和效果保持在線條內

對於那裡的畫家來說,您肯定會在 Clip studio 繪畫中的“著色”功能中獲得一些樂趣
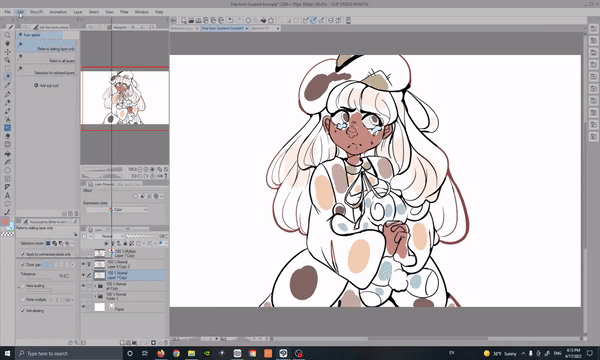
Annnd 為我們的漫畫家
興奮,因為我們還將介紹如何使用參考層和 3d 模型來創建可以在 3d 空間中調整的自定義 LOGO!

本教程中的每個人都有一點點,所以堅持下去!讓我們開始吧!
設置參考層
那麼什麼是參考層?
參考圖層是一個圖層設置選項,允許您在參考一組特定圖層或單個圖層時填充和繪製其他圖層。
參考層是一個超級方便的工具,可以添加到您的數字工具箱中,所以在我們開始使用它們之前,讓我們先談談如何設置它們!
有幾種方法可以設置參考層
選擇要設置為參考的圖層,將鼠標懸停在頂部菜單上並轉到“圖層”
然後轉到“圖層設置”並單擊“設置為參考圖層”
你也可以
直接在要設置的圖層上右擊
像以前一樣轉到“圖層設置”,然後再次單擊“設置為參考”選項。
您可能從未註意到圖層選項卡旁邊的三行。如果您單擊它,它還會顯示之前顯示的菜單。
有趣的事實! “三行圖標”通常被稱為“漢堡菜單”,它是一種節省空間的機制,可用於許多不同的應用程序和網站!將其視為一個額外的選項按鈕。
既然我已經指出了這一點,那就看看你的工作區吧!他們無處不在不是很整潔嗎?
我想向您介紹一種在您的工作流程中使用起來更快、更實用的最終方法。
您可能對圖層面板中的這些圖標感到過時,如果您將鼠標懸停在其中任何一個上,您將獲得一些文字,說明每個圖標的作用。
從左到右,我們有;
“剪輯到下面的圖層”
“設置為參考層”
“設置為草稿層”
“鎖定層”
和“鎖定透明度”
今天我們只關注參考層按鈕
自由形式漸變工具
在我們使用自由漸變工具之前,讓我們將線條藝術圖層設置為參考圖層
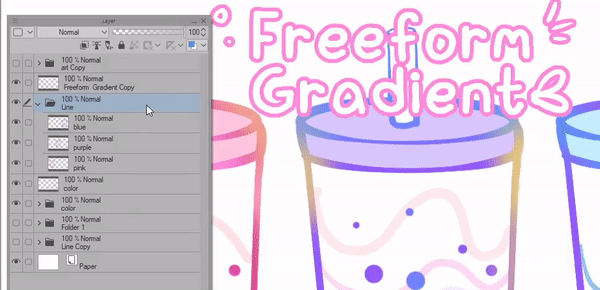
您可以將整個藝術線條文件夾設置為參考,也可以通過按住控制鍵將多個圖層設置為參考。
請務必注意,您需要按住控件並一次選擇所有圖層,否則當您設置一個圖層然後移動到下一個圖層時,它不會將它們都設置為參考圖層,而是在您設置的最新圖層之間切換作為參考。
您可以將任何類型的圖層設置為參考圖層!想想矢量、3D、色調等等,除了校正層,所以要小心!
如果您無法立即找到此工具,請不要擔心
單擊漸變工具,然後在子工具菜單中找到它!
在本例中,我們將使用法線繪製工具。
在工具屬性菜單中查看“引用多個”部分,然後單擊“參考層”圖標
現在您可以使用畫筆並記下您想要使用的顏色。
我正在使用 G-pen,但將抗鋸齒設置為最低。自由形式漸變工具不適用於具有此類褪色效果的畫筆

現在我已經放置了我想要使用的顏色,我可以單擊並拖動並創建我的漸變!
我鼓勵你在你的作品中嘗試各種形狀和圖案,我相信你一定會喜歡使用這個工具。

但是,該工具的默認設置並不能完全給出我正在尋找的結果
根據您正在使用的藝術品,您必須修改工具的設置。
我個人關閉了 Close Gap 並將 Tolerance 設置調高,這樣填充就不會留下任何像素碎片。
您可以使用多種工具,我希望這能為您的下一個項目提供一些靈感!
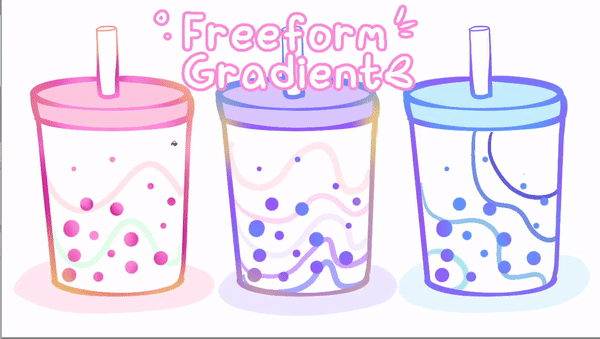
這是一個超級快速和簡單的天空,我還使用自由漸變為您提供了更多關於如何使用這個奇妙工具的想法!

請參閱參考圖層油漆桶設置
假設您想為您的作品添加噴槍效果,但不希望顏色脫離您的線條。
有幾種方法可以解決這個問題,
#1 你可以在你的 flats 層上使用一個剪裁層。
另一種方法是在油漆桶工具上使用一些方便的設置!是的,沒錯,您可以將油漆桶用作巨型橡皮擦。
以你的線稿作為參考,
選擇“參考其他圖層”油漆桶,然後選擇顏色下方的透明方塊
接下來在工具屬性設置中轉到“引用多個”單擊“引用其他圖層”圖標
然後單擊加號圖標。
這將顯示一些您可以添加到油漆桶工具的額外設置
從那裡點擊“排除編輯層”的圖標
現在你可以做你的陰影和效果,只需點擊一下,油漆桶就會擦除所有溢出的區域!
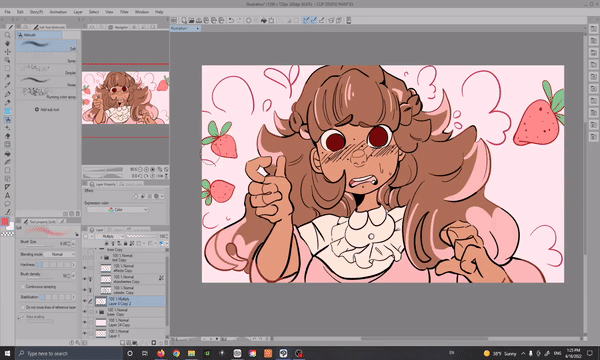
您還可以將無線圖層設置為參考,並使用此工具創建陰影和其他照明效果。
如果您發現油漆桶帶走了太多顏色,我建議您關閉區域縮放,但這實際上取決於您想要的效果和您正在使用的繪圖。

如果您想保存這些設置以備後用,而不必擔心為了不同的目的一遍又一遍地更改設置,
右鍵單擊您的油漆桶工具並點擊“複製子工具”,所以現在您將始終擁有一個副本!您也可以通過單擊“子工具設置”來更改名稱
使用這些設置設置新工具後,我建議將原始油漆桶重置為默認值,以便您可以像以前一樣正常使用它。
此時鐘圖標會將您的所有設置重置為默認設置,因此如果您擔心自己弄亂了任何工具或畫筆的設置,您可以單擊工具屬性面板中的此按鈕進行修復!
著色(技術預覽)功能
對於那些喜歡畫畫但又被空白畫布嚇到的人,
Clip Studio Paint 提供了另一個出色的工具,可以自動填充您的線條。
將您的線條藝術設置為參考圖層,然後在下面的圖層中放置您想要的顏色
轉到“編輯”然後“著色(技術預覽)”
然後單擊“使用提示圖像並著色”
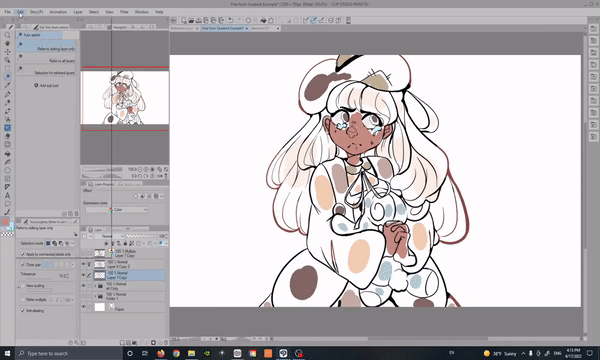
這個工具對燈光和陰影有驚人的理解,雖然一開始可能看起來不太像,但這些顏色是完美的底色
但是,如果您沒有任何顏色怎麼辦?
看看這個,你可以在沒有任何顏色提示的情況下為你的作品著色!!
這次選擇你的線層並點擊選項“Colorize All”
這是我得到的結果,我受到這個調色板的啟發,我決定渲染這幅畫,這樣你就可以充分看到這個工具可以提供的創造潛力
由著色工具創建的圖層將自動填充白色,但如果您使用之前的油漆桶設置,您可以毫不費力地擺脫它。

使用 3D 模型和參考層創建徽標
到目前為止,我們已經討論了很多關於以幫助已經製作的藝術品的方式使用參考圖層的方法。為了在下一節中改變現狀,讓我們談談直接使用參考層製作藝術!
我將在示例中使用 3d 模型,但此技巧適用於任何類型的圖像材料。您可以使用庫存照片或您自己的照片來創建這些酷炫的剪影圖像。
將您要使用的 3d 模型放在畫布上,並根據自己的喜好放置。
我建議使用更大的畫布來創建高質量的圖像。
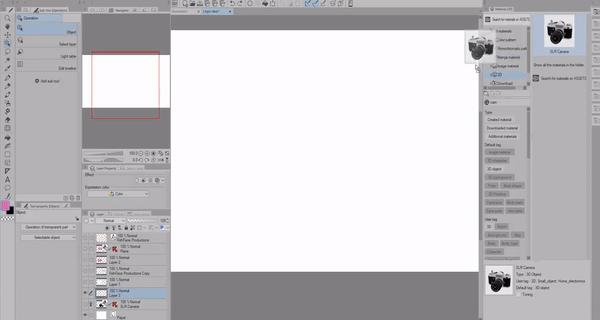
接下來將您的 3d 模型層設置為參考層並在上面創建一個新層。這個新層將是我們用來創建剪影效果的層
我們將使用默認的“參考其他圖層”油漆桶工具
您所要做的就是將“參考多個”設置更改為“參考層”
現在您可以像這樣在模型中自由著色。

獲得滿意的圖像後,請繼續放置要包含在徽標中的任何文本或額外細節。
然後用純色填充圖像,因為在下一步中,我們將把這個圖像保存為 PNG

我使用“Enclose and Fill”套索工具的編輯版本,這裡是如何以同樣的方式設置你的
#1 將關閉間隙設置為更高的設置,有時它需要更高或更低,具體取決於您的填充需求。
#2 將目標顏色設置為“包括透明度在內的所有封閉區域”
#3 將區域縮放設置為-0.10
你就完成了!
在 3d 空間中使用徽標
現在將您的徽標以 PNG 格式保存在您可以輕鬆找到的文件夾中
在最新更新中,Clip Studio Paint 添加了 Primitive 3d 模型。
因此,如果您在材質面板的 3d 部分中看不到“原始”選項卡,請務必更新。
我們將使用平面模型,因此請繼續將其放入您的工作區
您會注意到 3d 模型下方的灰色條。單擊扳手圖標。
這會調出 3d 模型的設置。轉到“原始”部分並關閉“顯示線框”
接下來在“地圖”部分單擊“打開”選項
現在您可以選擇您的徽標並在 3D 空間中移動它!
您會注意到徽標上有顏色。這是因為我們仍然從原始 3d 模型中打開了陰影。
您所要做的就是關閉“應用光源”和“在地面上投射陰影”來解決這個問題。

我們完成了!現在您可以隨心所欲地調整徽標!!
使用平面顏色的參考層
您可以將您的線條藝術設置為參考圖層,以便輕鬆地用其後面的其他元素填充線條
如果您將“參考其他圖層”油漆桶工具設置為引用,您會注意到油漆桶將忽略頁面上的額外行
這是關閉這些設置後的樣子
這種方法非常適合沒有任何間隙的藝術品。但是我發現我的線稿太複雜了,這種方法對我沒有幫助。
如果您是被具有像素碎片的填充所困擾的人,請記住另一件事。這種方法往往會留下很多,即使具有更高的容差設置。
如果您正在為陰影和其他效果選擇顏色,這些可能會非常煩人。
為此,我更喜歡套索填充工具
現在請記住,套索填充工具也不完美,它往往會避免您必須自己修復的畫布邊緣。但是相比之下,我發現套索填充工具效率更高,而且總體上留下的清理工作要少得多。
我仍然使用所有的油漆桶工具,並在本教程中更深入地討論它們。所以如果你想在你的作品中乾淨地著色,我會檢查一下。
帶有參考層的選擇工具設置
如果您想在您的作品中添加圖案或紋理,您應該使用“參考圖層的選擇”魔術棒工具。它使用起來非常簡單,非常適合您想要填充材質紋理的任何服裝
我有我的線條藝術集作為參考,我所要做的就是將我的材料拖到工作區中,它將保留在我的選擇範圍內!

您還可以將此工具與在矢量圖層上製作的線條藝術一起使用。
您所要做的就是選中此框,僅此而已!您現在可以使用矢量圖層作為參考來進行選擇!
您還可以通過單擊工具屬性菜單中的參考圖層圖標來設置“參考所有圖層”魔術棒以相同方式工作。
雖然我喜歡使用這根魔杖,因為我不必一直打開和關閉這些設置。
不要超過參考圖層畫筆設置的線
我們今天要討論的最後一個設置是“不要越過參考層”工具設置。
單擊工具屬性菜單中的扳手圖標。
這將調出畫筆設置。
然後轉到“防溢出”部分
從這裡您將找到此功能所需的所有設置。
包括“填充到矢量路徑”
“公差設置”
和“區域縮放”
您還應該單擊最左側的複選框,因為這會將這些選項添加到您的工具屬性菜單中,您可以在其中根據需要打開和關閉它們。

請記住,如果畫筆的一般中心超出參考層,它將在線條之外流血。
我發現這個設置也不能很好地對線條藝術中的間隙做出反應,如上所示,使用相同大小的畫筆。現在您可以降低畫筆大小,但這與使用普通畫筆仔細著色線條沒有什麼不同。
我真的相信套索和其他油漆桶工具通常更適合平面著色,因為它使用起來更快、更清潔。
但是,此設置非常適合使用玫瑰圖案等裝飾畫筆添加服裝細節。
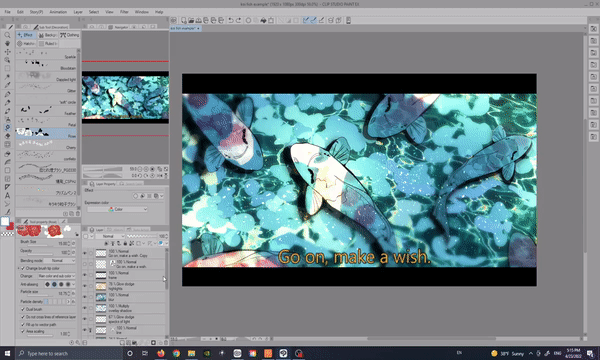
還有一點要記住,
如果您不打開區域縮放選項,此筆刷設置將留下非常難看的像素碎片,很難手動修復。
為了獲得最佳效果,您必須打開區域縮放。
我發現像 G-pen 這樣的硬刷和噴槍一樣沒有這個問題。
我確實發現你需要注意的畫筆是裝飾畫筆,就像上面的例子一樣,
以及任何類型的紋理或不透明影響的畫筆,例如水彩畫和油畫顏料。
與往常一樣,這取決於您使用的藝術品,但如果您使用任何具有此設置的工具獲得這些像素片段,這就是您必須做的修復它!
結束的想法
我希望你已經學會了一些在你的工作流程中使用的新技巧!非常感謝你加入我
確保喜歡並收藏本教程,以備後用。它也讓我知道將來會製作更多教程!
如果你想看更多我的作品,你可以在我的 Linktree 上找到它,在那裡你可以找到我的 Insta、Tiktok 和 Youtube,在那裡我發布了更多這樣的內容!
有了這個,我下次再見,再見!























留言