為數碼初學者介紹圖層功能!
你好。
這一次,我想為初學者或那些說“我從來沒有用數字畫過畫”的初學者盡可能簡單地解釋和介紹圖層功能。
請記住,圖層是數字插圖的重要特徵。
準備
首先是一點準備,但是如果你在打開Crysta的時候找不到叫圖層的窗口,你可以從上面的“窗口”中通過“圖層”把它放出來,所以請務必顯示它。
下面,雖然內容與本文相同,但我們也製作了視頻。
部分視頻中也有說明,喜歡的可以看一看。
▼ 視頻
什麼是層?
首先,故事是“什麼是層?”,但是層是一個英文單詞,意思是“層”或“層”。
在 CLIP STUDIO PAINT 中,透明紙是重疊的,因此頂部是正面,底部是背面。
圖層選擇
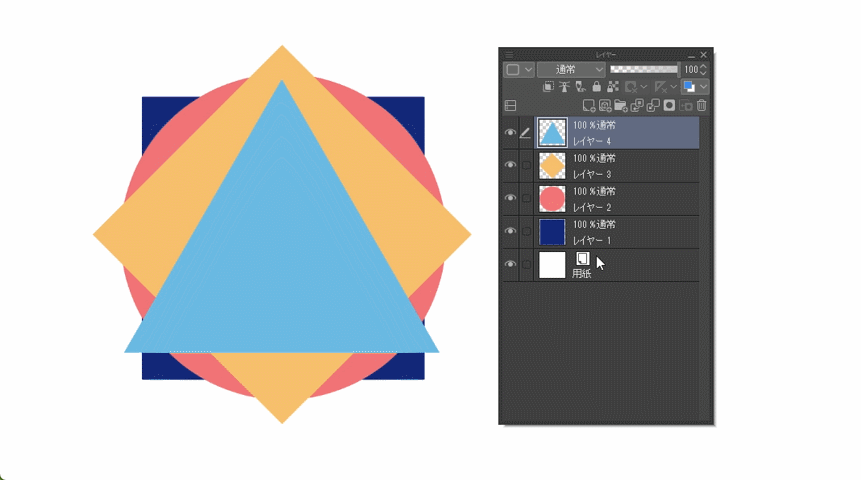
單擊任何圖層,顏色將變為淺藍色。顏色發生變化的圖層表示“選中狀態”。
如果您在畫布上繪製了選中任何圖層的圖片,它將在該圖層上繪製。
選擇多個圖層時,可以通過按住鍵盤上的Shift並單擊另一個圖層來選擇一個範圍,例如“從這裡到這裡”,按住Ctrl可以單獨選擇每個圖層。增加。
您還可以通過單擊圖層左側的空白複選框進行多項選擇。
如果選擇多個圖層,則可以同時移動它們或同時變換它們。
此外,當選擇多個圖層時,顏色最深且帶有鉛筆圖標的圖層是第一個所選圖層的參考圖層。
即使選擇了多個圖層,也只能根據其中一個條件來畫圖,後面出現的圖層合併時,也會和這個條件圖層合併,這樣就可以選擇要畫哪個圖層了。如果您在那裡,請始終牢記。
添加、刪除、鍵入圖層
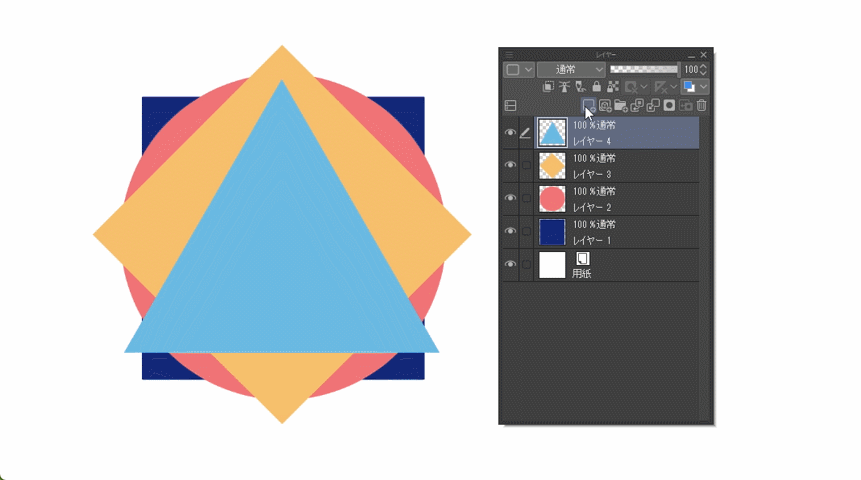
單擊左下角的“新建柵格圖層”圖標添加圖層。
單擊最右側的垃圾桶圖標可刪除所選圖層。
您也可以通過拖動圖層並將其釋放到垃圾桶圖標上方來刪除它。
除了前面添加的“光柵層”,還有矢量圖層、顏色校正層、圖層文件夾、最底層的“紙”等多種類型,但最基礎的層就是這個“光柵層”。所以,一開始,如果你只能使用這一層,你可以毫無問題地畫一幅畫。
柵格圖層以外的圖層有圖標,請區分。
代表,非代表
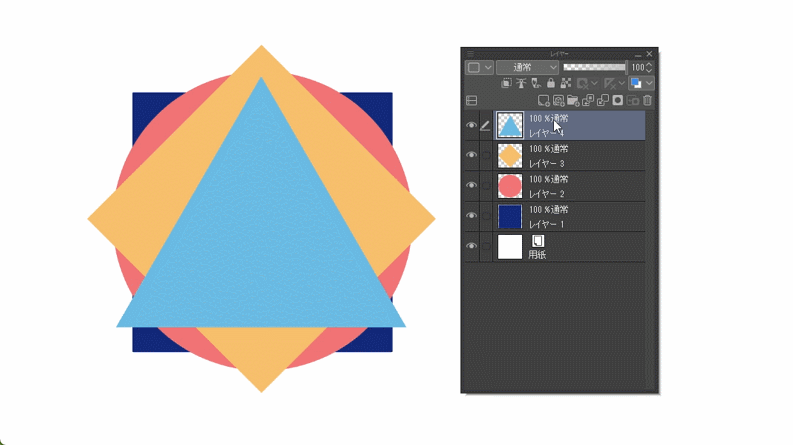
您可以通過單擊圖層左側顯示的眼睛圖標來隱藏圖層。
您可以通過從頂部拖動來一次性更改它,或者如果您在按住 Alt 鍵的同時單擊(Mac 上的選項),則只會顯示單擊的圖層。
結合
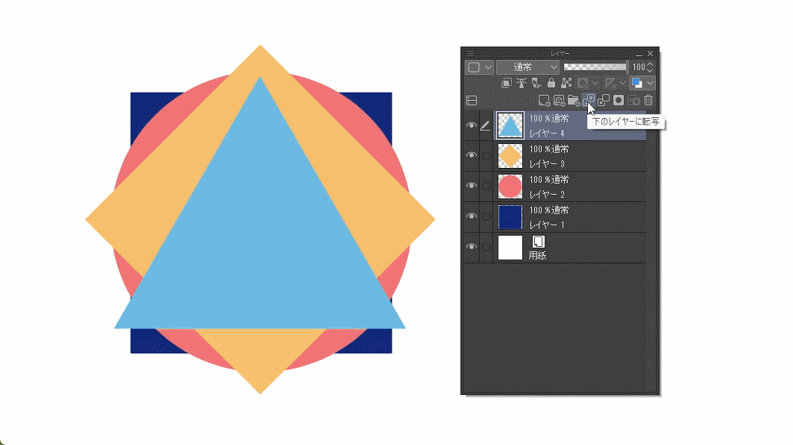
有多種方法可以組合圖層。
在圖層窗口上,有一個“轉移”到下層的按鈕和一個與下層“合併”的按鈕。
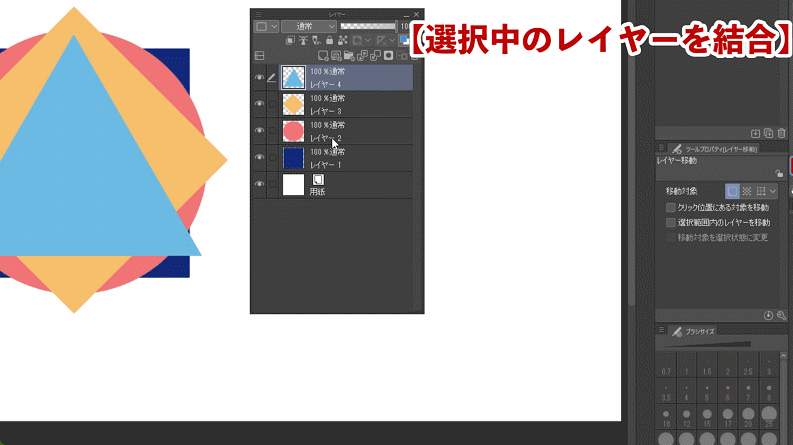
還有各種其他組合方法,例如“組合所選圖層”、“組合顯示圖層”、“組合顯示圖層的副本”和通過右鍵單擊圖層來“合併圖像”。請正確使用。
複製
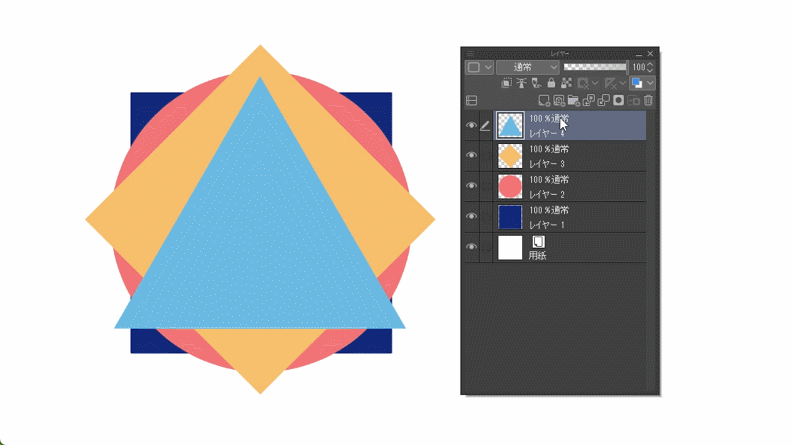
如果要復製圖層,請右鍵單擊要復制的圖層,然後單擊“複製圖層”。
但是,您也可以拖動要復制的圖層並將其帶到“新建柵格圖層”圖標並釋放它,或者在按住 Alt(Mac 上的選項)的同時拖動要復制的圖層並移動它。你可以。
前面說了,每次右鍵複製都比較麻煩,所以建議註冊後兩個或者快捷鍵。
圖層文件夾
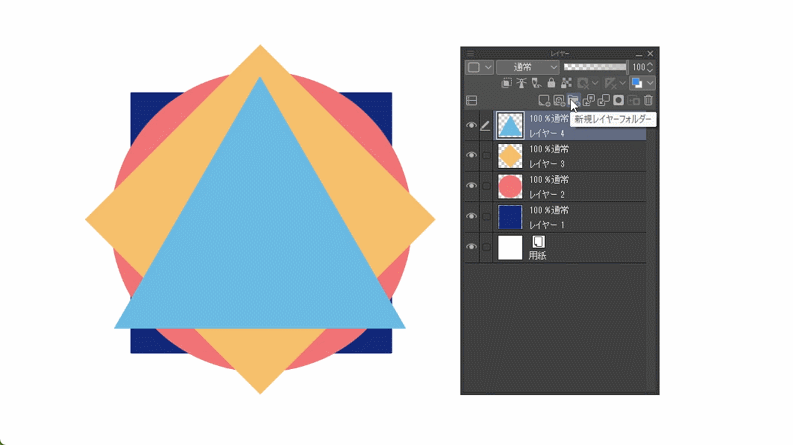
當您不想組合多個圖層但想要組合它們時,圖層文件夾很有用。
單擊上面的“新建圖層文件夾”圖標以創建一個空文件夾。
您可以通過單擊此文件夾右側的箭頭來關閉或打開該文件夾。
如果您選擇一個文件夾,將其打開,並添加一個“新圖層”,一個新圖層將自動添加到該文件夾中。
您還可以通過將現有圖層拖到文件夾中來將其移動到文件夾中。
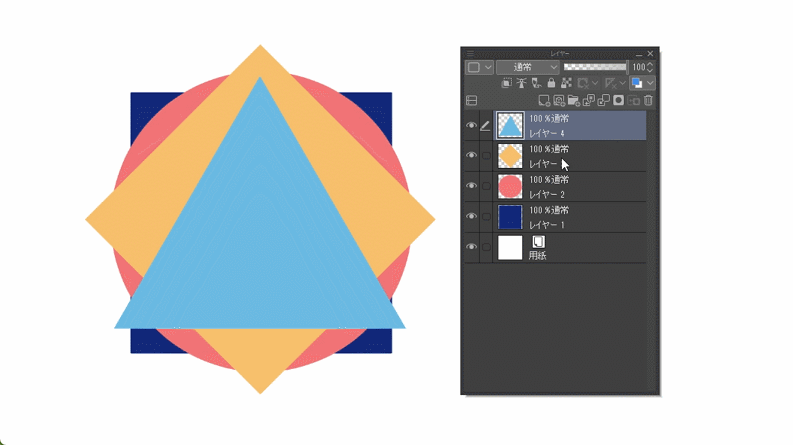
如果要將現有圖層合併到一個文件夾中,請右鍵單擊要合併的所有圖層,然後單擊“創建文件夾並插入圖層”將所選圖層存儲在一個文件夾中。
就像刪除或複制時一樣,您可以將要放入文件夾的圖層組合到一個文件夾中,只需將它們拖到“新建圖層文件夾”圖標上即可。
如果將它們放在一個文件夾中,您可以一次移動,變換和隱藏其中的圖層,並且外觀會整潔,因此請使用它。
剪裁
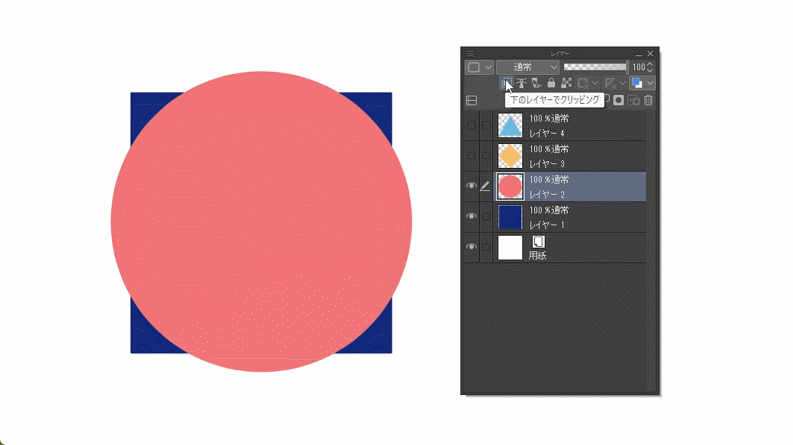
從這裡開始,它會更專業一點,但它是一個非常方便和經常使用的功能,所以請嘗試掌握它。
剪裁是圖層窗口上層最左邊的圖標,是將其剪下並以繪製在下層的形式顯示的功能。
外側部分不會消失,因此如果您移除剪裁,您也可以看到外側部分。
如果堆疊多個正在剪輯的圖層,它們將全部根據底層圖層進行剪輯。
我不想超出這個範圍,無論是陰影繪畫還是漸變!這是一個可以在這種時候使用的功能。
不透明度
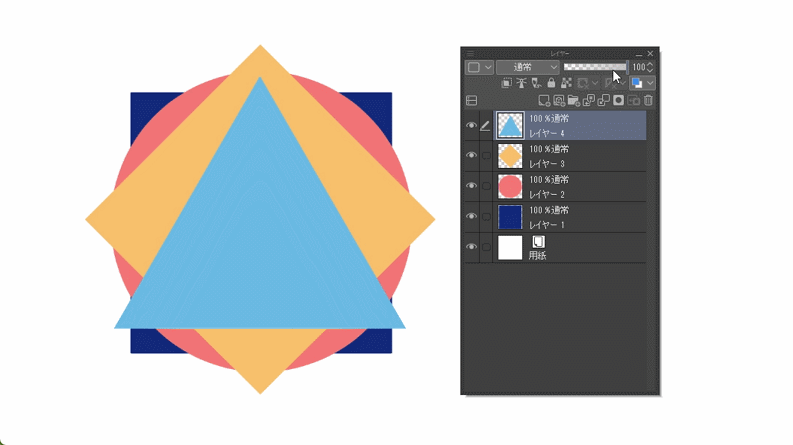
您可以使用右上角的參數調整圖層的不透明度。
最右側為 100% 時為不透明,最左側為 0% 時為透明。
如果用這個圖層的不透明度來調整太暗的顏色,或者在用作草稿的時候降低不透明度,就會出現“我不小心把筆和草稿放在同一層! ”你可以阻止它。
圖層鎖,透明像素鎖
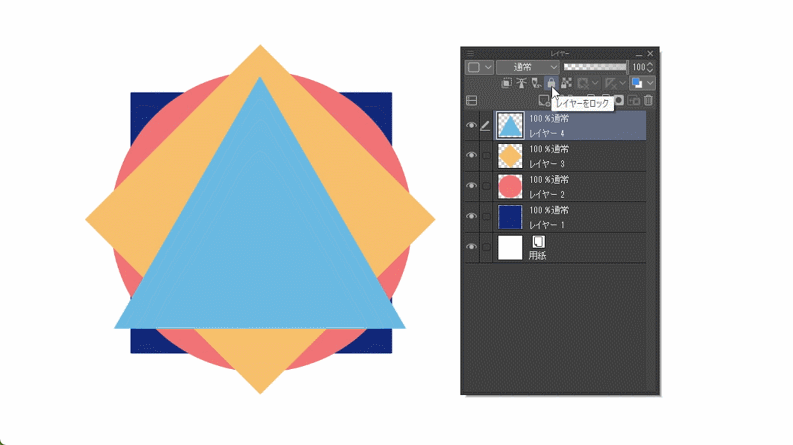
層有兩個鎖定功能。
第一個是完全鎖,使得在該圖層上無法繪製任何內容,第二個是透明像素鎖定功能,可以讓您在已經繪製的地方繪製,但不會在沒有繪製的地方繪製。 ..
使用全鎖定功能,您將無法繪製任何內容,也無法弄亂其他圖層功能,例如不透明度、剪裁以及稍後的合成模式。如果您發現一個您絕對不想弄亂的圖層,請嘗試使用它。
鎖定第二個透明像素可以以類似於剪輯的方式使用。和剪裁的區別在於圖層是一樣的,你不能在沒有繪製的外層部分進行繪製。當您想要更改藝術線條的顏色,或者當您不想創建新圖層並對其進行剪輯時,您可以使用它。
複合模式
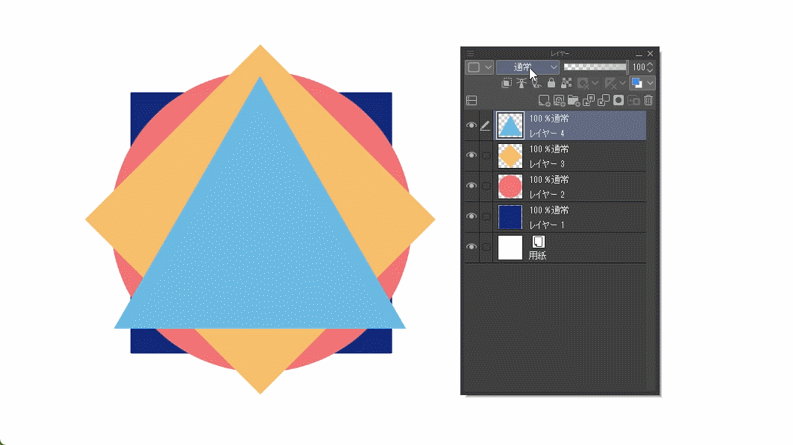
圖層有一個叫做合成模式的功能,它在顏色重疊時的外觀不同,就像照片處理中的過濾器。
有 28 種合成模式,例如使其變暗的模式、發出亮光的模式和顯著改變顏色的模式。
如果你能理解和掌握每一個的特點,世界就會大大擴展,但實際上,完全理解和使用合成模式的人並不多,所以即使你不理解也沒有問題。
簡單解釋一下,這些合成模式通常從上到下依次分為變暗效果、變亮效果、對比度/比較系統、顏色變化等特徵。
其中,五種最常用、易於使用和個人推薦的合成模式是“乘法”、“燃燒(線性)”、“屏幕”、“加法(發光)”和“疊加”。
“乘法”和“燃燒(線性)”是變暗合成模式,通常用於表示陰影。一般來說,“乘法”使用頻率高,用途廣泛,“燃燒(線性)”比乘法更濃更暗。
另一方面,“屏幕”和“添加(發射)”是增亮合成模式,常用於表達光線。與乘法和燃燒(線性)一樣,屏幕不是很古怪,加法(發射)適合表達更強的光澤。
最後,“疊加”是一種稍微古怪的合成模式,其中明亮的顏色使其更亮,而深色使其更暗。
它是加工中經常使用的一種合成模式,常用於最後的整理階段,例如當您想要添加一點顏色或想要增強顏色印象時。
可能很難想像它會是什麼樣的顏色,也可能很難使用,但它是一種合成模式,用得好看起來很棒。
如果您對其他合成模式感興趣,請參閱我之前發布的與合成模式完整評論視頻相同內容的文章。
實踐
(↑ 專為練習場演奏而設計!)
最後,我將介紹如何實際使用到目前為止介紹的圖層功能。
請原諒我的內容是為那些即使是數字初學者也從我正在繪製的插圖中繪製插圖的人準備的。
綜上所述
感謝您到目前為止的觀看!
我主要介紹了基本操作,因為它是給初學者的,但是它是怎麼做的呢?
如果你能使用所有這些功能,你將是一個圖層操作的初學者,所以請使用數字功能!























留言