使用 X-mas 畫筆輕鬆繪製卡片插圖
讓我們用 X-mas 畫筆繪製各種裝飾品。
一張一張地畫出五顏六色的聖誕裝飾品需要花費大量的時間和精力。但是,如果您使用 Clip Studio,則可以非常輕鬆快速地進行繪圖。
有各種各樣美妙的聖誕材料,但今天我將使用我自己製作的畫筆來繪畫。在開始 TIPS 之前,我們建議您從 Asset Store 下載下面的“X-mas 筆刷套裝”材料。此外,還額外介紹了 TIPS 中使用的另一種材料。
+(12.26修改)推薦資料已刪除,暫不提供下載。我們介紹其他類似的材料。請參考第三個網址。
作為 TIPS 視頻觀看
瀏覽 TIPS 帖子
一、刷機介紹及前期準備

“X-mas 刷子套裝”材料共包含 16 個刷子。每個畫筆都使用易於組合的材料繪製,因此您可以輕鬆設計裝飾。
打開頂部欄的【窗口】-【素材】,點擊“下載”文件夾,查看下載的素材。將上面下載的“X-mas畫筆套裝”拖到【子工具】中進行安裝。
每個畫筆都設置為沿筆劃方向繪製。讓我們直接使用它來輕鬆理解它。
2.畫出聖誕樹的基本形狀
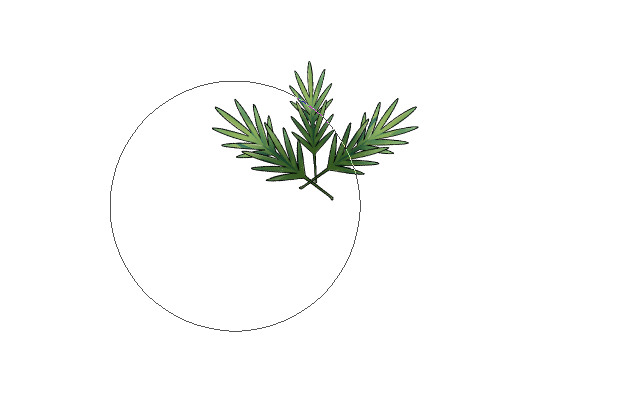
讓我們為聖誕樹製作樹的基本形狀。選擇“樹”畫筆來繪製樹的頂部。我在這個圖層下面添加一個新圖層並向下繪製。通過在下面添加一個新層來重複繪製 4-5 次。
在底部添加一個新圖層以在空白處繪製額外的葉子。無需擔心方向和大小即可繪製。
但是,不要填寫所有的空格!留一點空白是個好主意。
讓我們添加一個陰影給它一個三維效果。在要陰影的圖層上方添加一個新圖層。選中“剪輯到下面的圖層”並將混合模式設置為“乘法”。然後,我用噴槍將木頭內部塗成深色。
3. 裝飾聖誕樹
在頂部添加一個新層。用不同的裝飾畫筆裝飾樹。你可以在鈴鐺上系一條絲帶,或者在星星上戴一頂帽子。把它裝飾得很漂亮,製作你自己的樹!
讓我們用畫筆劃一個燈泡。將“球(D)”畫筆尺寸減小。通過在裝飾層下面添加一個新層來繪製燈泡,這樣裝飾就不會被遮擋。並複製圖層。將[濾鏡]-[模糊]-[高斯模糊]設置為7px左右。
選中“鎖定透明像素”。在灰色和淺橙色之間選擇一種顏色。單擊頂部欄上的[編輯]-[填充]以應用模糊效果填充圖層。將混合模式設置為“屏幕”以使其發光。如果光線不足,請再次復製圖層。

樹完成了!根據您的喜好畫一個支架或一個禮品盒。
4. 應用聖誕刷

讓我們以與樹相同的方式繪製各種聖誕裝飾品。您可以設計聖誕花環、天花板裝飾等等。
用“樹”畫筆劃一個圓圈來創建聖誕花環。對於圓形,添加葉子以修剪缺失的部分。
您可以組合裝飾畫筆來創建更豐富的對象。讓我們將完成的裝飾品一一放在花環上。
<3.裝飾聖誕樹> 以與目錄相同的方式添加燈泡和陰影。也可以隨意繪製其他形狀!
5. 設計聖誕賀卡 - 背景
現在讓我們設計一張聖誕賀卡。創建一個新畫布。我會根據104*154(mm)的明信片作品尺寸製作。請根據您要製作的卡片的大小隨意製作。
將預先繪製的聖誕裝飾品粘貼到新畫布上。你也可以畫一個新的。在聖誕裝飾品圖層下方創建一個新圖層。並以您想要的顏色繪製背景。
在具有背景顏色的圖層上方創建一個新圖層。將繪圖顏色設置為天藍色。單擊頂部欄的[編輯]-[填充]以填充整個屏幕。然後單擊圖層屬性中的“色調”圖標以創建一個點。我將色調線設置為 8.0。白色背景上的黑點圖案會很棒。通過右鍵單擊圖層來柵格化圖層。
將光柵化圖案圖層的混合模式設置為“顏色加深”。將不透明度降低到點稍微可見的水平。
在圖案層的頂部創建一個新層。現在讓我們為卡片創建一個邊框。使用“選擇”工具選擇卡片內的矩形。點擊頂部欄的【選擇範圍】-【反轉選擇】。將繪圖顏色設置為白色並執行[編輯]-[填充]。白邊完成了嗎?
這次我們再畫一條細邊框。選擇“形狀”工具。選擇“矩形”並將畫筆大小設置為 6px。當一切都設置好後,拖動以繪製一個框。
這一次,讓我們畫聖誕花環的內部。在花圈下創建一個新圖層並用明亮的顏色刷它。使用基本刷子(例如“勺子筆”)進行繪畫。完成繪畫後,從背景圖層複製點陣圖層並將其粘貼到剛剛繪製的圖層上。並調整不透明度。
6. 設計聖誕賀卡 - 文字
現在,讓我們在卡片上寫一個字體。
去 dafont.com 下載適合聖誕賀卡的字體。在“預覽”中寫下您的文字,然後單擊“更多選項”。選中“100% 免費”並單擊“提交”按鈕。 “100% 免費”顯示的字體即使用於商業用途也不成問題。所以一定要檢查一下!
找到所需的字體後,下載並安裝它。安裝後,您可能需要重新啟動 Clip Studio 以激活字體。
(12.23 修改)將 Clip Studio 更新到最新版本。您無需安裝單獨的字體或重新啟動 Clip Studio,您可以直接添加如下所示的字體文件並立即應用!
使用“文本”工具在花圈的中心輸入文本。您可以通過拖動所寫的短語來更改文本的顏色。
在文本圖層上方創建一個新圖層並選中“剪輯到下面的圖層”。並將混合模式設置為“乘法”。使用默認畫筆用深色在文本下繪製陰影。
接下來,選擇文本層和陰影層並“光柵化”它們。
讓我們為文本添加邊框。選擇光柵化的文本層。從【圖層屬性】-【邊框效果】中選擇邊框。將邊框粗細設置為 3-5px,將邊框顏色設置為白色。
讓我們為整個文本添加陰影。複製文本層。然後,取消勾選【圖層屬性】-【邊框效果】的邊框,去除白色邊框。為繪圖顏色選擇深色,然後運行[編輯] - [填充]。如果文本已更改為深色,請將其向下拖動,使圖層的順序向下。使用“移動”工具將其稍微移動到右下方,以便可以看到陰影。
調整不透明度,文字就完成了!
7. 設計聖誕賀卡 - 完成
從“X-mas 筆刷組”中選擇“藤蔓”筆刷來裝飾卡片的空白區域。打開【窗口】-【素材】,勾選上面下載的“金棕色”素材。將六個圖像中顆粒最細的圖像拖到屏幕上。
使用 Ctrl+T 調整材料的大小以適合卡片。如果您選中“剪輯到下面的圖層”,則材料將被合成。為了使顏色更亮,我創建了一個新圖層並用非常淺的橙色填充整個卡片。選中“剪輯到下面的圖層”並將合成模式設置為“屏幕”。調整不透明度以獲得所需的金色。
它修改了整個位置和設計。我在底部添加了聖誕裝飾品。為了整體平衡,我向上移動了金線。
現在,您有一張精美的聖誕賀卡。
我希望你也喜歡它!
結束
可惜解釋太長了,似乎還有一些技巧被遺漏了,
我們希望這些TIPS對您有足夠的幫助。
你的 2021 過得怎麼樣?
其實,聖誕節對我來說並不是一個很有意義的紀念日。但是,這次能夠使用 Clip Studio 製作卡片、創建材料和嘗試設計真是太好了。特別是,它非常有趣,因為感覺就像裝飾一棵真正的聖誕樹一樣。 (哈哈)
我們還建議您為您所愛的人或自己製作聖誕賀卡♥
社交網絡
























留言