在 Clip Studio Paint 中使用矢量圖層的技巧
介紹
大家好!歡迎來到我的教程,我將在其中向您展示一些關於我在線條作品中使用矢量圖層的個人技巧。
我們將使用矢量層從這個到這個過程的線性部分:
請務必同時觀看本教程的視頻版本!
那麼,什麼是矢量圖層?它們是您可以在 Clip studio Paint 中使用的一種圖層;與常規圖層不同,您可以抓取、調整大小和操縱您所做的每個單獨的筆觸,從而允許您快速編輯線條作品,以獲得更高效、更舒適的過程。
一些基本技巧
現在在這裡,我將向您展示一些您可以使用矢量圖層執行的基本操作。
默認情況下,在 Clip Studio 上,您將在光柵層(或常規層)上繪製,要在矢量圖層上繪製,您可以單擊新圖層按鈕(帶有小立方體的那個)右側的圖標。
對於柵格圖層,當您移動它時,該圖層上繪製的所有內容都會移動,如果您想旋轉它、調整它的大小等等,也是如此。單獨移動元素的唯一方法是抓住選擇工具(在本例中為套索工具)並選擇要移動的元素。
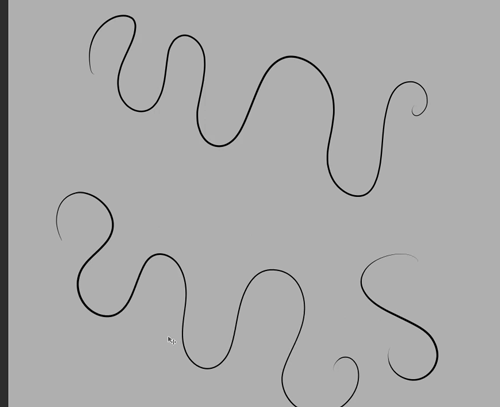
使用矢量圖層,您只需選擇操作工具,單擊要移動的元素,它只會影響所選部分,即使它與其他對象重疊。您還可以旋轉、調整大小、一次選擇多個筆劃,甚至刪除所選部分而不影響圖層的其餘部分。

使用矢量圖層,您製作的任何筆劃或線條都將具有控制點(那些小白點),這將允許您操縱和更改已經繪製的筆劃,輕鬆地賦予它任何您想要的形狀!

即使已經畫好線,您也可以修改筆劃的寬度;您可以通過選擇它們來使線條更細或更粗,然後單擊“操作”工具;在工具屬性下,您可以選擇畫筆大小來向上或向下修改!這非常有用,尤其是當我需要縮小某些東西並且線條變得太細時,我尤其會使用它。有了這個,我可以讓它再次變得更大膽。

本節的最後一件事是,在矢量圖層上時,您還可以更改單個筆劃的顏色;單擊操作工具,然後選擇要更改的線條,然後在工具的屬性選項卡上單擊“主顏色”選項旁邊的彩色方塊,顏色設置窗口將打開,其中包含色輪;從那裡你可以選擇任何你想要的顏色,按確定它就會改變!

請記住,對於重疊線,您繪製的最後一條線將位於其他線之上,按照所示示例,如果您希望紅色位於藍色之上,則需要先繪製紅線;當您想為線稿上色以畫龍點睛時,此功能非常有用!
應用這些技巧,以及更多!
在教授了一些基本技巧之後,讓我們將它們應用到實際繪圖中;在這裡,我將向您展示我為這個人物素描製作的襯裡過程的一部分。我將在這件作品中使用對稱尺,因為我希望繪圖是對稱的。
僅修改部分筆劃
所以首先,對於這個線條,我想與線寬有一個總體對比。因此,例如,在她的鼻子上,我希望尖端的線條寬度更小,同時我還希望底部的線條更粗。
要做到這一點並且只修改部分筆劃,您可以轉到工具欄上的“修正線”部分(默認情況下它在下方),然後轉到“調整線寬”工具。
通常我只使用加厚和縮小選項。 Thicken 使線寬更強,而 Narrow 使線更細。所以我首先使用加粗並進行了一些“描邊”,直到我對線條的粗細感到滿意為止,然後我在鼻尖上進行了相同的處理,但使用的是窄工具。
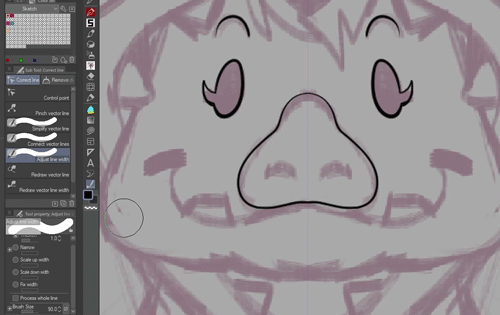
在矢量圖層上擦除
Clip Studio 中關於矢量層的一個非常有用的事情是,在擦除時,您可以選擇只擦除直到線條相交。
有了它,您可以先完成線條工作,而不必太擔心線條相互交叉,只需擦除並在幾秒鐘內清理乾淨,就像這些剪輯中所示!

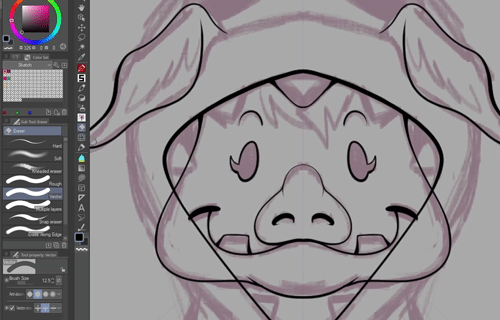
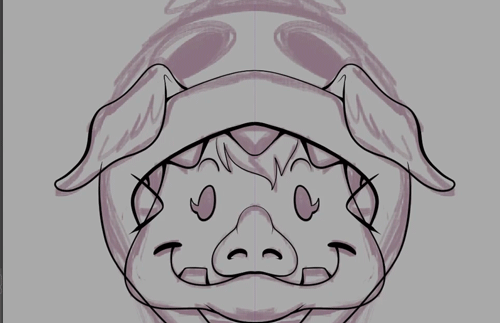
一個額外的提示
所以這不一定是矢量圖層本身的一個特徵,但如果你在你的線條中使用矢量圖層並且還使用對稱尺,我想提出更多的建議;通常,在選擇筆劃時繪製對稱矢量時,它會移動一側而不是兩側。
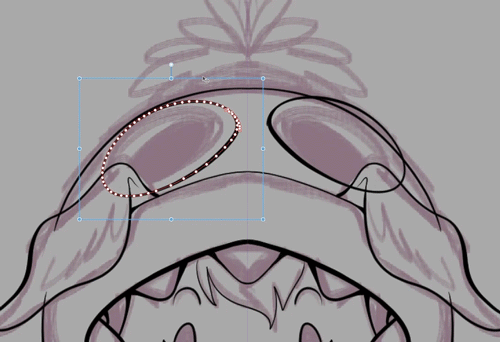
所以這裡有一個由用戶 Pharan 製作的選擇工具,它允許您同時移動兩側,包括在矢量圖層上;我會在這裡鏈接它,這樣你也可以在 Clip Studio Assets 網站上下載它!
你可以在這裡得到它:https://assets.clip-studio.com/en-us/detail?id=1974271

結論
這就是我使用矢量圖層進行線稿的所有個人技巧,希望它對任何可能是該程序的新手或尚未嘗試過矢量圖層的人有用!這是最終結果。希望您喜歡本教程 :)!














留言