混合模式:正常
你好!
這是Mana1057,我們將討論混合模式的一些基礎到中間用途。從基礎知識到效果,甚至到校正層和組件混合模式。
本主題分為五(5)部分;正常,變暗,變亮和對比度,效果,分量-混合模式。
這第一部分是有關主題和默認混合模式的介紹。
您可以在此處觀看此視頻的第一部分:
◊簡介
我們使用混合模式是因為它使顏色的計算更容易,這就是混合模式,它們計算(加,減,乘,除等)混合層和基礎層的RGB值,鮮豔度,飽和度和顏色或下面的層
好的!請在這裡看這個球:
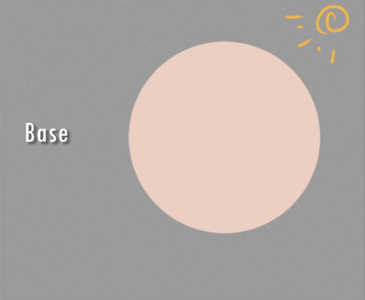
我們將在這裡在這些區域/零件上使用混合模式作為基本的混合模式。
對於中間部分,我們將在陰影方面討論校正層的一些用法。
讓我們從基本和默認的混合模式開始。
◊默認混合模式-正常
默認混合模式為“普通”;此混合模式中的任何內容都不會影響“下面的圖層”和“上面的圖層”。
我們將其用於素描,線條藝術,基礎顏色,有些人甚至將其用於著色。太神奇了!我做不到!我們將討論“普通混合”模式的其他一些用途,其中包括“背景放置”混合和“校正層”。
→繪圖
對我而言,在正常混合模式下進行著色或著色是一項艱鉅的任務,因為我必須始終分析基色以確保它們匹配,並確保它們在混合層(正常)上混合在一起。
下面的示例僅是在正常混合模式下繪製的圖形
使用“普通”混合模式就像做傳統藝術一樣,您不必依賴“發光減淡”的特殊效果,也不必依靠Multiply製作的色調,一切都在您身上。您必須決定一切。
→放置背景
默認混合模式的其他用途; NORMAL,用於放置遮罩繪畫或預製背景。您可以自己製作,也可以在Clip Studio的Assets Material中獲取一些內容
我最常用的預製背景是素材資源中的教室。只需將該材質拖放到圖形中即可。確保它在您的Character / s圖層的底部。

提示
•可以放大它。按比例放大它可以得到只需要的部分,這有助於將其隨機化,以便可以在不同的圖形上反複使用它。
-Clip Studio的預製BG非常高質量。您可以放大它,而不會像素化。
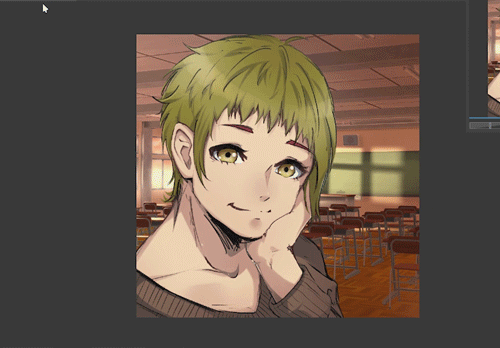
-當我得到想要的部分時,我將復制背景,然後單擊[右鍵]複製的圖層> [柵格化]。複製的是我編輯的,通常是色相和飽和度,有時是高斯模糊,有時我會繪製一些細節
•由於這是預設的背景,因此使用“色調校正”或“校正層”可以幫助您隨機選擇所選擇的背景,只是將它們混合在一起。
→校正層
NORMAL混合模式的其他用途是在“校正層”上。
校正層有時稱為調整層。這些是“亮度和對比度”,“色相”和“飽和度”等等。校正層形成一個純粹用於色調調整的新層,混合模式和不透明度適用於它們,蒙版也是如此。
我們使用它們來調整或校正圖紙,而無需重新著色等。您可以在[Layer> New Correction Layer]上訪問它們
幾乎每個校正層都可以在“普通混合”模式下很好地工作。
我最喜歡的是色調曲線。基本上,一切都已經存在。只需將“色調曲線校正圖層”放在“圖層”選項卡的最上方。
在左側的示例中。背景變暗且飽和度很高,因為所有內容都受色調曲線的影響。
在右側的示例中,如果只希望影響某個圖層,請將您選擇的“色調曲線/校正”圖層放在該圖層上方,然後單擊“在下面的圖層上剪輯”。
對於此示例,我希望所有內容都受影響,因此我將使用左側的/在此校正層上將不使用下面的CLIP ON LAYER。
→普通時的核心陰影
假設我希望角色上有一個核心陰影。我們可以製作一個“ New Layer”>“ MULTIPLY上設置”>,然後製作一個陰影,對嗎?但是,讓我們將整個圖形設置為“純正混合”模式。
獲取套索工具>繪製要具有陰影的區域>然後轉到“圖層”>“新校正圖層”>“水平校正”。
這將創建一個新的校正層-確保這是您的角色之上!

在“ Level Correction Menu”(水平校正菜單)>“ Right Slider”(最右邊的滑塊)向左拖動–取決於您想要陰影的暗度。
現在,我們有一個陰影,它仍然處於“正常”狀態。如果陰影在邊緣上太硬,請單擊>水平校正層的蒙版圖標(第二個圖標)
•如果要添加更多受校正調整影響的區域,請獲取“噴槍”>確保其顏色為“白色”並繪製區域
•如果要擦除區域以刪除校正調整,請獲取ERASER>,然後僅擦除您不想再受影響的部分。
•如果要編輯陰影,只需雙擊“校正”圖標,然後再次進行編輯
因此,我們從一個字符開始,然後添加了背景和一些校正層-一切都在NORMAL Blending模式下進行!
◊下一個主題
下一主題,讓我們談談DARKEN混合模式;它們是什麼以及它們的一般用途以及一些中間用途。
請記住,這是一個分為5部分的系列,這是第一個系列-現在讓我們轉到下一個!
























留言