使用新相機手持掃描儀
你好!我的名字是 Liz Staley,我是 Clip Studio Paint 的長期用戶(當它被稱為 Manga Studio 4 時我就開始使用該程序了!)。我是 Manga Studio 5 程序和 Clip Studio Paint 的 beta 測試員,我已經寫了三本書和幾個關於該程序的視頻課程。事實上,你們中的許多人可能從那些書中知道我的名字。我每週都會在 Graphixly.com 和 CSP Tips 上發表文章,所以一定要每週回來向我學習更多 Clip Studio Tips and Tricks!
Clip Studio Paint 2.0 的另一個新功能是能夠使用相機擺出 3D 手的姿勢。 2.0 版用戶可以在 PC 以及該程序的移動版本上使用此功能,只要您可以訪問網絡攝像頭或移動設備有攝像頭。
在本文中,我們將討論以下主題:
帶網絡攝像頭的 PC 手持掃描儀
手機上的手持掃描儀
讓我們擺姿勢吧!
帶網絡攝像頭的 PC 手持掃描儀
首先,創建一個帶有 3D 繪圖圖形的畫布。我決定為我的例子使用一個有趣的動作姿勢,只是為了讓事情變得有趣。
現在讓我們移動相機並聚焦在手上。要使用手部姿勢掃描儀,您無需選擇模特的手部。但是,您需要位於 3D 模型的圖層上。然後,點擊工具屬性窗口右下方的扳手圖標,打開子工具詳細信息窗口,點擊左側的“姿勢”類別。在手部姿勢部分,在手部圖上方,您應該會看到一個相機圖標。我已經在下面截圖的紅框裡標出來了。
第一次使用相機手持掃描儀時,將顯示以下消息,讓您知道在使用該功能時,相機拍攝的鏡頭將顯示在屏幕上。單擊“確定”繼續。
如果這是您第一次使用此功能,則在顯示相機窗口之前可能會出現一個簡短的下載。稍後您應該會看到 Hand Scanner 窗口,上面有來自當前網絡攝像頭的圖像。將您的手舉到相機上並移動它以實時查看 3D 模型的變化。
請注意,只有模型的手指會改變位置。在撰寫本文時,此功能不會改變手掌或手腕的位置。
將手放在所需位置後,單擊“暫停捕捉”按鈕以暫停相機進給。從這裡您可以單擊確定設置手部姿勢,單擊取消退出手部掃描儀,或單擊恢復繼續相機進給並再次擺出手部姿勢。
如果您的設備連接了多個攝像頭,此窗口中的選項還允許您更改攝像頭源,或者更改姿勢將應用到哪隻手。您可以從下拉菜單中選擇右手或左手來擺姿勢。
將下拉菜單從右手更改為左手會將當前姿勢應用於所選手,因此請務必單擊“確定”,然後再次打開相機以執行另一隻手。
手機上的手持掃描儀
我在我的 iPhone 13 上寫了這篇文章的這一部分。根據您的設備,這些功能的位置可能會有所不同。
首先選擇您的 3D 模型,然後點擊下方紅色方塊中的圖標以顯示屬性選項。點擊扳手圖標以打開更多詳細信息。
從頂部的下拉菜單中,點擊姿勢類別。
您現在應該看到姿勢的詳細信息,包括舊的手部姿勢圖和新的相機手部姿勢掃描儀,如下面的紅色矩形所示。
如果這是您第一次使用手部姿勢掃描儀,點擊相機圖標會提示 Clip Studio 想要訪問您設備上的相機。單擊“確定”繼續。
第一次使用此功能時可能會有一小段延遲,因為 CSP 會下載其他數據。完成後,您將在屏幕上看到相機畫面的小視圖。將您的手放在相機的視野中並移動手指以更改 3D 模型手的姿勢。
請注意,只有模型的手指會改變位置。在撰寫本文時,此功能不會改變手掌或手腕的位置。
一旦您的手擺出您喜歡的姿勢,點擊暫停捕捉按鈕即可暫停攝像頭。
如果有多個攝像頭可用,則攝像頭上方中央的下拉菜單可用於更改攝像頭輸入 - 例如,從 iPhone 上的後置攝像頭更改為前置攝像頭。
右側的下拉菜單更改當前姿勢應用於模型的哪隻手。
單擊“確定”將當前姿勢應用於選定的手。如果您想擺出另一隻手的姿勢,請重複該過程並將“應用於...”下拉菜單更改為適當的手。
現在您已準備好使用擺好姿勢的 3D 模型進行繪圖!





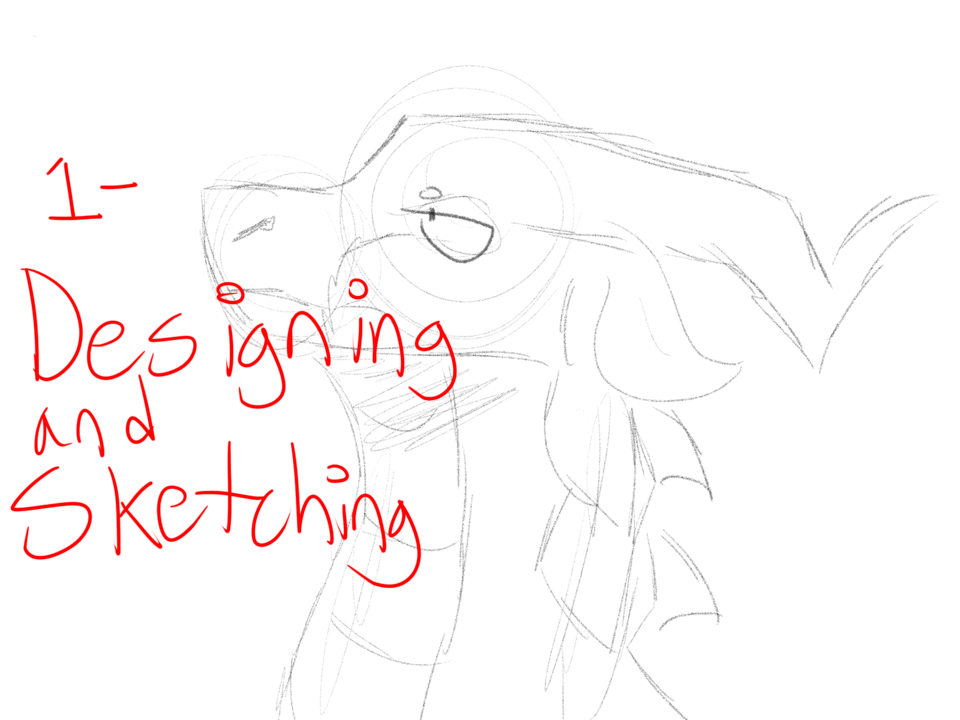




留言