在 CSP 中繪製線條藝術的初學者指南
初學者舞台藝術家的渲染和創建數位線條藝術指南。本指南提供了有關如何提高線條藝術技能的範例,以及加快流程的實用且有效的方法。
介紹
你好呀!我的名字是INKY。我是一名數位插畫家和設計師,多年來一直使用 Clip Studio Paint 進行繪畫和插畫。在那段時間裡,我經歷了一個漫長的過程,尋找適合我作為數位藝術家的工具。
今天我們將學習繪製線條藝術的初學者指南,這樣您將來使用它時就不會那麼害怕了。
線條藝術是會給藝術家帶來許多困擾的步驟之一,因為要做好它可能非常耗時且令人沮喪。事實上,許多經驗豐富的藝術家都跳過了這一部分。
然而,我發現它確實可以幫助您為您的藝術作品增添定義和風格!
設定
在開始之前,我想回顧一些基本設置,這將使您更輕鬆地創建線條藝術。
軟體設定
為了創造出最好的線條藝術,重要的是要讓你的工具適合你自然的繪畫方式。
許多人不知道這一點,但 Clip Studio Paint 有一個功能,可讓您在開始繪製和創建線條藝術之前調整筆壓力。
要啟動這些設置,請打開一個新畫布,然後只需轉到檔案>鋼筆壓力設定(J),就會彈出一個螢幕,允許您調整鋼筆壓力。
若要查看更詳細的圖表或對筆壓力進行更精細的調整,檢查顯示筆壓力圖表並在畫布上繪圖。
一旦您對調整感到滿意,選擇完成,您的壓力設定將根據您自然繪製的方式進行調整。您也可以將設定重設為預設值或重新進行調整。
此外,您的繪圖板可能具有可在驅動程式軟體中調整的壓力設定。
畫布設定
除了在草圖上使用彩色線條外,我還在線條藝術中使用紅色或藍色。事實上,如果您正在創作具有更多棕色或肉色色調的藝術品,我創建的紅色非常適合!
我也更喜歡使用更中性的彩色畫布。
現在,你不必這樣做,我只是發現它對我的眼睛來說更容易,並且在渲染和著色階段更容易看到。但是,如果您正在創作漫畫之類的內容,那麼使用黑色可能最適合您的線條藝術。
請記住,您以後可以隨時更改線條和背景的顏色以適合您的最終藝術品!
尋找合適的工具
許多藝術家使用 G-Pen 進行線條藝術,但我使用名為 Debbie Mapping Pen 的自訂筆刷,我從 Clip Studio Paint Assets 商店下載了它:
我還在工具屬性設定中根據自己的喜好調整了這支筆。我總是製作一個副本以保留自訂畫筆附帶的原始設置,以便在需要時不必重新下載它。
您可以透過多種不同的方式使工具適合您和您的需求,嘗試使用任何畫筆工具的各種設置,看看您可以創建什麼樣的線條藝術!
進行日常練習
當你是初學者時,看到其他藝術家的線條藝術乾淨而風格化的線條可能會讓人感到害怕,但我們都是從某個地方開始的。
我以前畫的線條很軟弱、僵硬、沒自信…
然而,透過練習下面影片中的日常練習,我最終變得更好了:
一遍又一遍地繪製線條和圓圈可能看起來很無聊甚至多餘,但它將幫助您了解如何製作更精確和乾淨的線條藝術。
以下是我幾年前為更好地創作線條藝術而進行的練習的一些示例:
我建議每天進行這些練習,持續大約一個月,或直到您開始看到畫線方式有所改善。這樣做將幫助您培養創建自信的線條藝術所需的技能,並讓您有機會使用不同的工具。
繪製線條藝術的技巧
使用草圖參考
這不是一個關於素描的教程,但我想說的是,如果你的素描沒有清理或定義得很好,那麼在這裡實現線條藝術將會更加困難。在開始進行線條藝術流程之前,請在素描階段透過完善形式和構圖來確保您有一個強大的草圖可供參考。
一旦您對草圖感到滿意,您可以透過在草圖圖層上建立新圖層來繼續線條藝術過程。您可能還想讓草圖圖層更加透明,以便更好地看到線條藝術。
利用向量圖層和工具
繪製線條藝術時必須使用向量圖層。當您在第一次通過後需要清理時,它會為您省去很多麻煩。此外,您還可以使用各種工具來幫助您調整和修復線路。
向量層
什麼是向量圖層?簡而言之,它允許您使用點和線進行繪製,而不是傳統的像素。我只在線條藝術階段使用這種類型的圖層,以使編輯和清理線條變得更加容易!
要製作向量圖層,選擇圖層面板中新圖層按鈕旁邊的圖示。向量圖層上的任何元素都將具有 3D 立方體圖示。
向量橡皮擦
與其他橡皮擦不同,向量橡皮擦可以讓您一次刪除線條藝術中更大、更精確的部分,而且方式也更乾淨。當線條相交時,我會使用向量橡皮擦,但希望保持筆刷的自然下垂和曲率。
正確的路線
正確的線條選項包含各種工具,您可以使用它們來有效地重塑和重組線條藝術,而無需重新繪製。
以下是如何在線條藝術中使用這些工具的一些範例:
使用標尺
Clip Studio Paint 的標尺功能是製作乾淨簡潔的線條藝術的另一個絕佳工具。有很多選項可供選擇,因此請充分利用!
啟動標尺後,您將無法添加任何不遵循此工具所繪製線條的內容,因此確保您在單獨的圖層上有其他線條藝術元素或取消選擇“捕捉到標尺”圖標當您想要有機地繪製時,請在頂部,以免干擾您已經創建的其他線條作品。
您也可以刪除標尺並稍後將其合併到其他圖層。
對稱尺
這是迄今為止我最喜歡和使用的線條藝術尺。根據您在工具屬性面板中選擇的行數,它可以產生一些非常有趣的結果!
特殊尺子
特殊的標尺在工具屬性面板中有多種選項可供選擇,非常適合添加背景元素或動作效果。
圖形尺
圖形尺可以讓您隨時將尺子放在畫布上繪製完美的形狀。您可以在工具屬性面板中選擇正方形、橢圓形或多邊形。
透視標尺
如果您想渲染更工業化的場景或某些建築物,透視標尺非常有用。不過我要補充一點,你將無法使用這個標尺來使用向量圖層。
此外,您可以透過前往圖層>標尺/框架>透視標尺來啟動更精確的透視標尺。
建立動態線條
根據您的藝術作品的風格,您可能需要使用更微妙或大膽的線條。使用我上面提到的一些工具可以幫助您創建更動態和有趣的線條藝術。
線寬
線條粗細是激發線條藝術興趣的好方法,並有助於打破否則可能會失去的區域。
我經常加厚有交叉、彎曲或較硬元素的區域,同時軟化或最小化我不想太突出的部分。有些藝術家也會加粗作品周圍的線條(創造輪廓),同時讓其餘的線條藝術變細。
線路佈局
有意放置線條的位置,尤其是線條相交和相交的部分,可以為線條藝術增添美妙的多樣性。它還將使您的線條藝術更加乾淨、簡潔且易於理解。
均勻連接的線可能會失去其清晰度,這可以透過稍微移動它們來解決。
雖然這是一個微妙的變化,但我認為它可以產生很大的變化。如果你仔細觀察火烈鳥的帽子,它們的頭部形狀會變得更加清晰,而不是看起來像是一起變形的。當你有意放置線條的位置時,它確實有助於增強你的線條藝術。
最後階段
優先考慮較大的元素
根據您的藝術作品的觀看方式(網路漫畫、印刷品等)和尺寸,您花費數小時處理的許多細節可能不那麼引人注目。
因此,在畫布放大 400% 的情況下處理線條藝術可能並不是最有效地利用時間。我建議關注藝術品的較大部分和結構,而不是其他人可能沒有註意到的較小細節。
請記住,雖然顏色和陰影可以幫助引入細節,但您的線條藝術將是其定義結構。
翻轉你的畫布
水平翻轉查看畫布可以幫助您發現草圖中您可能沒有註意到的藝術作品中的錯誤。
若要在 Clip Studio Paint 中翻轉畫布,請前往 視圖>旋轉/翻轉(V)>水平翻轉。
我在這裡手動更改了快捷鍵,以便更輕鬆地在我的平板電腦上使用,因為這是我在製作線條藝術時經常使用的東西。
如果某些事情看起來或看起來不正確,那麼它可能並不正確,這個有用的技巧可以幫助您更清楚地看到該問題。
線路測試
當我覺得我的線條工作完成時,我透過用純色填滿它、隱藏線條藝術並查看我所繪製的輪廓來測試它。
如果剪影可以獨立存在,那麼我覺得我有一個可以透過其形狀來定義的強有力的插圖。
您還可以在平放時進行測試 - 顏色的形狀可以獨立站立嗎?線條藝術有助於增強這件作品嗎?
線條藝術著色
一開始,我提到製作彩色線條藝術。好吧,一旦你完成了著色,你就可以將兩者連接起來,這樣它們就有意義了!
首先,我總是轉到線條藝術層並將混合模式更改為相乘。我也可以稍微降低不透明度,但這取決於我想要達到的效果。
如果您不熟悉,乘法是一種混合模式,它將混合圖層和基礎圖層的顏色相乘,從而產生較暗的顏色。我也將其用於陰影層,但對於線條藝術來說,這是將其與插圖的其餘部分結合的簡單方法。
此外,我可能會更改線條藝術的全部或部分部分的顏色。
您可以透過在線條藝術上方建立一個新圖層,將其剪切到線條藝術圖層,然後在該新圖層上根據您的喜好進行著色來做到這一點。您著色的任何內容(只要將其剪裁到線條藝術上方)都會保留在線條中。
剪裁到另一個圖層的旁邊將有一條粉紅色/紅色線。
如果您想添加漸層效果,這是一個不錯的選擇!
您也可以在圖層面板中變更線條藝術的整體顏色。這是一種更快的方法,但您將無法隔離某些部分或細節。
為此,轉到線條藝術圖層,然後在圖層命令列中選擇更改圖層顏色圖示。接下來,在下拉式選單中選擇圖層顏色。
將彈出調色板選單。在這裡選擇您想要的顏色。
選擇顏色後,您的線條藝術將發生變化,並且該圖層旁邊將有一個特殊的圖示。若要再次變更顏色,您需要重新開啟變更圖層顏色圖示。
結論
玩得開心!
當我第一次開始創作線條藝術時,我非常僵硬,因為我相信一切都必須完美並且一次完成。然而,線條藝術是一個過程,當我為線條添加多樣性和色彩時,我會得到最大的樂趣。
線條藝術是需要時間才能掌握的技能,所以從小事做起,不斷練習!
另外,如果您覺得我的教學有幫助,請不要忘記按讚、留言和分享。感謝您的閱讀!







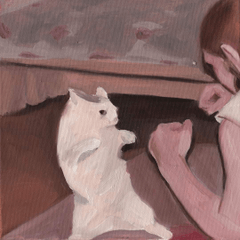











留言