自訂 Clip Studio Paint:提示與技巧
如何客製化您的工作空間
工作區功能
工作區會保存什麼?
在 Clip Studio Paint 中,工作區是程式介面佈局的保存配置。它本質上捕獲了工具、調色板、選單和首選項的排列,可讓您在針對特定任務優化的不同工作區之間切換。
您可以匯入的其他設定
這是指工作區導入設置,是將工作區導入 Clip Studio Paint 時可以設置的首選項。工作區是一個文件,其中包含 Clip Studio Paint 工作區的佈局,包括畫筆、工具、調色板和其他自訂項目。
- 您的快捷方式設定
- 命令列佈局:Clip Studio Paint 中的命令列是位於程式介面頂部的可自訂工具列。它提供對常用命令和工具的快速訪問,幫助您簡化工作流程。
- 和偏好
其他工作區功能
現在我將解釋每一個的作用:
您可以透過前往 Window → Workspace 找到此選單
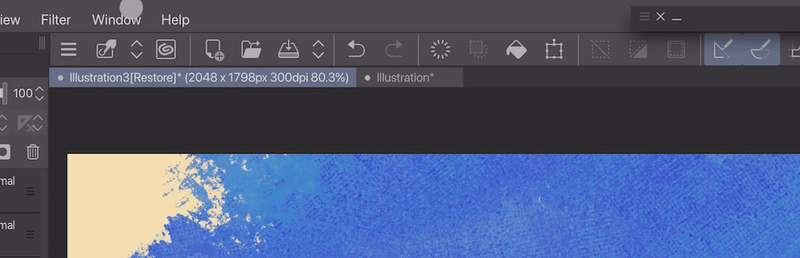
註冊工作空間:
註冊畫面上顯示的您選擇的工作區
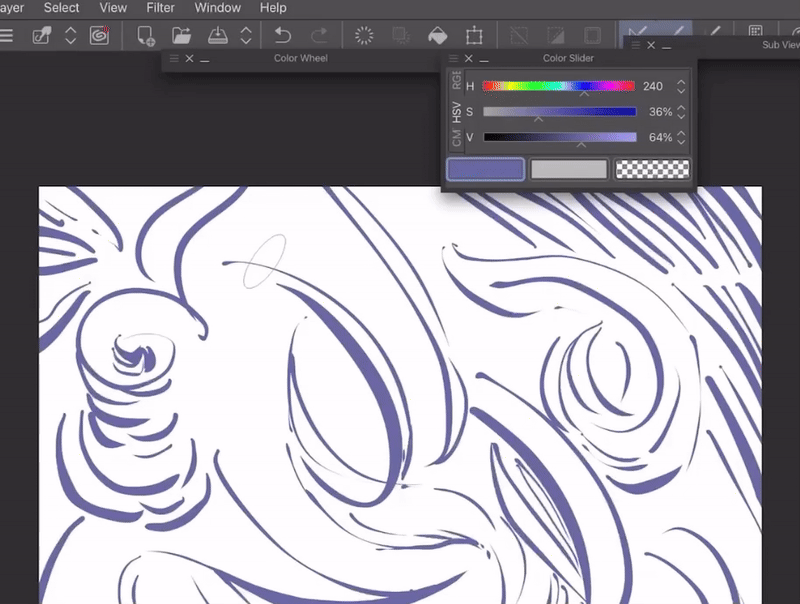
將工作空間註冊為材質:
要將您選擇的工作區註冊為材料:
- 您可以選擇您選擇的儲存位置。
- 您也可以新增圖像以方便識別和標籤以供搜尋。
然後,您可以將其從「材質」標籤中拖曳或使用您指派的標籤進行搜尋。
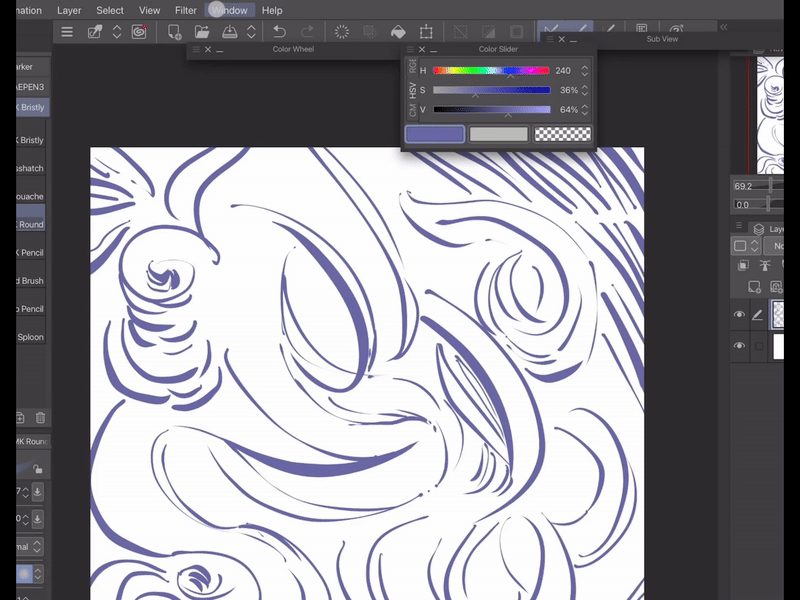
搜尋工作區資料:
按下它,您將進入 Clip Studio Assets 網站,並向您顯示其他人建立的工作區。在這裡,您可以找到已經自訂的工作區。
管理工作區:
您可以重新命名或刪除工作區

工作區導入設定:
讓您在針對特定任務最佳化的不同工作區之間切換,並隨身攜帶工具、調色板、選單和首選項。
恢復您的工作區(可選):
如果您想返回您註冊的原始佈局,只需使用「重新載入」選項即可。這會將您的工作區重設為其起點。
如何自訂您的使用者介面/外觀
點選 Clip Studio Paint 圖示或按 cmd/ctrl K → 選擇 Interface

Clip Studio Paint 讓我調整介面主題以適合我的環境。在較明亮的環境中,我可能會保持光線明亮以獲得更好的可見度。不過,我通常更喜歡稍暗的主題,以便更好地聚焦。 最佳主題取決於特定情況和您擁有的螢幕類型(霧面或光面)。
淺色 UI 與深色 UI
深色使用者介面範例:
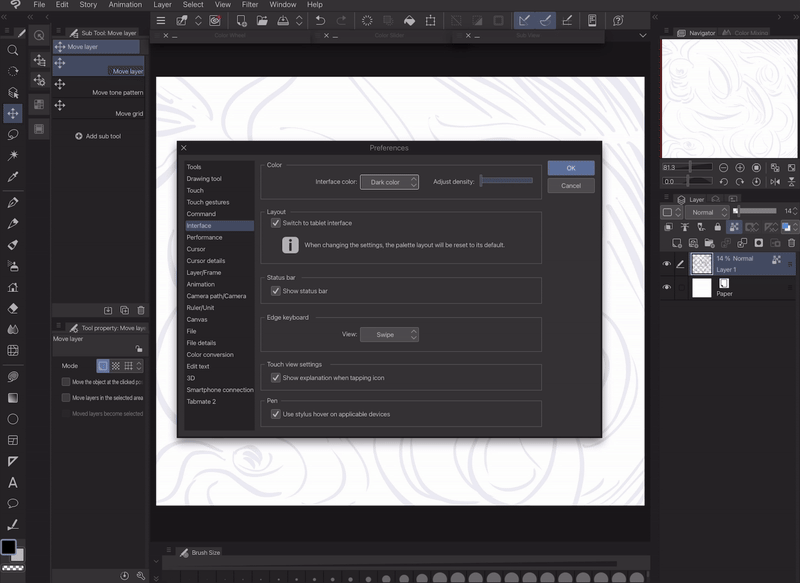
輕量級使用者介面範例:
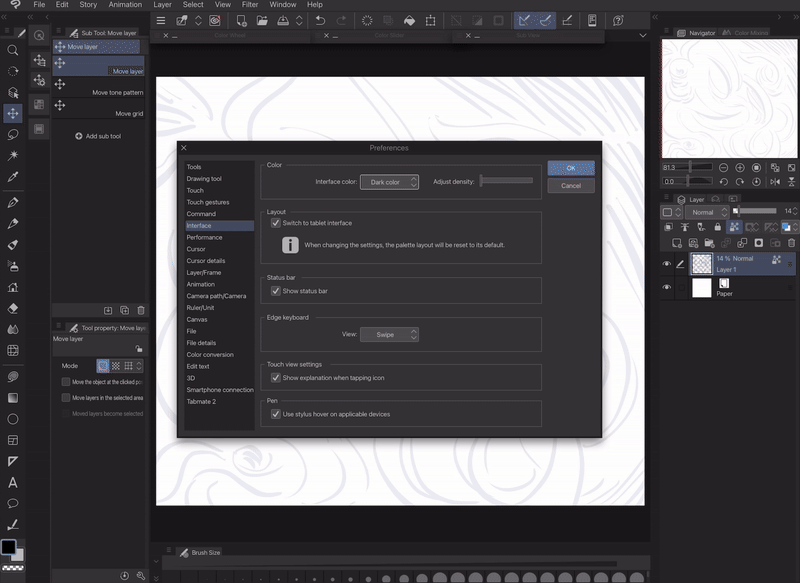
較暗的使用者介面
減少眼睛疲勞:
較暗的介面在 UI 元素和畫布之間創造更多對比。這對您的眼睛來說更舒適,尤其是在長時間使用時。
提升焦點:
較暗的 UI 會降低工作區的整體亮度,最大限度地減少干擾,讓您更專注於自己的作品。
更好的色彩準確度:
當使用較暗的背景或在圖稿中使用深色時,較暗的 UI 可以幫助您更好地判斷顏色的真實值和色調。
可能節省電池:
深色 UI 可以延長 OLED 顯示器的電池壽命,尤其是在高亮度下。
個人喜好:
最終,最好的 UI 主題是讓您感覺最舒服的主題。如果您發現深色介面更美觀或更舒服,那麼這就是使用它們的一個很好的理由。
在某些情況下,更輕量級的 UI 可能會更好:
低光源環境:
如果您在光線昏暗的空間中工作,較亮的 UI 可以幫助提高可視性。
詳細藝術作品:
對於非常詳細的工作,較輕的使用者介面可能會為細線和筆觸提供稍微更好的對比度。
工作區的選項卡和視窗
您可以將選項卡放在左側、右側或底部。
您可以將它們拖曳到螢幕的中間或頂部來自由移動它們。
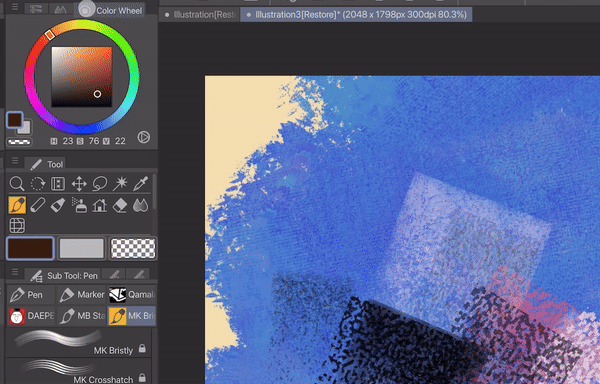
個別選項卡功能解釋
每個選項卡的功能均已解釋並展示其用途
帆布:
這是您創作藝術品的數位繪圖區域。您可以調整畫布大小、解析度和色彩設定檔。
工作空間:
這是 Clip Studio Paint 介面的整體佈局,包括所有調色板和工具。您可以自訂工作區以滿足您的需求。
命令列:
透過此欄可以快速存取常用功能,例如檔案管理、編輯選項和檢視控制項。
快速存取:
這個可自訂的標籤可讓您儲存您最喜歡的畫筆、工具和操作,以便於存取。
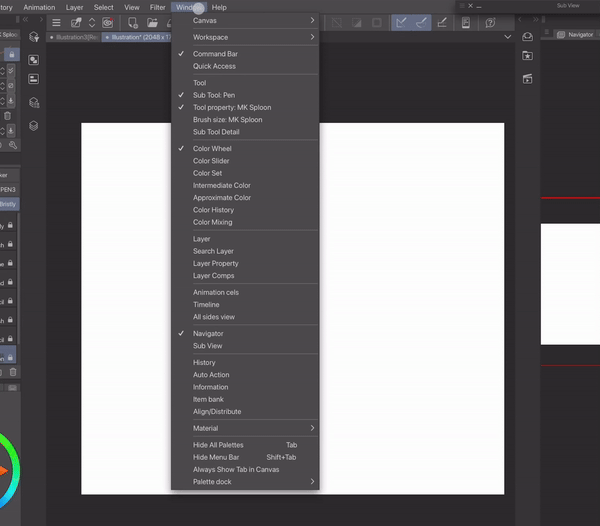
工具:
這些是您在畫布上繪畫的基本工具。例如鋼筆、鉛筆、畫筆和橡皮擦工具等。
子工具:操作:
有些工具具有子工具,可提供主工具功能的變體。例如,鋼筆工具可能具有針對不同鋼筆類型的子工具。
工具屬性:
此標籤可讓您調整目前所選工具的屬性,例如大小、不透明度和畫筆筆尖設定。
物件畫筆尺寸:
這裡特指調整畫筆的大小。
子工具詳細資訊: 此標籤為您選擇的子工具提供更詳細的設置,以便更好地控制其行為。
顏色標籤:
- 色輪:
這使您可以透過旋轉滾輪並選擇色調、飽和度和亮度來直觀地選擇顏色。
- 顏色滑桿:
這提供了用於調整紅色、綠色和藍色 (RGB) 值以建立特定顏色的滑桿。
- 顏色設定:
您可以在這裡儲存和管理最喜歡的調色板以便於存取。
- 中間顏色:
這可以幫助您產生四種選取顏色之間的顏色。在某種程度上,這就像顏色混合。
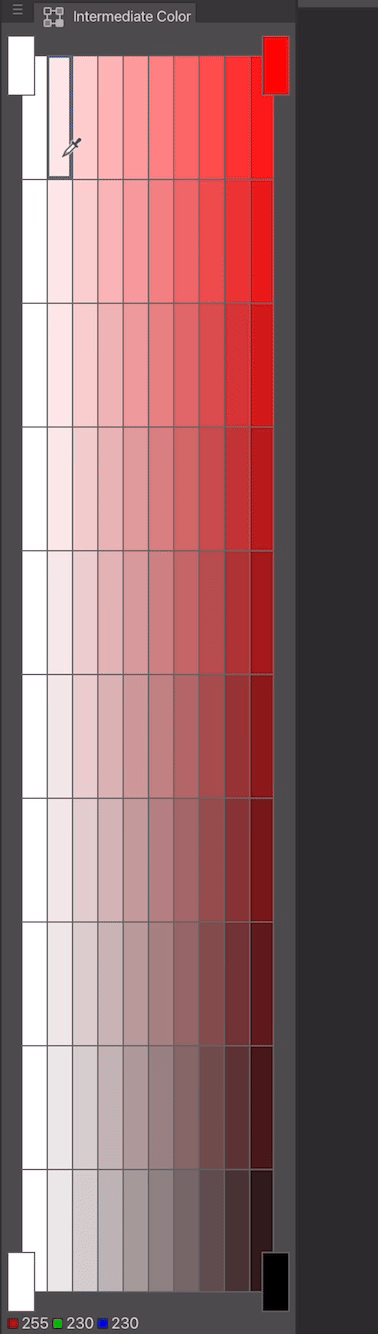
- 大約顏色:
此標籤可讓您建立目前所選顏色的變體。
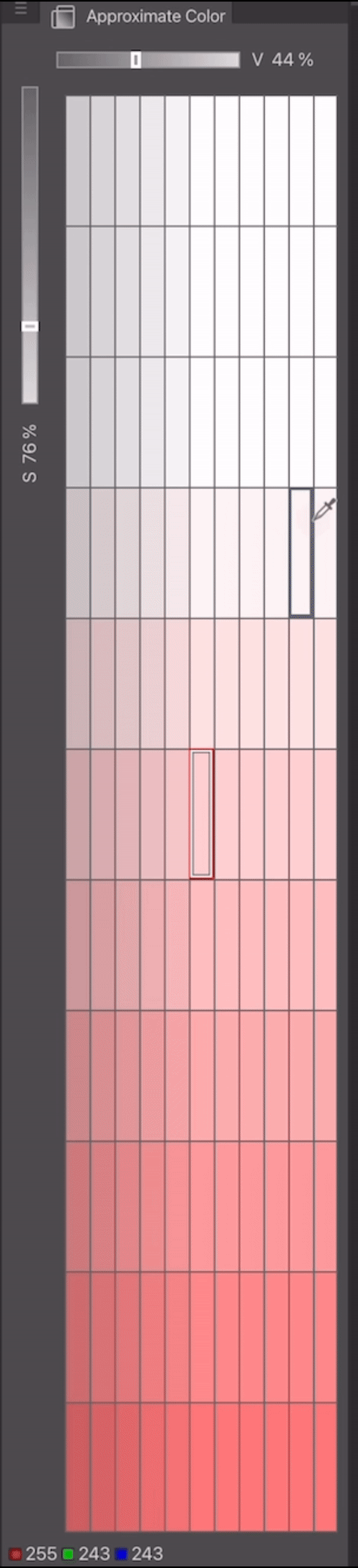
- 顏色歷史:
這會追蹤最近使用的顏色以便快速選擇。
- 顏色混合:
此標籤可讓您以數位方式混合顏色,類似於混合實體油漆。
圖層系統:
- 層:
圖層是相互堆疊的透明薄片,可讓您逐步建立您的藝術作品。您可以編輯和管理不同圖層上的各個元素。它還允許您調整各個圖層的屬性,例如不透明度、混合模式和可見性。
- 搜尋層:
此功能可協助您按名稱快速找到專案中的特定圖層。

- 圖層屬性:
這使您可以在不更改原始圖稿的情況下為圖層添加效果和功能。這就像在每層的基礎上添加過濾器或調整。您可以做的一些很酷的事情包括:
- 增加邊框、紋理或半色調效果
- 更改圖層的顏色 - 提取乾淨的線條藝術(僅限 EX 版本)
- 限制圖層的顏色
- 圖層組合(版本 3.0):
此功能可讓您建立可見圖層的不同組合,例如建立圖稿的多個版本。

動畫特色:
- 動畫單元:
這些是用於創建動畫序列的單獨幀。
- 時間軸:
您可以在此處排列和編輯動畫單元以建立動畫的時間和流程。
查看控制項:
- 所有側面視圖:
這使您可以同時從各個方向查看 3D 模型。
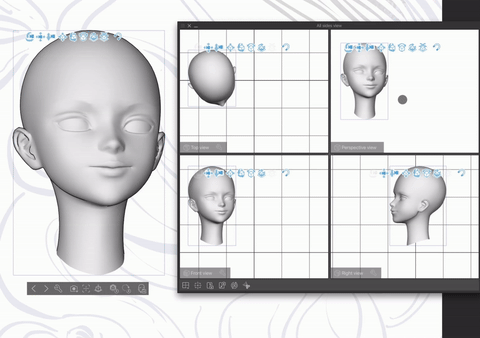
- 導航器:
這提供了整個畫布的微型視圖,使您可以輕鬆導航和縮放您的作品。
- 子視圖:
這是一個迷你窗口,可讓您在藝術品旁邊顯示參考圖像。它可以幫助您:
無需切換視窗即可查看您的參考
直接從參考中挑選顏色
放大並旋轉參考以獲得更好的觀看效果
其他選項卡:
- 歷史:
此調色盤顯示您的操作記錄,可讓您撤銷或重做步驟。
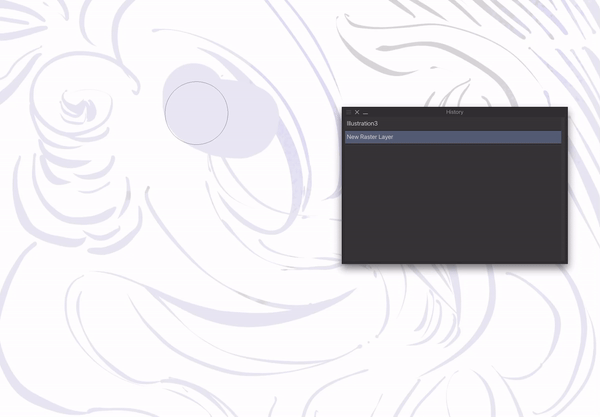
- 自動操作:
您可以在此處記錄一系列操作以建立可針對重複任務重播的巨集。
- 資訊:
這是一個向您顯示的視窗:
程式使用了多少內存
遊標在畫布上的確切位置(對於精確定位很有用)
還有你的工作時間
- 專案庫:
它儲存和管理畫筆、材料和其他資產以便快速重複使用。
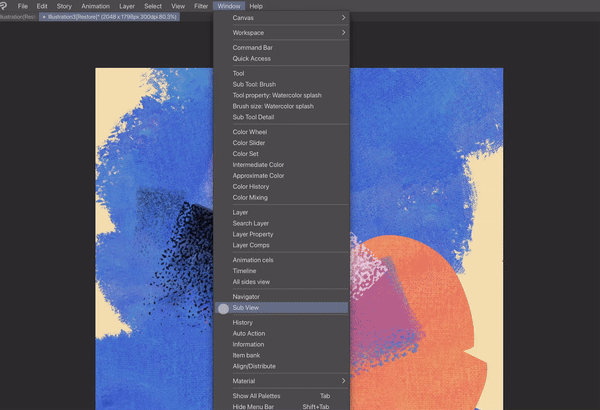
自訂選項:
- 對齊/分佈:
這有助於您在畫布上均勻地對齊和分佈物件。
- 材質:
此調色板提供對紋理、圖案和其他可應用於您的藝術品的視覺元素的存取。
- 顯示所有調色盤:
這將顯示工作區中所有可用的調色板。
- 隱藏功能表列:
這會隱藏頂部的功能表欄,為您提供更多工作空間。
- 始終在畫布中顯示選項卡:
這使得選項卡在畫布區域內可見。
- 調色盤碼頭:
這允許您將調色板停靠在工作區的兩側以便於訪問。
我推薦的一些高效選項卡是:
- 命令列
- 快速訪問
- 子視圖
- 自動操作
- 專案庫
工作空間類型
插圖工作區
這將基於我的工作流程以及我最常使用的工具類型
在插圖中,我認為您最需要的工具是:顏色、畫筆、標尺、圖層和子視圖標籤
我將使用此評級來確定是否需要選項卡:
- 5分(最重要)
- 4分(重要)
- 3分(有點重要)
- 2 分(較不重要)
- 1 分(最不重要)
- 0分(非必須)
工具:2 - 較少使用,因為有捷徑可用。然而,一些沒有快捷按鈕的藝術家需要這個工具。幸運的是,大多數平板電腦和 iPad 都提供存取捷徑的功能。
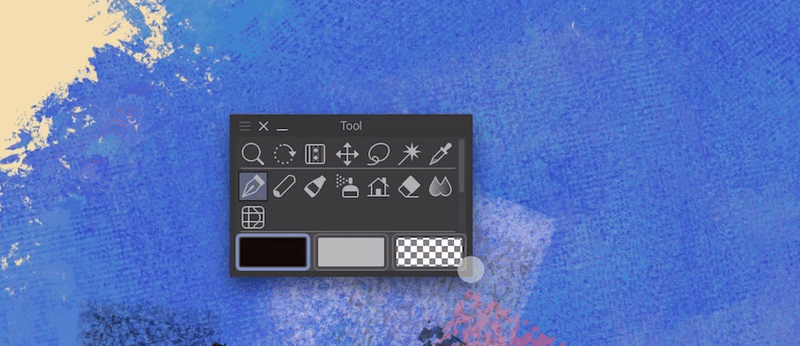
您可以將其從螢幕右側拖出來找到 Clip Studio Paint 的快捷方式功能。

子工具: 3 - 可以隱藏(使用捷徑將其恢復)或保持可見,具體取決於您的喜好。
工具屬性:2 - 有些藝術家可能需要它,這取決於他們的特定需求,而其他藝術家可能很少使用它。就我個人而言,如果我需要它,我更喜歡將其保留在我的工作空間中可見。
畫筆大小:2 - 雖然有些藝術家完全依賴快捷方式,但我更喜歡保持畫筆大小選項卡打開以獲得更好的可見性。然而,捷徑對我來說仍然是一個選擇。
色輪:3 - 為了獲得更好的顏色準確性,可以將其保持可見,但也可以將其隱藏。我個人喜歡移動它,但最近我發現它很不方便。因此,它應該隱藏或放置在易於訪問的地方。一個捷徑將是一個額外的好處。
顏色滑桿:3 - 雖然有些藝術家可能不使用此功能,但我發現它非常有用,因為它允許我查看顏色值和飽和度,使顏色選擇更容易。因此,我建議保持其可見並添加快捷方式以加快訪問速度。
顏色設定: 2 - 這取決於您的工作流程。如果您根據自己的藝術風格或其他需求使用特定顏色,那麼最好保持兩個顏色集可見或使用快捷方式隱藏它們。總的來說,為了加快工作流程,我建議定期使用它。
中間顏色:1 - 不是必需的,但它有助於混合顏色,透過混合 4 種(不同)顏色更容易找到所需的色調。因此,它要么是快捷方式,要么可以保留在顏色選項卡部分。
近似顏色:1 - 雖然不是必需的,但此功能對於難以選擇顏色的使用者很有幫助。考慮將其作為快捷方式提供或將其保留在顏色選項卡選項中以便於存取。
顏色歷史記錄:2 - 此功能的作用類似於“顏色設定”選項卡,但有一些限制。我有時會使用它,但其他藝術家可能很少使用它。也許使用鍵盤快捷鍵來存取它,或者將其保留在“顏色選項卡”部分會更好。
圖層:3 - 因為每個人都有不同的工作流程,有些藝術家可能不需要很多圖層,而有些藝術家可能需要更廣泛的圖層設定。因此,請考慮為圖層使用提供兩個工作區選項:使用捷徑或面板始終可見。
搜尋層:1 - 非常適合使用多個層的藝術家。預設隱藏或新增快捷方式。
圖層屬性:2 - 此設定取決於您的藝術風格和需求。您可以在圖層標籤中保持其可訪問性,也可以指定快捷方式以進行快速存取。
圖層組合:1 - 滿足非常特定的需求(此功能可讓您建立可見圖層的不同組合,從而建立圖稿的多個版本)。 → 保留圖層標籤或新增捷徑。
導航器:3 - 最好將其保持可見,因為這樣您可以查看藝術品的外觀。
子視圖:4 - 這對我來說至關重要。我更喜歡讓它自由訪問,而不是停放在固定位置。為了方便訪問,請考慮添加快捷方式,或將其停靠在與其他選項卡分開的固定位置。我通常將其與“資訊”選項卡或其他不常用的選項卡分組。
歷史:1 - 此功能對我來說並不重要,但在極少數情況下可能會有所幫助。我建議在“子視圖和資訊”選項卡中保持其可訪問性。
用於在社群媒體上發布的工作區
最近,社群媒體貼文(9:16)的格式變得流行,許多藝術家在社群媒體上發布他們的過程。 但是, 9:16 格式不適合平板電腦或 iPad 的正常工作空間。因此,您可以按照以下方法針對社交媒體貼文格式自訂工作區!
由於錄音和螢幕截圖將採用 9:16 格式,因此我們需要在設計工作空間時考慮此寬高比。
我建議將選項卡放在一起。根據您想要顯示的內容,您可以 佈置選項卡 並將其放置在更接近 9:16 格式的位置。

例如,您想要顯示您在影片繪畫過程中選擇的顏色。只需將它們拉近並讓這些選項卡保持浮動即可。以下是 9:16 格式的範例。
如何創建更有效率的工作空間
以下是一些優化工作空間以提高工作效率的提示:
1.組織效率:
- 輔助功能是關鍵:
將經常使用的物品放在觸手可及的地方。這可以包括實體工具或數位快捷方式。
- 有目的的工作空間:
考慮在介面中為不同的任務建立單獨的工作區。這有助於保持注意力並最大限度地減少干擾。
2.消除時間浪費:
- 自動執行重複任務:
尋找“自動操作”等內建功能來自動執行重複操作並節省時間。
3.快速找到您需要的東西:
- 策略佈局: 將常用工具和功能放置在易於存取的位置。
優化工作空間的提示:
從極簡佈局開始,開啟最少的選項卡。在工作時,逐漸添加或重新排列元素以最適合您的工作流程。
其他資源:
- 我推薦的一些工作區:
對於大螢幕:
極簡主義工作空間:
您也可以根據自己的喜好自訂圖示:
我如何客製化我的工作空間
我的左手是我的慣用手,所以我的工作空間將根據這一事實進行客製化。

我將最常用的選項卡留在左側以便於訪問,但我更喜歡隱藏左側的選項卡,因為我的左手覆蓋了那一側的螢幕。隱藏的選項卡將有快捷方式。

我感興趣的選項卡有兩種類型:我可以用右手存取和控制的選項卡,以及需要可見的選項卡,例如子視圖。我將把子視圖保留在右側。
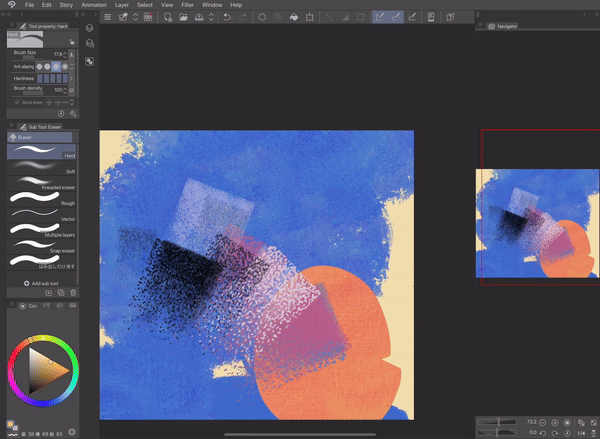
感謝您的觀看,希望您找到有用的東西!
既然您已經了解了一些 Clip Studio Paint 自訂技巧,為什麼不使用它們呢?嘗試嘗試哪種工作空間最適合您! 🥰
























留言