如何製作視覺故事視頻(帶聲音的全過程)
您好,在本教程中,我將講授Clip Studio視覺故事的基礎知識,從文本圖到最終結果視頻。從Major Animation更新(1.8.4 / 2018年11月)起,我們不需要其他軟件即可創建帶有聲音的視頻。這對於完成短動畫非常舒適。
視覺故事就是用圖像講故事。它幾乎看起來像是一部動畫片,但是用語音或文字解釋了故事中發生的事情。與動畫相比,故事講述更有趣,並且減少了製作時間。
這是整個過程。
步驟1:文字指令碼
視覺故事的開始和最重要的過程是完整的文本故事。在任何文本編輯器中進行排列。
使用該行將故事中發生的場景分開,以方便管理故事板。
步驟2:安排情節提要
我將文章分成故事板面板。然後繪製場景。
這與製作動畫時所使用的過程相同,但不是連續移動,而是分成類似漫畫的面板。每幀一張圖像
步驟3:資產準備
如果有重複發生的圖紙,資產準備工作無需繪製所有場景,而是可以幫助節省大量時間。
為了易於使用,我將圖像資產註冊到了材質庫。
在“材質”面板上,右鍵單擊該文件夾,然後單擊“新文件夾”。
(或單擊材料面板上的“新文件夾”圖標)
給文件夾起個名字
(新文件夾將使管理項目資產變得容易)
將圖像註冊到庫
單擊您繪製的文件夾或資產層
然後進入菜單Edit> Register Material> image material
設置名稱並選擇保存的文件夾即可。
該圖像將出現在庫文件夾中
注意:如果註冊文件夾,則將材質帶回到畫佈時,它也作為文件夾出現。您也可以將矢量層存儲在文件夾中,以便以後進行調整。
要使用圖像,只需將其拖動到畫佈區域或圖層面板
(如果直接拖動到畫布上,則該對象將是當前層上方的新層)
注意:對於僅出現1或2次的某些圖像,我只是將其直接繪製在屏幕上
步驟4:安排構圖
使用此設置為項目創建畫布
[預設]可以設置為自定義,並且您的首選大小取決於視頻的平台。
[時間軸]選項中,我將幀速率設置為8,將播放時間設置為24,對於視覺故事,您不需要很高的幀速率即可流暢地移動。低幀頻使使用起來更容易。
但是,低幀頻是可選的,如果您要進行平滑的轉換,則較高的幀頻可能更適合您的工作。
您將獲得帶有帶有安全邊框的預設時間線的畫布。
為拍攝創建相機文件夾,
在時間軸面板上單擊鼠標右鍵,然後單擊“新建動畫層”>“ 2d相機”文件夾
(或在菜單欄上:“動畫”>“新動畫層”>“ 2d相機”文件夾)
將相機文件夾重命名為情節提要中的鏡頭編號
(您可以刪除新畫佈為您自動生成的動畫文件夾)
按照情節提要的順序排列對象。
將其放入相機文件夾中。
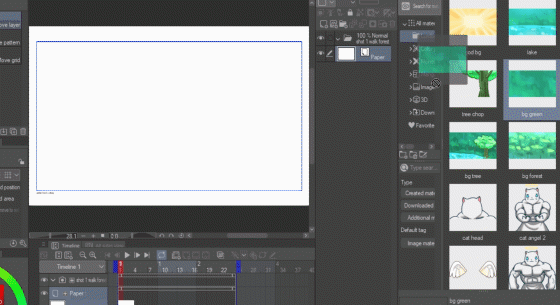
然後隱藏鏡頭(單擊圖層上的眼睛圖標)
為下一張照片創建一個新的相機文件夾,然後重複上述步驟直到上一張照片。
提示:將關鍵詞放在相機文件夾中,以便輕鬆地再次找到它
注意:如果要製作逐幀動畫(Animation文件夾)以在場景中平滑移動,只需將關鍵幀添加為圖層即可。
(在此步驟中,我們對角色移動不做任何操作)
語音記錄
使用錄音軟件或電話將故事記錄在一個文件中。此過程與主過程是分開的,因為可以在完成文本腳本後立即完成。
音頻準備有兩種方法各有千秋
1.長文件:整個故事集中在一個音頻文件中
-更容易製作
-不靈活:必須已經安排好故事時間,以節省在Clip Studio中編輯故事的時間
2.分割文件:每個故事板面板1個文件
-需要時間來分割文件/記錄
-靈活:可以在剪輯工作室中輕鬆調整時間
您可以選擇適合自己的工作風格的東西。本教程將介紹使用音頻文件的兩種方法。
步驟5:聲音定時
對於這個項目,我準備了3種聲音。
1.腳本中的語音記錄
2.音效:如砍柴,流行聲,裂紋聲等
3.背景音樂
(如果您製作一個更逼真的故事主題,則還可以添加環境聲音。)
>>語音錄音定時
導入聲音,文件>導入>音頻
首先導入語音記錄。
(如果製作一個文件,時間線將如下所示)
(如果您製作了多個語音文件並一起導入了多個文件,它將看起來像這樣)
您可以使用縮放圖標放大時間線
通過插入關鍵幀來調整聲音的播放時間
右鍵單擊任何相機文件夾的最後一個關鍵幀>插入幀
添加幀數以覆蓋語音定時
(使用這種方法,您可以一次為所有相機文件夾添加關鍵幀)
如果您使用多個語音文件,則新的幀動作將在語音文件之間造成間隙,如下所示
右鍵單擊空白區域並刪除框架
選中[僅選擇圖層],然後放入要刪除的幀號
檢查[預覽]以實時查看結果時間表
(您也可以單擊幀數,然後按上下按鈕調整值)
調整鏡頭以匹配聲音
•對於單個語音文件,您必須聆聽以查找拍攝時間
•對於多個語音文件,可以更輕鬆地查看每個鏡頭的語音結束位置
現在,所有攝像機都顯示從第1幀到最後一幀。
要將其按順序顯示在畫布上,請設置關鍵幀以匹配語音記錄,
右鍵單擊時間軸並設置第一個和最後一個顯示的幀
通過菜單:[在第一個顯示的幀設置]和[在最後一個顯示的幀設置]
設置每個相機文件夾的第一個和最後一個顯示幀(時間線將如下所示)。
與聲音同步完成後,可以使用層關鍵幀將動畫詳細信息添加到文件夾內的層。
(快照只會出現在時間軸上相機文件夾顯示的位置)

您也可以稍後在相機文件夾中創建動畫文件夾
(創建新的動畫文件夾,並將我們準備的關鍵幀圖層放入其中)

和相機關鍵幀進行縮放(調整藍色框以使相機具有效果)

對於動畫技術,請查看我的壽司貓教程,其中介紹瞭如何在Clip Studio中製作動畫
>>應用音效
您也可以通過將音頻文件導入相機文件夾中來導入與關鍵幀相關的聲音效果。
拖動欄以匹配時間線上的動畫。
(剁碎的聲音將在斧頭擊中樹的幀上播放)
注意:如果需要重複,可以通過選擇時間線中的條來複製聲音
然後[右鍵單擊>複製]和[右鍵單擊>粘貼]複製
(單擊欄的小標題以選擇)
如果聲音效果對於動畫而言太長,則可以輕鬆對其進行修剪
右鍵單擊要剪切的關鍵幀,然後選擇菜單[分割剪輯]
現在,您可以刪除不需要的部分。
您還可以使用分割剪輯方法來剪切音頻中不需要的部分
>>添加背景音樂
您還可以通過在關鍵幀1處導入音頻將背景音樂添加到項目中
如果音樂音量太大,請使用對象工具進行調整
選擇聲音層,音量選項將出現在工具屬性中
您還可以使用圖形編輯器調整音量以創建音量效果(例如淡出)
這是圖形調整的示例,這會在0到2秒內產生淡入效果
(圖形從第二個0開始的音量為0%,到第二個第二個音量為3%)
(百分比取決於聲音的質量,如果視頻中的所有聲音都具有相同的質量,則工作起來會更容易)
通過選擇所需的幀在圖形線上創建關鍵幀,然後添加關鍵幀。
這將降低聲音的音量(如果降低到0,則將保持靜音),
這對於關注其他聲音很有用
再次單擊圖形圖標以關閉圖形編輯器,關鍵幀也將顯示在時間軸上。
第6步:導出視頻
要導出電影,請轉至文件>導出動畫>電影
Clipstudio允許您以2種格式導出電影文件,您可以在“保存”面板中選擇
.avi以獲得更大,更高質量的視頻,如果您想使用其他軟件來處理它,則非常適合
.mp4以適合網絡播放器的壓縮大小。
在導出設置中,不要忘記應用2D相機效果
現在視頻準備好了!!
獎勵部分:附加場景(標題和字幕)
製作完視頻後,您可能想要添加標題或結尾片尾,只需在時間線邊界上移一點就可以在clip studio中完成所有操作。
然後添加2d相機文件夾並命名
完成後,只需設置文件夾的最後一個顯示框架
它僅使用6個簡單背景和大約6個角色圖像來創建1:30分鐘的視覺故事視頻。我希望這會給您一些有關製作自己的視覺故事的想法。
祝您有美好的一天:)在下一個教程中見。 :3























留言