Einführung
Hallo! meine Steele. Heute werde ich darüber sprechen, wie man ein nahtloses Muster auf dem Clip Studio Paint erstellt. In diesem Tutorial werde ich Ihnen mitteilen, was ich über nahtlose Muster weiß, wie Sie sie auf eine andere Methode erstellen und wie ich sie für meine Grafiken verwende.
Bildvorschau Skizze
Ich mache immer mehrere Skizzen, wenn ich an einer neuen Illustration arbeite.
Ich finde es jedoch besonders nützlich, wenn ich ein neues Muster entwickle, da es mir hilft, festzustellen, welches Layout am erfolgreichsten ist.
Thumbnail-Skizzen zeichnen sehr schnelle, abgekürzte Zeichnungen. Normalerweise sind sie sehr schnell und ohne Korrekturen erledigt - Miniaturansichten geben mir einen Überblick über das Gesamtbild und das Design meiner Stücke
Wenn Sie Thumbnails überspringen und direkt in ein Stück eintauchen, müssen Sie auf dem Weg viele Dinge aufräumen. Die anfängliche Idee mag wirklich cool sein, aber Sie werden wahrscheinlich bestimmte Konzepte verfeinern, andere überarbeiten und überschüssige Zeit damit verbringen, einige Ideen zu verfeinern, um klarer zu werden.
Die Auswahl der richtigen Farben für Ihre Kunst ist ein wichtiger Aspekt eines erfolgreichen Kunstwerks
Vorschaubilder sind auch eine gute Möglichkeit, Farbschemata zu planen. Es können auch kleine, aber intensive Farben festgestellt werden, da diese das Auge anziehen können, sich aber nicht mit Details festsetzen.
Manchmal male ich viel Punkt und Kästchen, um zu sehen, wie jede Farbe aufeinander reagiert.
Zwischenfarbe ist mein Lieblingswerkzeug für Clip Studio Paint. Dieses Tool hilft mir, Farbe zu verbinden und Farbe zu mischen. Ein sehr praktisches Tool, wenn Sie wissen, wie man es verwendet.
Foto: https://coolors.co
Ich liebe es auch, Websites für Farbschemageneratoren zu verwenden. Die meisten Farbgenerator-Websites sind sehr einfach zu bedienen und Sie können Ihre Lieblingsfarbpalette aus der Community auswählen. Ihr solltet es also ausprobieren, wenn ihr nicht die richtigen Farbschemata für eure Arbeit findet.
So erstellen Sie ein nahtloses Muster
Wie Sie bereits wissen, habe ich eine Skizze für dieses Muster vorbereitet. Diese Miniaturansicht gibt mir einen Überblick darüber, wie das Gesamtmuster aussehen wird, was mir hilft, die Illustration einfacher zu erstellen.
Um die Illustrationen zu erstellen, verwende ich einfach das Werkzeug [Abbildung], um die Illustrationen für mein Muster zu erstellen. weil ich möchte, dass meine Leitung so sauber wie möglich ist. Trotzdem können Sie die Illustrationen mit der Hand zeichnen. Dies hängt auch von den Vorlieben und dem Szenario ab.
Die meisten meiner Illustrationen werden von [Polygon] mit aktivem [Eckenrundheit] erstellt. Ich werde versuchen, die einzelnen Abbildungen weich zu gestalten und scharfe Kanten so weit wie möglich zu vermeiden.
Zuerst beginne ich mit der Erstellung von Strichzeichnungen für jede Illustration, die ich nacheinander für das Muster verwenden werde.
Ich wähle eine klassische weiße Linie und einen schwarzen Hintergrund, um viel Kontrast zu erzeugen, wodurch meine Illustrationen noch besser zur Geltung kommen.
Ich lege meine Farbpalette auch oben auf die Leinwand und bereite mich auf den Färbevorgang vor.
Nach Abschluss aller Strichzeichnungen. Ich habe eine neue Ebene erstellt und fülle alle Farben jeder Illustration aus.
Wenn Sie die Leinwand bereits erstellt haben. Bevor wir jedoch mit dem Platzieren unserer Abbildungen beginnen, müssen Sie zuerst die Richtlinie erstellen.
Eine Richtlinie, die ich in diesem Muster verwenden werde, ist ein [Raster] -Lineal, aber ich verwende auch normales [Lineal] als Richtlinie, aber darüber werde ich später in diesem Tutorial sprechen.
Um ein [Raster] Lineal zu erstellen, gehen Sie zu Ansicht> Raster. Danach wird das Rasterlineal auf Ihrer Leinwand angezeigt.
Die Lücken zwischen den einzelnen Gittern sind jedoch zu groß, sodass wir eine Einstellung ein wenig ändern müssen.
Gehen Sie zu Ansicht> Raster- / Linealeinstellungen ... und ein kleines Fenster wird angezeigt. Schauen Sie in den unteren Bereich und ändern Sie die Rasterlücke auf 1000 Pixel. Setzen Sie die Anzahl der Unterteilungen auf 1 und klicken Sie zur Bestätigung auf
Das Raster auf der Leinwand hat nur 4 Lücken. Also markiere ich nur die Nummer in jedem Abschnitt für alle Fälle.
Dann habe ich die Papierfarbe in Schwarz geändert, um mich auf den nächsten Schritt vorzubereiten.
Nachdem alles eingestellt ist, beginnen wir mit der Platzierung unserer Illustration auf der Leinwand!
Zuerst kopiere ich einfach meine Illustration und füge sie in die Mitte der Leinwand ein. und im Anschluss an den Rest meiner Illustrationen.
Seien Sie vorsichtig, obwohl Sie Ihre Illustrationen nicht auf jedem oder zu nahe am Rand platzieren möchten.
Das einzige, was wir jetzt tun müssen, ist, unsere Illustrationen in die Mitte zu stellen. und versuchen Sie, sie nicht zu nahe und zu weit voneinander entfernt zu halten. Die Verwaltung des negativen Raums ist sehr wichtig.
Die gleiche Form wird niemals nebeneinander erscheinen. Das Belassen des Raums zwischen den Formen bietet auch die Flexibilität, wieder hineinzugehen und kleinere Details zu zeichnen, um das Gesamtbild ins Gleichgewicht zu bringen.
Nachdem die Mitte ausgefüllt ist, führen Sie alle Illustrationsebenen mit Ausnahme der Papierebene zusammen.
Gehen Sie dann zu Auswählen> Alle auswählen oder verwenden Sie einfach die Tastenkombination [Strg + A], um den Befehl zu aktivieren.
und Auswahlbereich mit Erscheinen auf der Leinwand.
Gehen Sie zu Ebene> Klicken Sie mit der rechten Maustaste auf die Ebene, die ich gerade zusammengeführt habe> Ebene konvertieren
Wenn Sie dieses Logo auf der von Ihnen ausgewählten Ebene sehen. Dadurch erfahren Sie, dass Ihre Ebene bereits in Bildmaterialebene geändert wurde.
Danach gehen Sie zu [Operation]> [Objekt]
Dann erscheint ein blauer Rahmen auf der Ebene. Sie können je nach dem in der Werkzeugeigenschaft festgelegten Modus vergrößern oder verkleinern.
und der wichtigste Teil ist, zur Tool-Eigenschaft zu gelangen, wenn Sie das [Object] -Tool verwenden. Scrollen Sie als nächstes ein wenig nach unten und Sie sehen die Option [Tilling]. dann aktiviert [Tilling], um das Wiederholungsmuster zu aktivieren.
und das erzeugte ein Wiederholungsmuster! Aber wir haben noch nicht viel zu tun, um dieses nahtlose Muster zu vervollständigen.
Sie müssen das Muster mit dem Werkzeug [Objekt] verschieben. Dann verschieben Sie die Mitte der Ebene in eine der Ecken der Leinwand. wie das GIF unten.
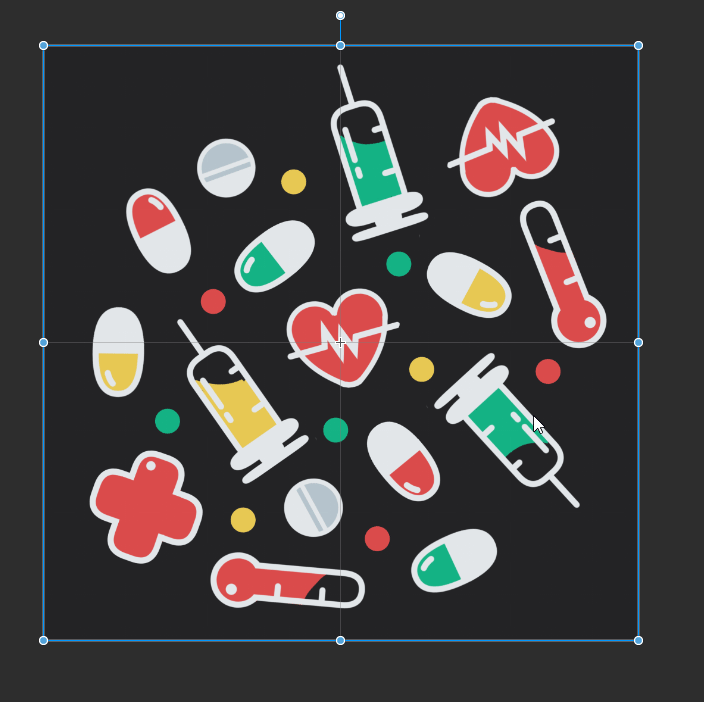
und dort können Sie sehen, wie viel ich in die Leinwand zoome, um sicherzustellen, dass die Mitte perfekt an Ort und Stelle bleibt.
und keine Angst davor, hinein oder heraus zu zoomen! Wenn Sie Ihre Mitte nicht perfekt an der Ecke platzieren, sieht Ihr nahtloses Muster nicht so nahtlos aus. Stellen Sie also sicher, dass alles perfekt ist!.
Nachdem alles eingestellt ist, klicken Sie mit der rechten Maustaste auf [Bildmaterialebene]> [Rastern], um die Ebene in eine normale Ebene umzuwandeln.
und alles wird so aussehen! Wenn Sie jetzt das Wiederholungsmuster aktivieren, werden alle Kanten auf der Leinwand perfekt miteinander verbunden, wodurch ein sogenanntes nahtloses Muster oder Wiederholungsmuster entsteht!
Aber wir arbeiten noch ein wenig daran, dieses Muster zu vervollständigen. Füllen Sie den leeren Raum mit unserer Ilusstation auf der Leinwand und versuchen Sie zu reparieren, welchen Teil Sie nicht mögen.
Respektiere auch den negativen Raum. Viele von uns spüren den Zwang, jeden Zentimeter auszufüllen, aber der Raum zum Atmen ist gut. Wenn Sie nicht weiterkommen, ist die Antwort normalerweise, sich die Kunst anderer Leute anzuschauen.
Verbinden Sie dann die Musterebene mit der Papierebene mit [Kombinieren zu Ebene darunter]
Gehen Sie dann wie zuvor vor, konvertieren Sie die Ebene in die Ebene des Bildmaterials und aktivieren Sie die Bearbeitungsoption.
und jetzt haben wir ein nahtloses Muster!
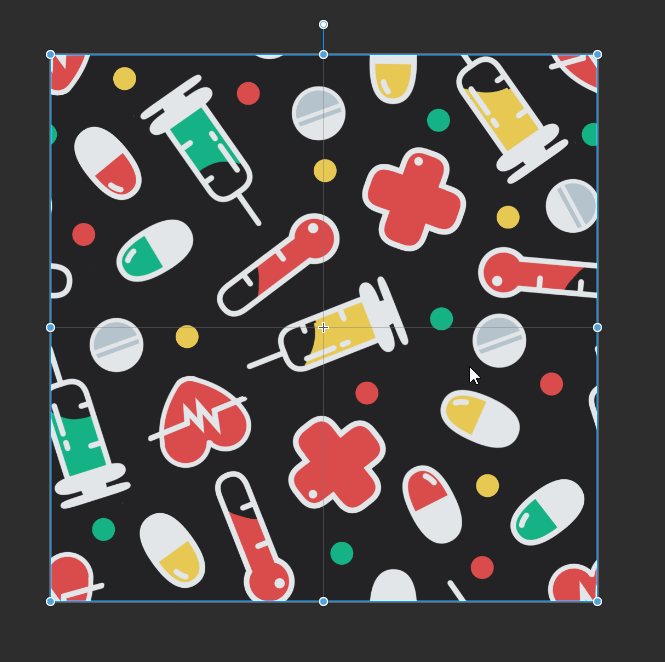
Versuchen Sie, das Muster zu schwenken, um nach einem Fehler zu suchen, z. B. wenn einige Teile nicht perfekt miteinander verbunden sind. Dies ist ein sehr häufiger Fehler. Wenn Sie einen Fehler sehen, versuchen Sie herauszufinden, was das Problem verursacht, und verwenden Sie [Strg + Z], um diesen Fehler rückgängig zu machen.
Wenn Sie danach denken, dass alles in Ordnung ist und Sie dieses Muster für später speichern möchten
Gehen Sie zu Fenster> Material> Farbmuster
Danach wird das Materialfenster irgendwo angezeigt. Eigentlich speichern Sie Muster überall, wo Sie möchten. Ich möchte jedoch, dass mein Muster mit den Standardmustern, die mit Clip Studio Paint geliefert werden, im selben Ordner bleibt. und Sie können auch Muster aus diesen Mustern studieren, was ausgezeichnet ist!
Um ein Muster zu speichern, ziehen Sie einfach die Musterebene in ein Materialfenster, um sie zu speichern.
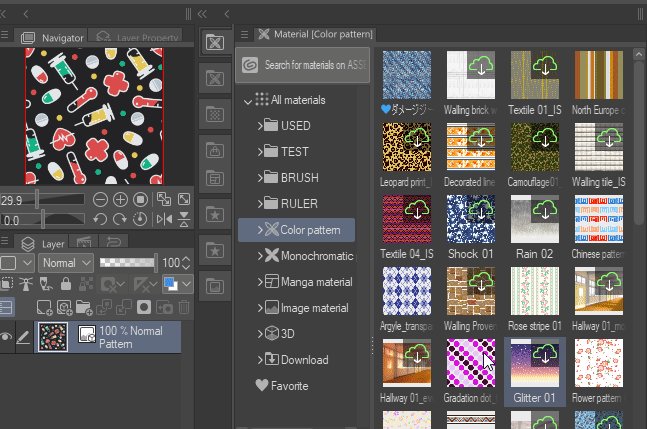
Jetzt lernen wir bereits, wie Sie ein nahtloses Muster in Clip Studio Paint erstellen. Dann werde ich Ihnen einen anderen Ansatz beibringen, wie Sie mit einer anderen Methode ein nahtloses Muster erstellen.
Erstellen Sie ein diagonales nahtloses Muster
Nachdem wir gelernt haben, wie man ein nahtloses Muster erstellt. Jetzt werde ich Ihnen einen anderen Ansatz beibringen, der dazu beiträgt, dass Ihr nahtloses Muster interessanter aussieht! Das ist ein bisschen schwieriger als das erste, aber nur ein bisschen!
Zuerst müssen wir die Illustrationen vorbereiten, die wir in unserem Muster verwenden werden.
Sie können sehen, dass ich überhaupt keine neuen Illustrationen erstelle. Ich ändere nur die Farbe der einzelnen Illustrationen und verwandle sie einfach in neue Illustrationen mit nur ein wenig Änderungen!
Der frühe Prozess ist fast der gleiche wie der erste. Raster, Leinwandgröße, aber die Dinge werden nach diesem etwas anders.
Nachdem Sie alle Abbildungen in unserem Muster festgelegt haben, gehen Sie zu Ansicht> Fang am Raster oder verwenden Sie einfach [Tastenkombination Strg + 3] und vergessen Sie nicht, die gesamte Ebene zu einer Ebene zusammenzuführen!
Jetzt wird alles, was wir zeichnen, automatisch an dem Raster ausgerichtet, das auf der Leinwand angezeigt wird. und Sie werden verstehen, warum Gitter in Pattern Maker so wichtig ist.
Gehen Sie als Nächstes zu Unterwerkzeug [Auswahlbereich]> und wählen Sie [Rechteck] mit dem Hilfegitter dieses Auswahlwerkzeugs, um dies so viel einfacher zu machen.
Dieser Vorgang ist etwas leicht zu verwechseln, daher habe ich ein einfaches Bild erstellt, das erklärt, was ich in einem Moment tun werde.
Was wir jetzt tun werden, ist die Position unserer Leinwand zu wechseln, die oben erklärt. Ich habe bereits jeden Abschnitt mit einer Nummer markiert.
Wenn Sie immer noch nicht wissen, was los ist, stelle ich diesem Tutorial auch ein GIF-Bild zur Verfügung, das weniger Verwirrung stiftet.

1. Zuerst beginne ich mit der linken Seite. Ich benutze [Rechteckauswahl], um den linken Seitenteil auszuwählen, mit Hilfe des Mädchens, was die Auswahl jedes Abschnitts erheblich erleichtert.
2. Wenn Sie bereits die linke Seite [Strg + C] und [Strg + V] ausgewählt haben, um die Ebene zu duplizieren.
3. Nachdem wir bereits eine neue Ebene haben, drücken Sie [Strg + T], um den Befehl [Skalieren / Drehen] zu aktivieren.
4. Bewegen Sie die Abschnitte (1) und (3) nach rechts. Stellen Sie sicher, dass Ihre Linie perfekt mit dem Raster übereinstimmt. Klicken Sie dann zur Bestätigung auf OK.
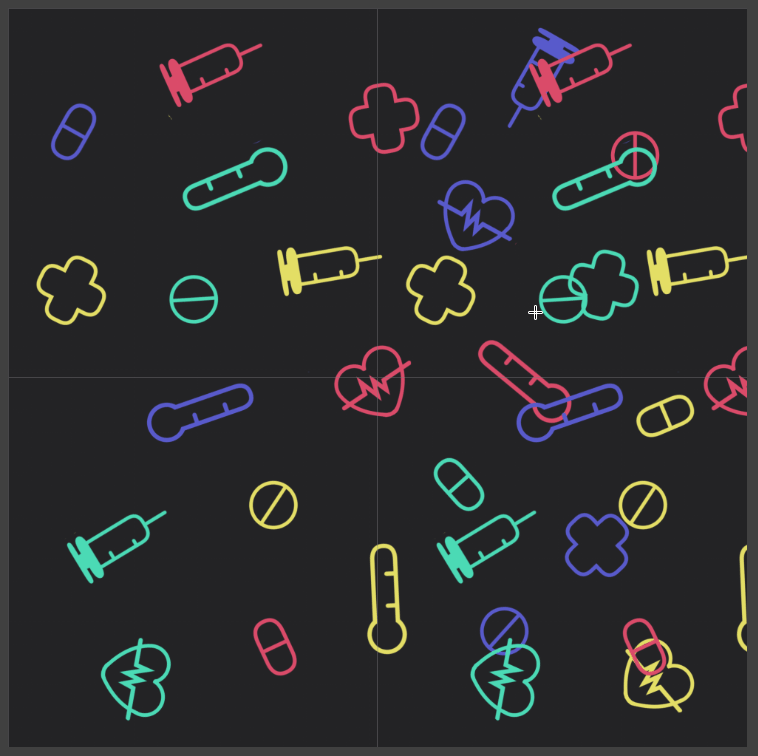
5. Kehren Sie danach zur Basisschicht zurück und wiederholen Sie diese mit der rechten Seite. Bewegen Sie die Abschnitte (2) und (4) nach links.
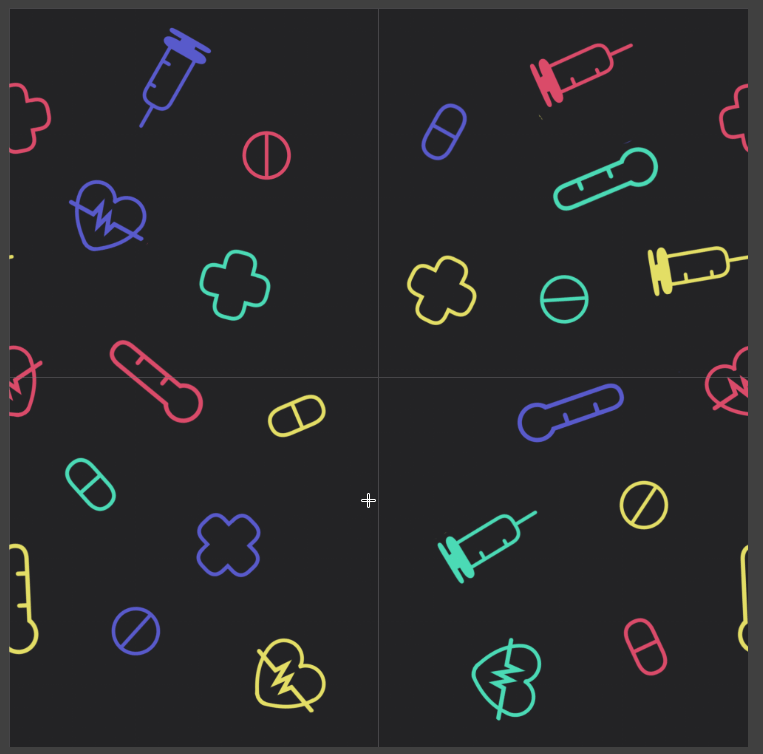
6. Nachdem Sie bereits den Platz jeder Seite gewechselt haben. Dann müssen Sie nur noch die linke untere Ecke gegen die obere Ecke austauschen.
Vergessen Sie nicht, die ursprüngliche Ebene auszublenden, nachdem Sie bereits alle Abschnitte gewechselt haben. und jetzt bestehen Sie den schwierigsten Teil dieser Technik!
Füllen Sie dann den leeren Bereich der Leinwand aus. Danach müssen Sie nur noch die Wiederholungsoption aktivieren!
Gehen Sie zu Bearbeiten> Leinwandgröße ändern und das Mini-Fenster wird geöffnet.
Erhöhen Sie die Breite der Leinwand x2 der Größe und vergessen Sie nicht, die linke Mitte oder die rechte Mitte des Referenzpunkts auszuwählen. Klicken Sie dann auf OK
und jetzt haben Sie leeren Raum auf der linken Seite der Leinwand. Was Sie tun müssen, ist die Ebene zu duplizieren und sie auf jedem Abschnitt zu platzieren, den ich in 2 Abschnitte aufteile.

und jetzt ist unser Muster fertig! und auch bereit zu wiederholen!
Konvertieren Sie wie zuvor Ebene in Bildmaterialebene und aktivieren Sie die Kacheloption!
und jetzt haben wir ein weiteres nahtloses Muster!

Das Besondere an dieser Technik ist, dass sie sich nicht wie die erste in vertikaler Linie wiederholt. Diese Technik wiederholt das Objekt in einer diagonalen Linie wie im Bild unten. Dies wird dazu beitragen, dass unser Muster einzigartiger und schwerer zu erfassen ist als die erste Technik.
Sie können sehen, dass die Objekte in einer diagonalen Linie ausgerichtet sind.
und hier ist das Beispiel des gleichen Musters, aber einer anderen Technik.
Erstellen Sie einseitiges Wiederholungsmuster
Nachdem Sie zwei verschiedene Methoden zum Erstellen eines Musters kennengelernt haben. Es ist gut zu beachten, dass Sie ein Muster erstellen können, das sich nur von einer Seite wiederholt. Vergleiche mit der ersten Technik und der zweiten Technik. Ich denke, dies ist die einfachere von drei
Also lasst uns anfangen!
Hier ist eine Skizze, die ich für dieses Stück vorbereitet habe. Sie können sehen, dass ich die gleichen Farbschemata wie das erste und das zweite verwende. Rot, Blau, Grün. Ich liebe diese Farbkombination wirklich, daher macht es mir nichts aus, wenn ich sie häufig verwende.
Das Hauptwerkzeug, das ich in diesem Stück verwenden werde, ist [G-Stift] mit der Stabilisierungsoption um '' 15 ''. Dies hilft mir, beim Zeichnen der Linien und Formen viel Kontrolle zu erlangen.
Das zweite Werkzeug, das ich verwenden werde, ist [Pontillismus]. Ich verwende dies, um eine Textur auf meiner Illustration zu erstellen, um ein interessanteres Aussehen zu erzielen.
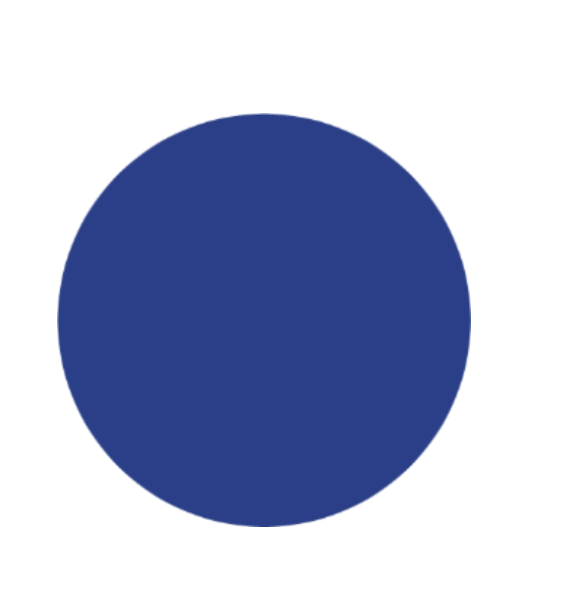
Bevor ich mit dem Erstellen eines Musters beginnen kann, muss ich meine Illustrationen zeichnen, die für mein Muster verwendet werden. Wenn ich diese Illustrationen zeichne, weiß ich nicht einmal, welche Blume ich zeichnen werde, also bin ich dazu gekommen. einfache Kugel mit ein paar Blütenblättern um sie herum.
Sogar die Formen und das Aussehen meiner Illustration sind nicht so detailgetreu, aber darum geht es! Wenn etwas, das ich auf mein Muster setzen möchte, einfach und leicht zu verstehen sein muss, muss die Form. Denken wir also daran, Ihre Teile nicht zu detaillieren.
Als nächstes gebe ich ihnen einen einzigartigen Look für jede meiner Blumen. obwohl sie alle gleich aussehen LOL
Danach habe ich meine ursprünglichen Blumen dupliziert. Bereite sie auf den nächsten Schritt vor.
Was ich hier tun möchte, ist eine Korrekturschicht zu erstellen, um die Farbe meiner Blumen in rote Farbe zu ändern.
Nachdem alles eingestellt ist, klicken Sie mit der rechten Maustaste auf das Ebenenbedienfeld> Neue Korrekturschicht. Sie können auch sehen, dass Sie aus einer Vielzahl von Optionen auswählen können. Aber ich werde die Farbe meiner Illustration mit [Verlaufskarte] ändern.
Das Verlaufskartenfenster wird angezeigt. Ich versuche, mich an die Farbe anzupassen, die ich in meinem Kopf oder in meiner Skizze habe.
Informationen zur Verwendung einer Verlaufskarte finden Sie hier: https://www.clip-studio.com/site/gd_en/csp/userguide/csp_userguide/500_menu/500_menu_layer_shikichou_guradation.htm
Nachdem ich mit dem Anpassen der Farbe auf der Verlaufskarte fertig bin. Ich weiß, dass dies nicht ausreicht. Erstellen Sie daher andere Korrektur-Ebenen, um die Farbe meines Stücks weiter anzupassen.
Nachdem ich die Farbe an meine Vorstellungen angepasst habe, gehe ich zum nächsten Schritt über.
Auch dieses Mal werde ich versuchen, ein nahtloses Muster auf der rechteckigen Leinwand zu erstellen.
Nachdem ich die Leinwand erstellt habe. Als Nächstes möchten Sie auch die Richtlinie erstellen.
Die Richtlinie, die ich in diesem einseitigen Wiederholungsmuster verwenden werde, ist [Lineal].
Um eine Linealrichtlinie zu erstellen, müssen Sie> Ansicht> Lineal verwenden oder einfach die Tastenkombination [Strg + R] verwenden.
und Lineal werden auf der rechten Seite und oben auf Ihrer Leinwand angezeigt. Sie möchten mit der rechten Maustaste auf das Lineal klicken und den Cursor auf die Leinwand ziehen. Dadurch wird 1 Richtlinie auf Ihrer Leinwand erstellt
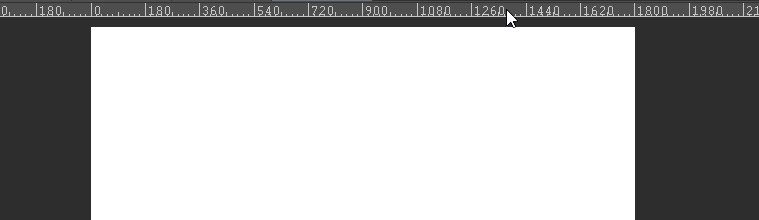
Der nächste Schritt ist [Operation] und Sie müssen sicherstellen, dass Sie auf ein Lineal klicken, das Sie erstellt haben.
Gehen Sie danach zu> Werkzeugeigenschaft> und sehen Sie, dass Sie die Position Ihres Lineals in der Werkzeugeigenschaft anpassen. Die Breite meiner Leinwand beträgt "2400". Um die Position auf die mittlere Leinwand zu ändern, muss "1200" oder 50% der Leinwandlänge ausgefüllt werden.
Jetzt ist unsere Richtlinie bereits in der Mitte der Leinwand! und Sie können dort nur 2 Abschnitte zwischen der Richtlinie sehen, was erklärt, dass dies nur auf einer Seite wiederholt wird. Wenn Sie möchten, dass sich Ihr Muster von oben wiederholt, erstellen Sie eine Horizontrichtlinie. Wenn Sie möchten, dass sich das Muster von der Seite wiederholt, erstellen Sie eine vertikale Richtlinie.
Als nächstes habe ich die Papierfarbe geändert und beginne, Illustrationen auf der neuen Ebene zu platzieren. nichts anderes als andere Methoden, platzieren Sie Ihre Illustrationen in der Mitte und spielen Sie nicht mit dem Rand der Leinwand.
Danach habe ich eine neue Ebene erstellt und mit [G-Stift] einen kleinen Ast über meine Leinwand gezeichnet.
Eigentlich müssen Sie nicht einmal einen Ast am Rand der Leinwand zeichnen, weil Sie ihn löschen und neu zeichnen müssen, um sie trotzdem zu verbinden.
Nachdem ich mit dem Aussehen des Astes zufrieden bin, habe ich eine neue Ebene erstellt und angefangen, einige Blätter in mein Stück zu zeichnen.
Dann werden alle Ebenen mit Ausnahme der Papierschicht zu einer zusammengeführt. und verwenden Sie die Tastenkombination [Strg + A] zu [Alle auswählen]. Der Auswahlbereich wird angezeigt.
Konvertieren Sie dann die Ebene in eine Bildmaterialebene und aktivieren Sie die Kacheloption.
Wenn Sie die Ebene bereits konvertiert und die Kacheloption aktiviert haben, ziehen Sie die Ebene mit dem Werkzeug [Objekt] nach unten, während Sie die Umschalttaste gedrückt halten, damit die Ebene an Ort und Stelle bleibt. Ziehen Sie nach unten, bis der blaue Rahmen perfekt mit dem unteren Bereich übereinstimmt, und vergessen Sie nicht, zu überprüfen, ob Sie keinen Fehler gemacht haben.

Danach [Rasterize], um die Bildmaterialebene in eine normale Ebene umzuwandeln.
Meine Arbeit besteht nun darin, mein Stück miteinander zu verbinden.
Ich habe den Ast repariert und sie miteinander verbunden und einige der Illustrationen gelöscht, die im Weg stehen. Keine Sorge, Sie können den neuen später platzieren.
Danach beginne ich, den leeren Raum mit meinen Blumen und Blättern zu füllen.
Wenn Sie mit dem Ergebnis zufrieden sind, führen Sie alle Ebenen und Musterebenen zusammen.
Konvertieren Sie dann die Option Ebene und aktive Kacheln, um das Muster auf Fehler zu überprüfen.
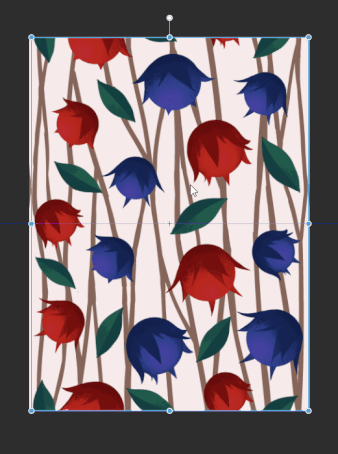
Wenden Sie Muster auf Kunstwerke an
Jetzt lernen wir, wie viele verschiedene Methoden zum Erstellen eines nahtlosen Musters verwendet werden. In diesem Thema werde ich Ihnen zeigen, wie ich Muster in mein Stück auftrage. Es ist nicht sehr schnell und sehr einfach zu vergleichen, was Sie tun müssen, wenn Sie ein Muster erstellen.
Hier habe ich mein Stück vorbereitet und darauf gewartet, dass ich meine Muster auf ihre Kleidung auftrage.
Ich habe auch Muster vorbereitet, die ich auch goona bin. Das erste sind die Muster, die ich in diesem Tutorial erstellt habe, und das zweite sind Muster, die ich von Clip Studio Asset heruntergeladen habe. Die erste trifft auf das T-Shirt meines Charakters zu und die zweite auf ihre kurze Jeans.
Sie können auch eine Menge Muster auf dem Clip Studio-Asset finden, die Sie studieren und daraus lernen können, da es mit der Bildmaterialdatei (das meiste davon) geliefert wird, sodass Sie nicht aufschlüsseln können, wie diese Muster tatsächlich zusammengesetzt wurden. Bevor Sie jedoch ein Muster verwenden, das von Clip Studio Paint heruntergeladen wird, vergessen Sie nicht, die Nutzungsbedingungen zu lesen.
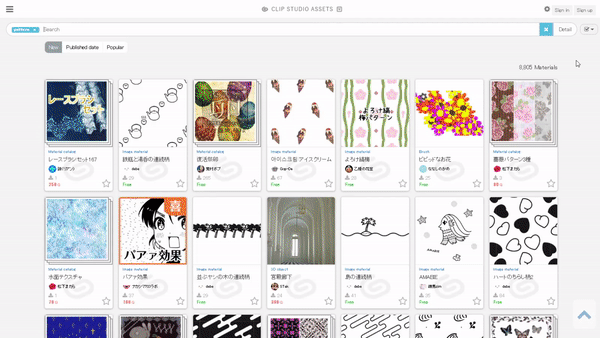
Clip Studio Paint enthält auch viele Muster, die ebenfalls mit der Software geliefert werden.
genug für das Reden gehen wir zum nächsten Schritt.
Ich habe jede Schicht vorbereitet, damit mein Nahtmuster platziert und angewendet werden kann. Ich erstelle auch eine T-Shirt-Ärmelschicht, um sie mit dem Hauptteil des T-Shirts zu trennen.
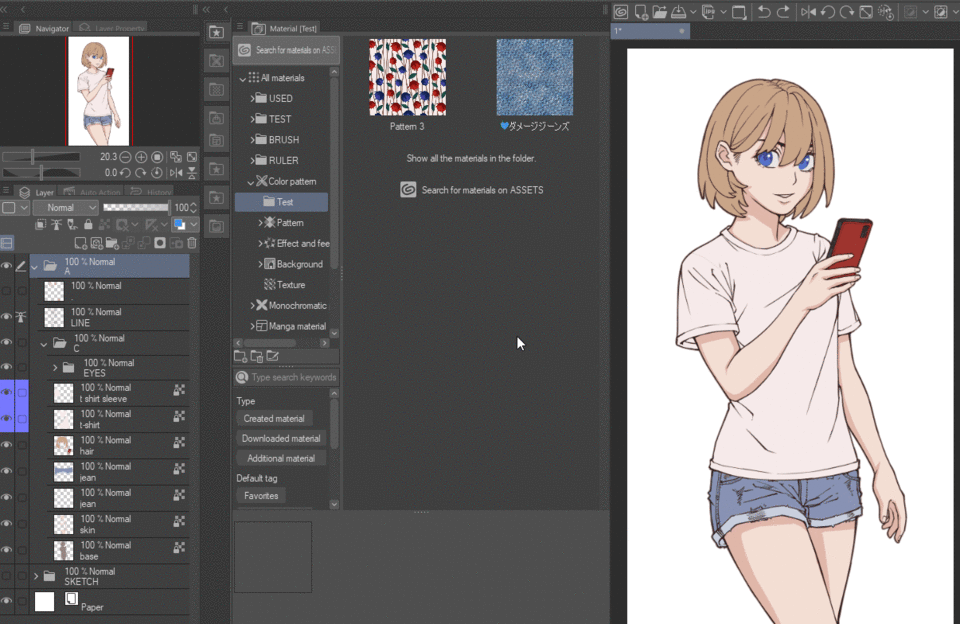
1. Um das Muster auf Ihre Arbeit anzuwenden, ziehen Sie einfach Ihr Muster aus dem Materialordner und ziehen Sie es an den oberen Rand jeder Ebene, auf die Muster angewendet werden sollen.
2. Wählen Sie Ihre Muster aus, nachdem Sie sie bereits platziert haben
3. Wählen Sie in der Palette [Ebene] die Schaltfläche [In Ebene darunter ausschneiden].
Mit der Clip-Ebene kann Ihr Muster nur die Basis auf der darunter liegenden Ebene anzeigen.
Danach habe ich meine Mustergröße verkleinert, um sie an die Größe meines Stücks anzupassen.
Ich denke, alles ist bereits eingerichtet. Dann rastere ich, um meine Muster in normale Ebenen umzuwandeln.
Danach kann ich einen Teil löschen, den ich nicht in meinem Stück haben möchte, wie z. B. einen T-Shirt-Kragen.
Wie Sie sehen, sind diese Muster, die ich in mein Stück angewendet habe, etwas zu dicht für mich.
Die Deckkraft jeder Ebene ist so niedrig, dass meine Muster nicht zu stark hervorstechen.
Sie können vorher und nachher sehen. Sieht für mich viel besser aus!
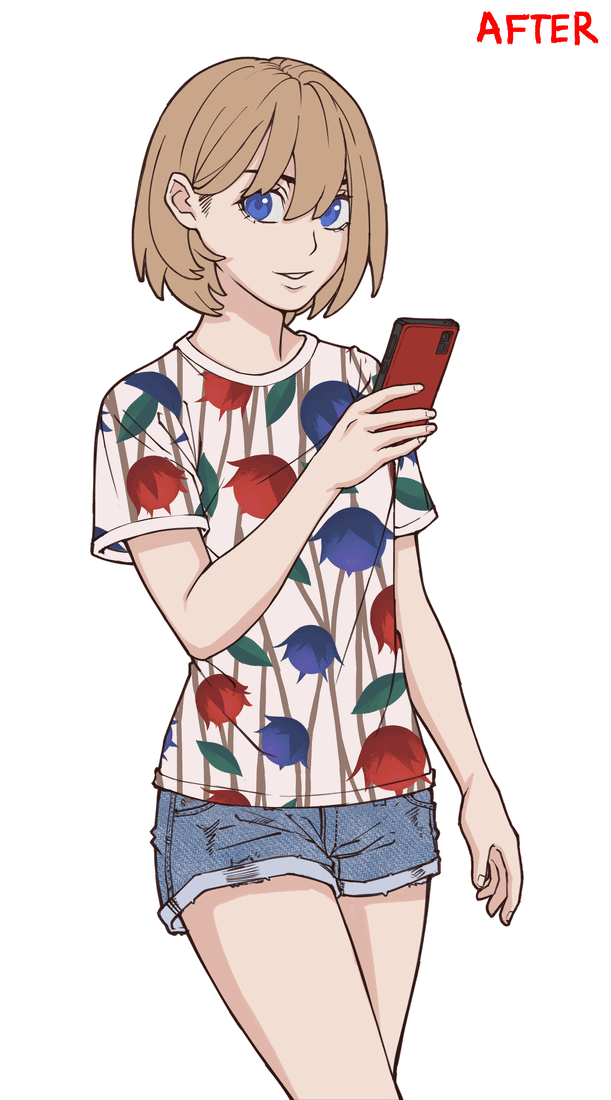
An diesem Punkt denke ich, dass jetzt alles erledigt ist. Ich meine, Sie können wählen, ob Sie Ihrer Arbeit mehr Details hinzufügen möchten, z. B. [Mesh Transformation], um die Falten, Falten und Knicke dieser Kleidung anzupassen.
Um die Netztransformation zu verwenden, gehen Sie zu Bearbeiten> Transformieren> Netztransformation
Auf der ausgewählten Ebene wird viel Begrenzungsrahmen angezeigt. Sie können sie transformieren, indem Sie den Begrenzungsrahmen oder die Ziehpunkte ziehen.
Sie können auch die Anzahl der Gitterpunkte in der Werkzeugeigenschaft erhöhen. Die Gitterpunkte jeder Seite können nur bis zu 10 Punkte jeder Seite festlegen.
Aber für mich verwende ich die Mesh-Transformation nicht so oft für mein Muster. Wenn Sie möchten, dass Ihr Muster Falten folgt und Ihre Grafik faltet, müssen Sie sich viel Geld dafür leisten. Wenn Sie Ihr Muster nicht auf eine Form wie geometrische Formen wie Kegel, Kugel oder Zylinder anwenden müssen, benötigen Sie dieses Werkzeug auf jeden Fall. Aber ich persönlich werde mich nur darauf konzentrieren, Kleidung zu beschatten und stattdessen zu falten.
Ich denke, das ist alles, worüber ich sprechen möchte, wie ich Muster auf meine Kunstwerke anwende, einfach und schnell als erwartet, oder? haha, vergleiche beim Erstellen eines nahtlosen Musters dieses ist viel einfacher.
Wort des Autors
Und jetzt ist dieses Tutorial vollständig! Vielen Dank, dass ihr mein Tutorial bisher gelesen habt. Selbst dieses Tutorial ist eilig und teilweise schlecht zu erklären, aber ich hoffe, dass Sie etwas Neues für mein Tutorial lernen. Ich denke, das ist meine Zeit wert!
Wenn Sie eine Frage haben oder einen Teil nicht verstehen, den ich zu erklären versucht habe, haben Sie also keine Angst, die Frage unten im Kommentar zu belassen. Ich werde sofort antworten, wenn ich Zeit habe.
Bis zum nächsten Tutorial!









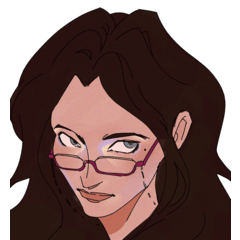














Kommentar