Verwandeln Sie Ihr Haustier in ein Meisterwerk der Renaissance
- Videoanleitung
- Einführung
Hallo, mein Name ist Rocko und heute habe ich ein einfaches und unterhaltsames Tutorial. Sie können ein Foto Ihres Haustieres verwenden und die Uniform auswählen, an die Sie denken können. Wenn Sie im Internet nach Referenzen zu diesem Stil suchen, finden Sie zeitgemäße Kleidung und viele Militäruniformen. Dies ist ein kurzes Beispiel für den Workflow. Nehmen Sie sich die Zeit, um alle erforderlichen Details hinzuzufügen. Sie lernen, wie Sie ein Gemälde im Renaissancestil mit dem Gesicht Ihres Haustieres erstellen. Beginnen wir
1 - Bonus-Tipp: So schneiden Sie mit Clip Studio Paint
- Wir werden das Gesicht Ihres Haustieres schneiden und versuchen, ein Foto mit einem weißen Hintergrund oder einer einheitlichen Farbe aufzunehmen. Dies hilft dem Auto-Auswahl-Werkzeug (w), das Gesicht besser vom Hintergrund zu trennen. Wählen Sie durch Klicken auf die Kanten des Gesichts. Wenn Sie unerwünschte Bereiche auswählen, gehen Sie "Strg + Z" zurück. Für den zentralen Teil und die Details verwenden wir ein anderes Werkzeug.
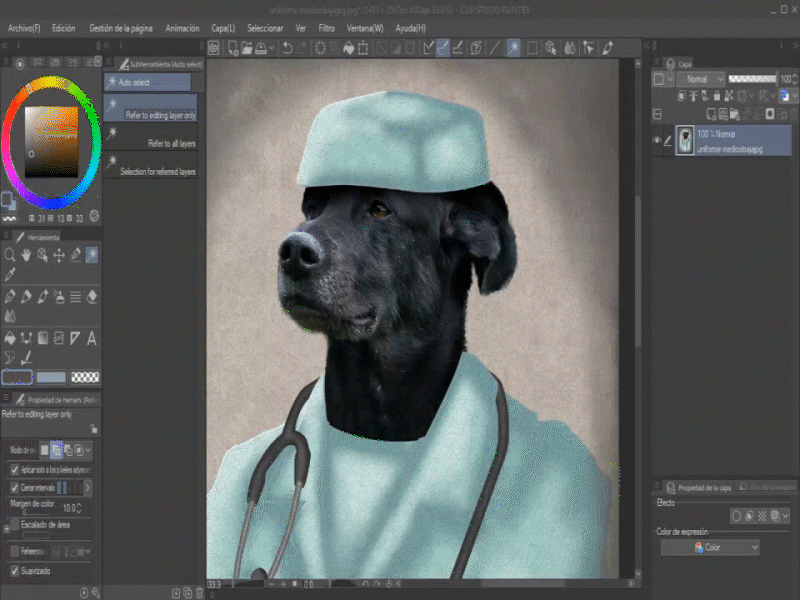

Wenn Sie die Fotoebene aktiv halten, trennen wir "Steuerung + C" und "Steuerung + V" und wir haben unser Gesicht einsatzbereit. Sie können es auf der Leinwand neben dem Porträt einfügen oder in transparentem ".PNG" nach exportieren später verwenden.
2- Leinwand erstellen
Wir erstellen eine neue Leinwand, wählen die Illustration im A4-Format aus und erstellen mit der fortlaufenden Kurve oder dem G-Stift-Werkzeug eine Skizze unserer Uniform und unseres Schattens auf einer neuen Ebene. Stellen Sie sicher, dass alles perfekt passt, denn es wird unsere Basis sein.
3 - Strichzeichnungen - Kontinuierliche Kurve
- Wir erstellen eine Vektorebene und sorgen mit dem Werkzeug "Kontinuierliche Kurve" dafür, dass die Linien so sauber wie möglich funktionieren. (Sie können Fehler korrigieren, indem Sie die Taste "Strg" gedrückt halten.)
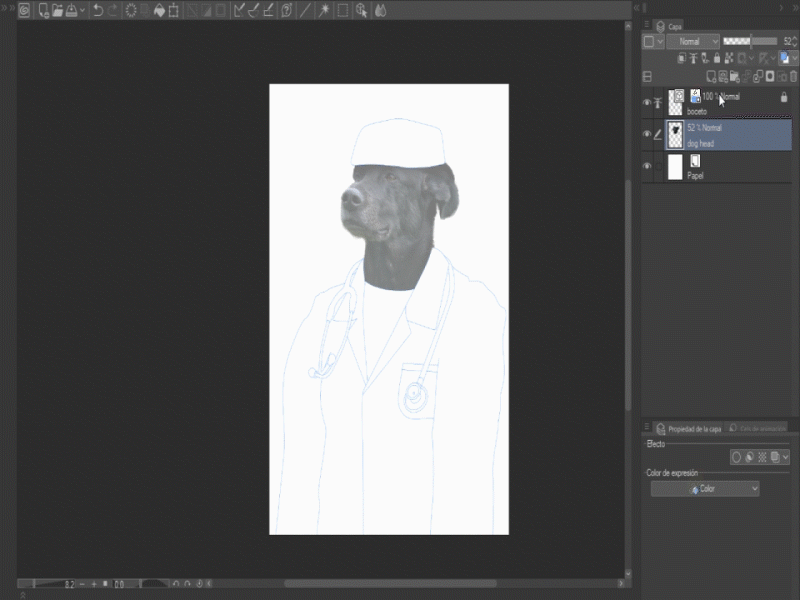
4 - Befüllen
- Wählen Sie den Hintergrund mit dem Werkzeug "Autoselect (w)" aus und invertieren Sie ihn. Überlegen Sie, ob Sie die Farben in verschiedene Ebenen unterteilen möchten, um komfortabler arbeiten zu können.
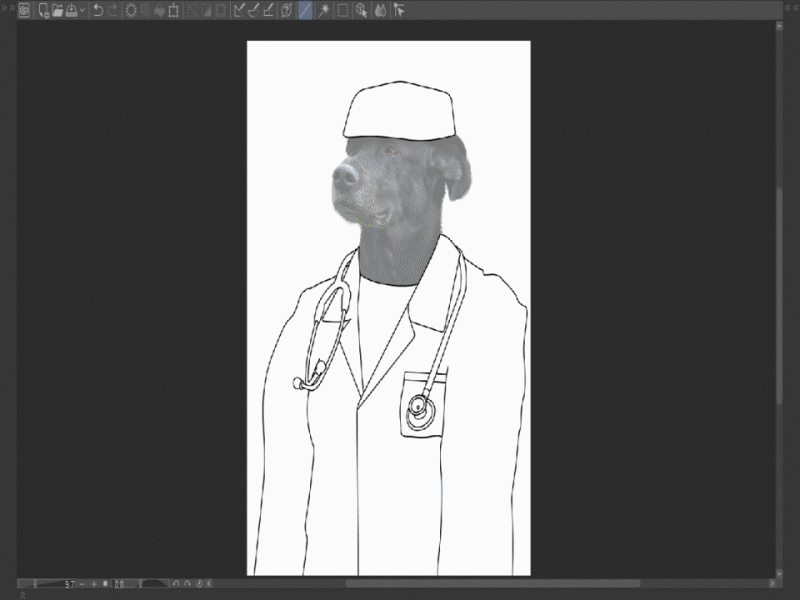
5 - Pinsel Aquarell
- Wir erstellen eine Rasterebene über unserer Grundfarbe, aktivieren "An untere Ebene anpassen" mit dem Werkzeug "Pinsel> Undurchsichtiges Aquarell", platzieren die Schatten und löschen mit dem Werkzeug "Radiergummi (E)" Überschüsse, das " Überblenden> Verwischen "Mit diesem Werkzeug werden die Kanten der Schatten weicher.
Wir passen den Weißabgleich unter "Bearbeiten> Tonwertkorrektur> Farbton / Sättigung / Helligkeit" an.
Wir wiederholen den Schritt für jeden Schatten, jedes Licht und jedes Detail, das Sie hinzufügen möchten. Dies ist ein kurzes Beispiel: Sie können so viel Zeit verbringen, wie Sie möchten.
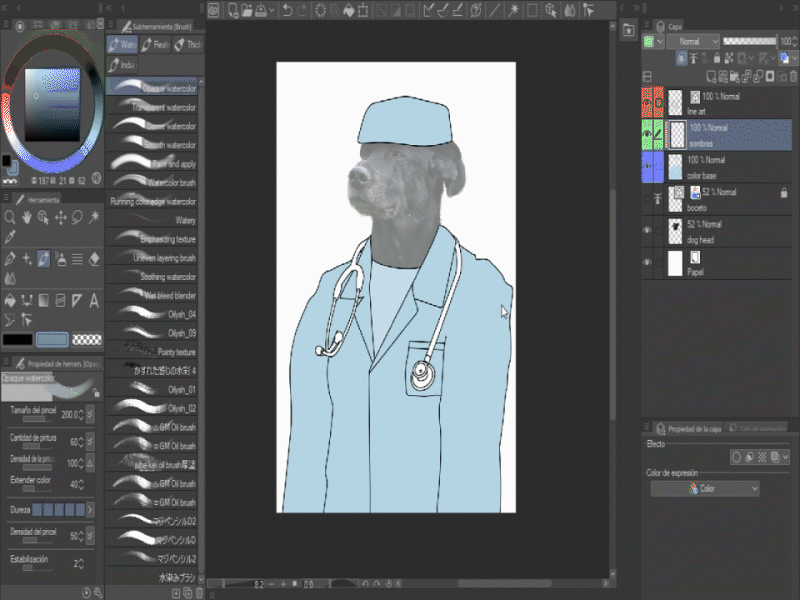

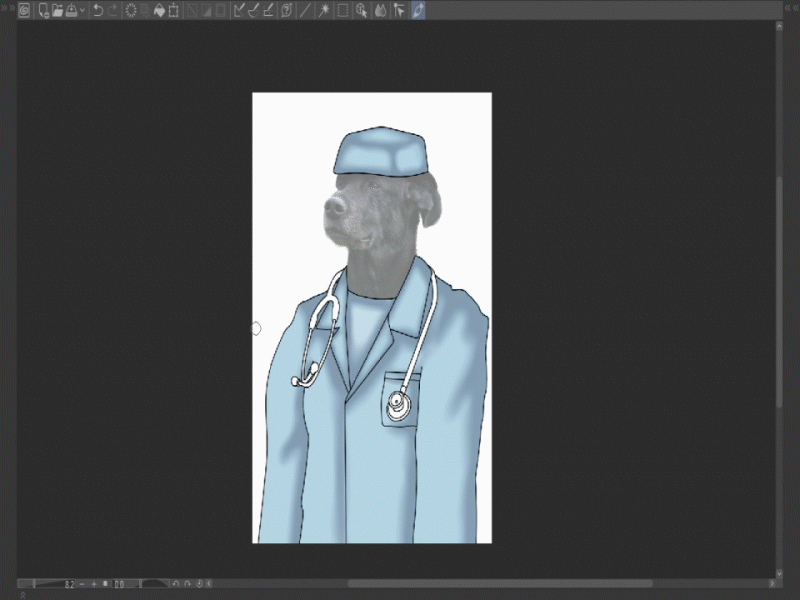
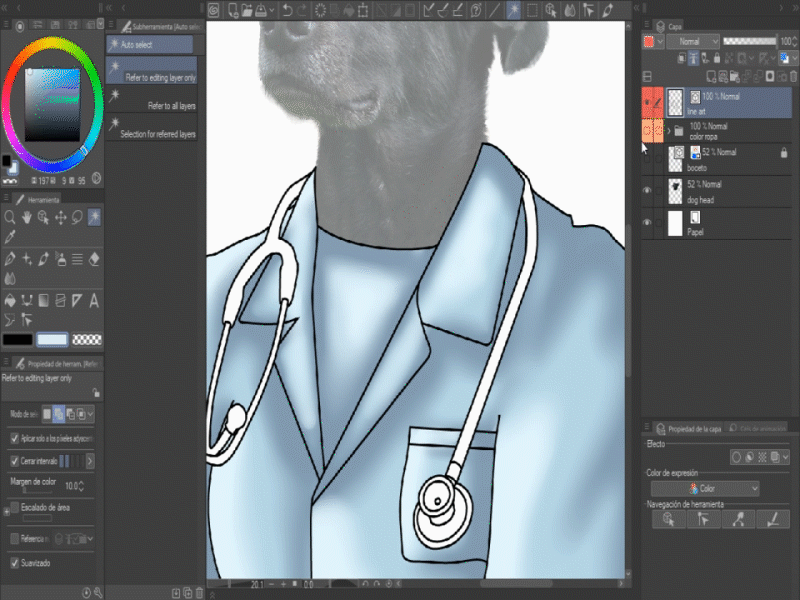
6 - Smart Lineart
- Wir erstellen eine neue Rasterebene in unserer Linienarbeit und aktivieren die Option "An untere Ebene anpassen" und malen die Linien unter Berücksichtigung der Farbe jeder Site.
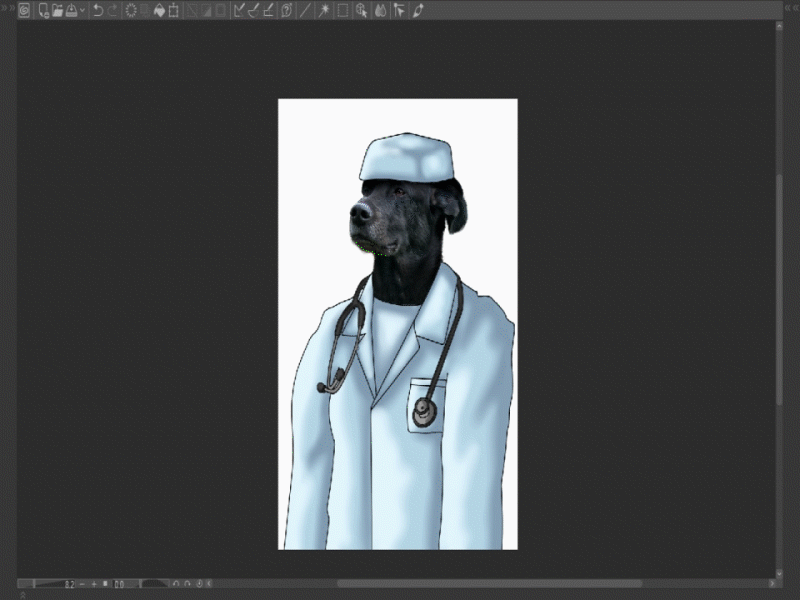
7 - Textur
- Wir wählen die Kleidung in der Linienebene aus, gehen zu Materialien und ziehen die Textur, die Ihnen am besten gefällt, auf die Leinwand. Wir reduzieren die Deckkraft auf ca. 5%.
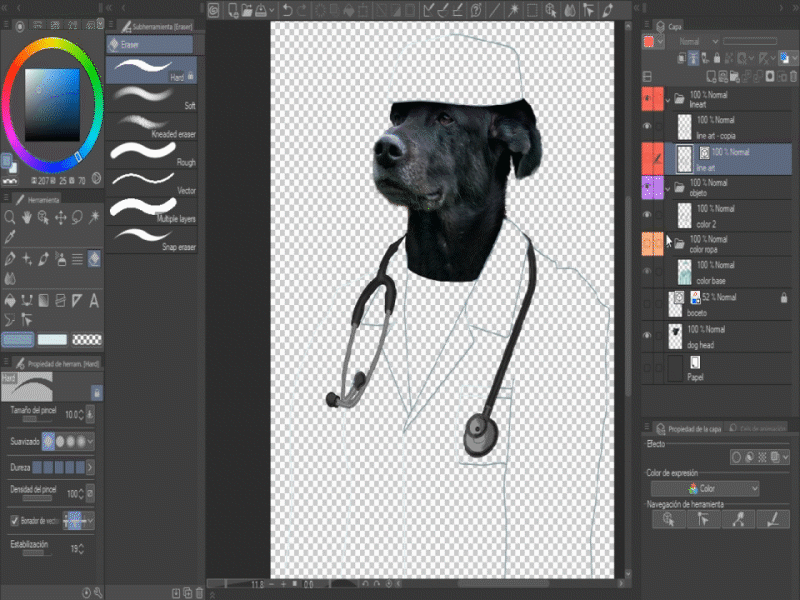
8 - Hintergrund und Details
- Aus den Materialien ziehen wir die alte Papierstruktur und mit den Pinseln und Unschärfen erzeugen wir einen alten Effekt an den Rändern in einer neuen Ebene über allen Ebenen. Wir können auch Rauschen mit minimaler Deckkraft hinzufügen.
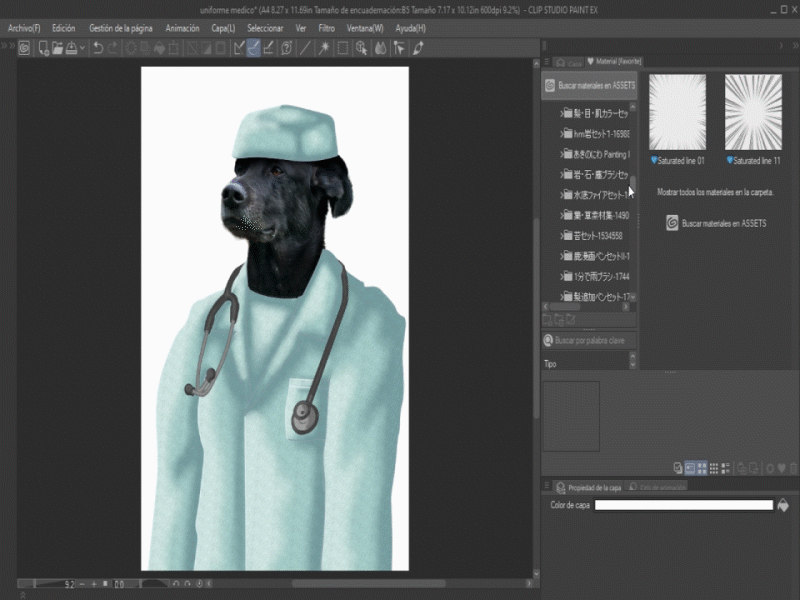















Kommentar