Einführung in die Ebenenfunktionen für digitale Anfänger!
Hallo.
Diesmal möchte ich die Ebenenfunktionen für Anfänger oder Anfänger, die sagen: "Ich habe noch nie ein Bild digital gezeichnet!"
Bitte denken Sie daran, dass Ebenen ein wesentliches Merkmal digitaler Illustrationen sind.
Bereiten
Zuallererst ist es eine kleine Vorbereitung, aber wenn Sie das Fenster namens Layer beim Öffnen von Crysta nicht finden können, können Sie es per "Layer" aus dem obigen "Fenster" ausblenden, also stellen Sie sicher, dass es angezeigt wird.
Im Folgenden haben wir, obwohl der Inhalt derselbe ist wie in diesem Artikel, auch ein Video erstellt.
Es gibt auch eine Erklärung in einigen Videos, also bitte schauen Sie vorbei, wenn Sie möchten.
▼ Video
Was ist eine Schicht?
Zunächst einmal lautet die Geschichte "Was ist eine Schicht?", aber eine Schicht ist ein englisches Wort, das "Schicht" oder "Schicht" bedeutet.
Bei CLIP STUDIO PAINT werden Transparentpapiere überlappt, sodass die Oberseite die Vorderseite und die Unterseite die Rückseite ist.
Ebenenauswahl
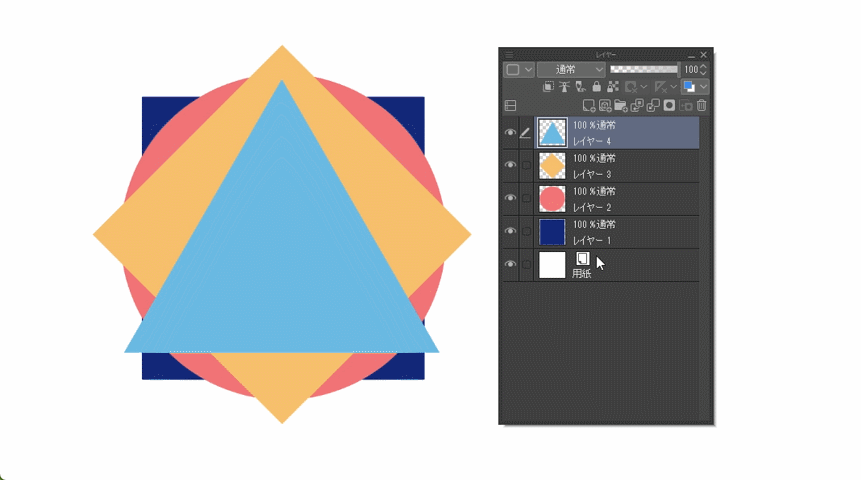
Klicken Sie auf eine beliebige Ebene und die Farbe ändert sich in hellblau. Der Layer, dessen Farbe sich geändert hat, zeigt "ausgewählten Zustand" an.
Wenn Sie ein Bild auf der Leinwand mit einer ausgewählten Ebene zeichnen, wird es auf dieser Ebene gezeichnet.
Wenn Sie mehrere Ebenen auswählen, können Sie einen Bereich wie "von hier nach hier" auswählen, indem Sie die Umschalttaste auf der Tastatur gedrückt halten und auf eine andere Ebene klicken, und Sie können jede Ebene einzeln auswählen, indem Sie die Strg-Taste gedrückt halten. Zunahme.
Sie können auch eine Mehrfachauswahl treffen, indem Sie auf die leeren Kontrollkästchen auf der linken Seite der Ebene klicken.
Wenn Sie mehrere Ebenen auswählen, können Sie diese gleichzeitig verschieben oder gleichzeitig transformieren.
Wenn mehrere Ebenen ausgewählt sind, ist die mit der dunkelsten Farbe und dem Bleistiftsymbol die Referenzebene für die erste ausgewählte Ebene.
Auch wenn Sie mehrere Ebenen auswählen, können Sie ein Bild nur nach einem der Kriterien zeichnen. Wenn Sie später erscheinende Ebenen kombinieren, werden sie mit dieser Kriterienebene kombiniert, sodass Sie auswählen können, welche Ebene Sie zeichnen möchten. Denken Sie immer daran, wenn Sie dort sind.
Ebenen hinzufügen, entfernen, eingeben
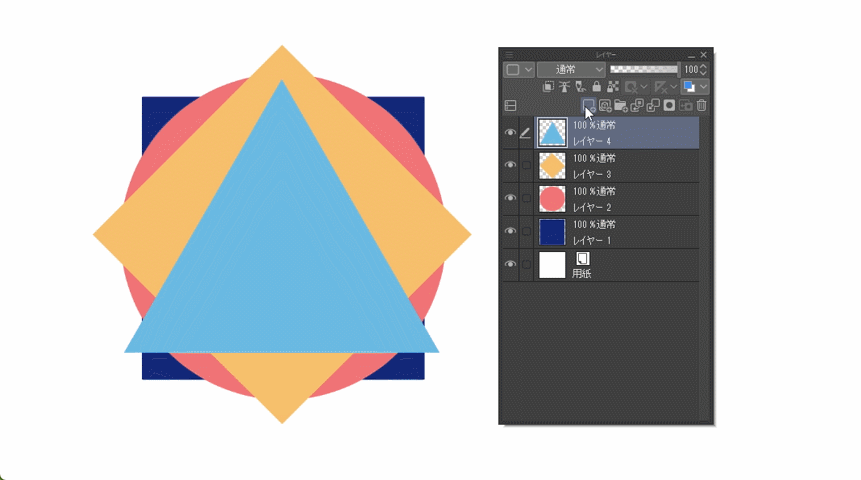
Klicken Sie unten links auf das Symbol "Neue Rasterebene", um eine Ebene hinzuzufügen.
Klicken Sie ganz rechts auf das Mülleimer-Symbol, um die ausgewählte Ebene zu löschen.
Sie können es auch löschen, indem Sie die Ebene ziehen und über dem Papierkorbsymbol loslassen.
Zusätzlich zu der zuvor hinzugefügten "Rasterebene" gibt es viele Arten wie Vektorebenen, Farbkorrekturebenen, Ebenenordner und das untere "Papier" von Anfang an, aber die Grundebene ist diese "Rasterebene". Wenn Sie also zunächst nur diese Ebene verwenden können, können Sie problemlos ein Bild zeichnen.
Andere Ebenen als die Rasterebene haben Symbole, also unterscheiden Sie sie bitte.
Vertretung, Nicht-Vertretung
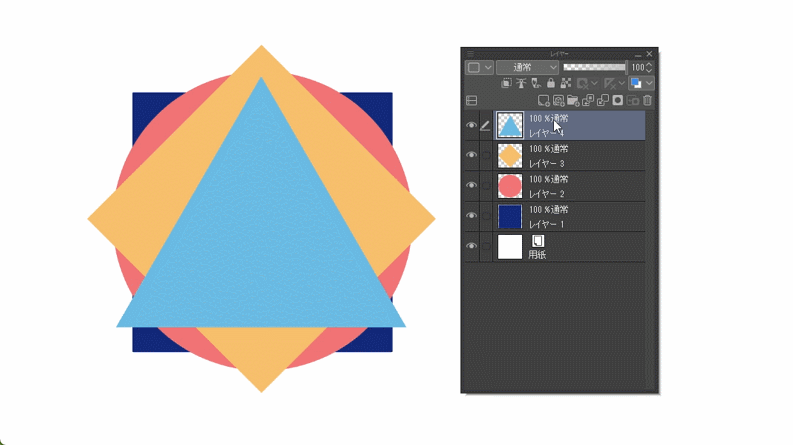
Sie können die Ebene ausblenden, indem Sie auf das Augensymbol auf der linken Seite der Ebene klicken.
Sie können alles auf einmal ändern, indem Sie von oben ziehen, oder wenn Sie bei gedrückter Alt-Taste (Option auf Mac) klicken, wird nur die angeklickte Ebene angezeigt.
Kombinieren
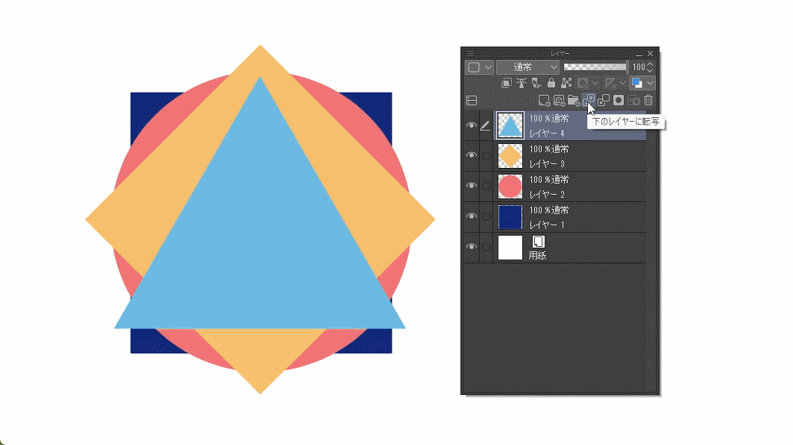
Es gibt verschiedene Möglichkeiten, Ebenen zu kombinieren.
Im Ebenenfenster gibt es eine Schaltfläche zum "Übertragen" in die untere Ebene und eine Schaltfläche zum "Kombinieren" mit der unteren Ebene.
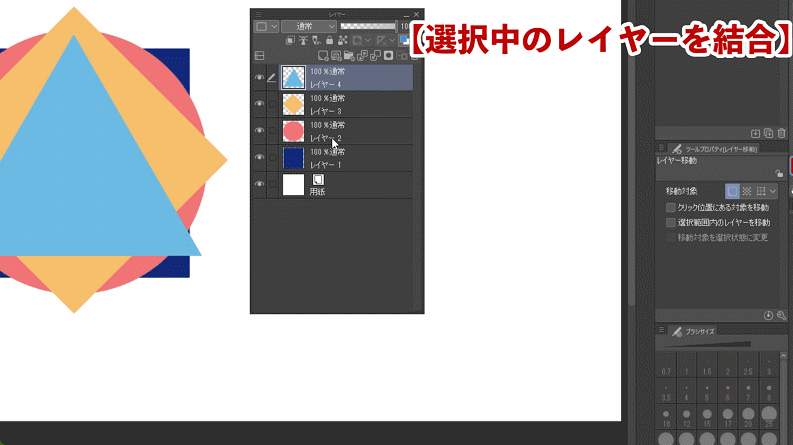
Es gibt verschiedene andere Kombinationsmethoden wie "Ausgewählte Ebenen kombinieren", "Anzeigeebenen kombinieren", "Kopien von Anzeigeebenen kombinieren" und "Bilder zusammenführen" durch Rechtsklick auf eine Ebene. Bitte verwenden Sie es richtig.
Kopieren
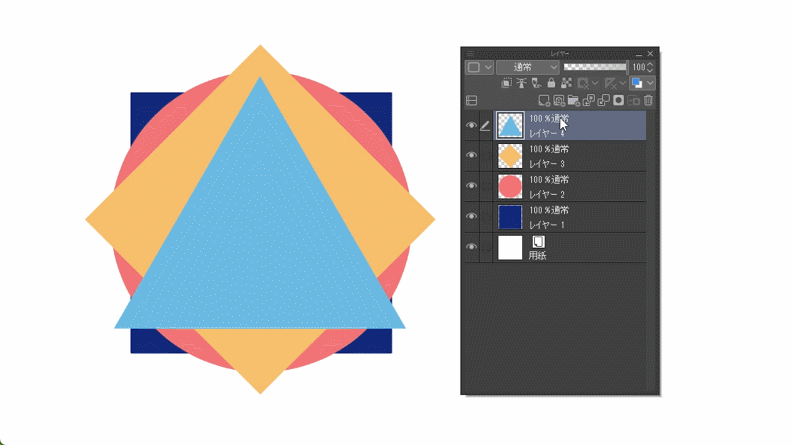
Wenn Sie eine Ebene duplizieren möchten, klicken Sie mit der rechten Maustaste auf die Ebene, die Sie duplizieren möchten, und klicken Sie auf "Ebene duplizieren".
Sie können jedoch auch die zu duplizierende Ebene ziehen und auf das Symbol "Neue Rasterebene" bringen und loslassen, oder die Ebene, die Sie duplizieren möchten, mit gedrückter Alt-Taste (Option auf Mac) ziehen und verschieben. Sie können.
Wie ich bereits erwähnt habe, ist es ziemlich mühsam, jedes Mal mit der rechten Maustaste zu klicken und zu duplizieren, daher wird empfohlen, entweder die beiden letzteren oder Tastenkombinationen zu registrieren.
Ebenenordner
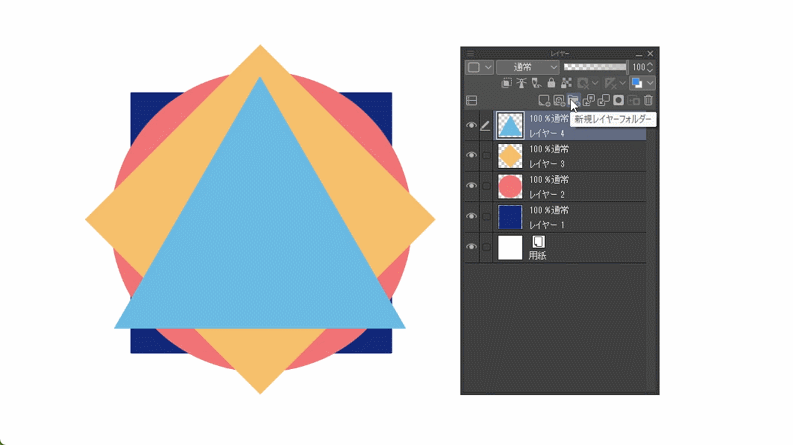
Ebenenordner sind nützlich, wenn Sie nicht mehrere Ebenen kombinieren möchten, sondern sie kombinieren möchten.
Klicken Sie oben auf das Symbol "Neuer Ebenenordner", um einen leeren Ordner zu erstellen.
Sie können den Ordner schließen oder öffnen, indem Sie auf den Pfeil rechts neben diesem Ordner klicken.
Wenn Sie einen Ordner auswählen, öffnen und eine "neue Ebene" hinzufügen, wird diesem Ordner automatisch eine neue Ebene hinzugefügt.
Sie können auch eine vorhandene Ebene in den Ordner verschieben, indem Sie sie auf den Ordner ziehen.
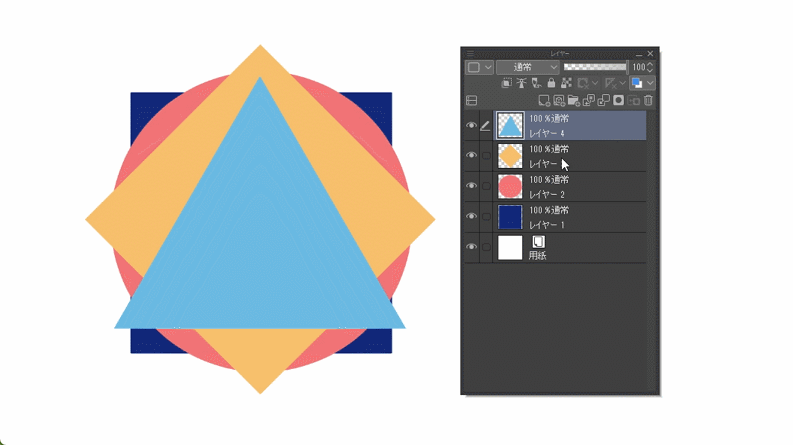
Wenn Sie vorhandene Ebenen zu einem Ordner zusammenfassen möchten, klicken Sie mit der rechten Maustaste auf alle Ebenen, die Sie kombinieren möchten, und klicken Sie auf "Ordner erstellen und Ebene einfügen", um die ausgewählten Ebenen in einem Ordner zu speichern.
Genau wie beim Löschen oder Duplizieren können Sie die Ebenen, die Sie in den Ordner legen möchten, zu einem Ordner zusammenfassen, indem Sie sie einfach auf das Symbol "Neuer Ebenenordner" ziehen.
Wenn Sie sie in einem Ordner zusammenfassen, können Sie alle Ebenen gleichzeitig verschieben, transformieren und ausblenden, und das Erscheinungsbild wird ordentlich und aufgeräumt, also verwenden Sie es bitte.
Ausschnitt
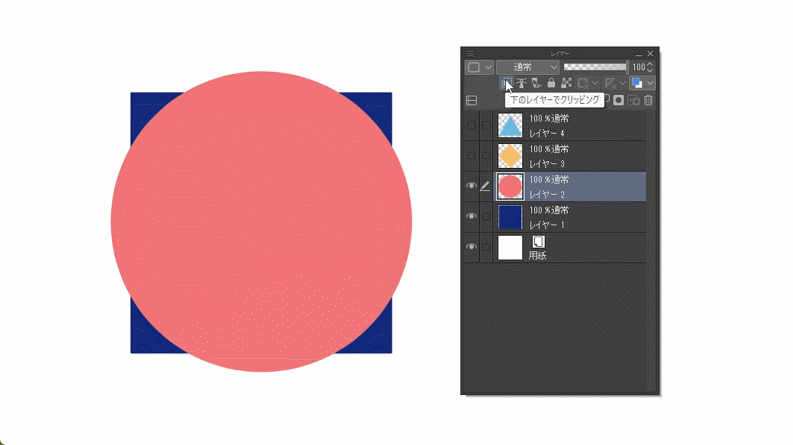
Von nun an wird es etwas spezialisierter sein, aber es ist eine sehr praktische und häufig verwendete Funktion, also versuchen Sie es bitte zu beherrschen.
Clipping ist das Symbol ganz links in der oberen Ebene des Ebenenfensters, und es ist eine Funktion zum Ausschneiden und Anzeigen in der auf der unteren Ebene gezeichneten Form.
Der äußere Teil verschwindet nicht, wenn Sie also den Ausschnitt entfernen, können Sie auch den äußeren Teil sehen.
Wenn Sie mehrere beschneidende Ebenen stapeln, werden sie alle basierend auf der unteren Ebene beschnitten.
Ich möchte diesen Bereich nicht verlassen, egal ob es sich um Schattenmalerei oder Gradation handelt! Es ist eine Funktion, die zu solchen Zeiten verwendet werden kann.
Opazität
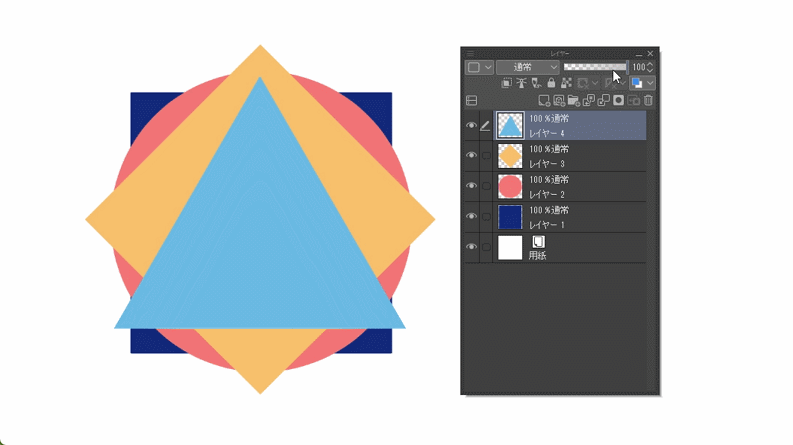
Sie können die Deckkraft der Ebene mit den Parametern oben rechts anpassen.
Wenn es ganz rechts 100 % beträgt, ist es opak, und wenn es ganz links 0 % beträgt, ist es transparent.
Wenn Sie die Deckkraft dieser Ebene verwenden, um eine zu dunkle Farbe anzupassen, oder wenn Sie die Deckkraft bei der Verwendung als Entwurf verringern, kommt es zu einem Unfall, dass "Ich habe den Stift versehentlich in dieselbe Ebene wie den Entwurf gelegt! " Sie können es verhindern.
Ebenensperre, transparente Pixelsperre
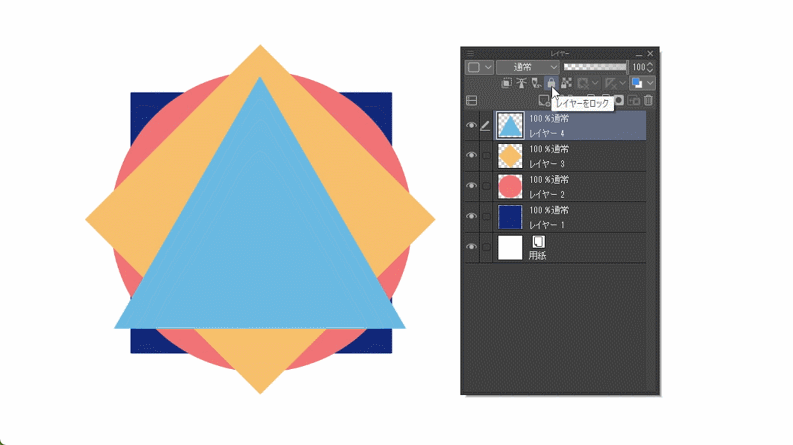
Ebenen haben zwei Sperrfunktionen.
Die erste ist eine vollständige Sperre, die es unmöglich macht, etwas auf dieser Ebene zu zeichnen, und die zweite ist eine transparente Pixelsperrfunktion, mit der Sie dort zeichnen können, wo Sie bereits gezeichnet haben, aber nicht dort, wo nichts gezeichnet wurde. ..
Mit der vollständigen Sperrfunktion können Sie nichts zeichnen und Sie können sich nicht mit anderen Ebenenfunktionen wie Deckkraft, Beschneidung und später, aber im zusammengesetzten Modus herumschlagen. Wenn Sie eine Ebene finden, mit der Sie sich definitiv nicht anlegen möchten, versuchen Sie es.
Das Sperren des zweiten transparenten Pixels kann ähnlich wie beim Clippen verwendet werden. Der Unterschied zum Ausschneiden besteht darin, dass die Ebenen gleich sind und Sie nicht auf dem nicht gezeichneten äußeren Teil zeichnen können. Sie können es verwenden, wenn Sie die Farbe der Strichzeichnungen ändern möchten oder wenn Sie keine neue Ebene erstellen und ausschneiden möchten.
Composite-Modus
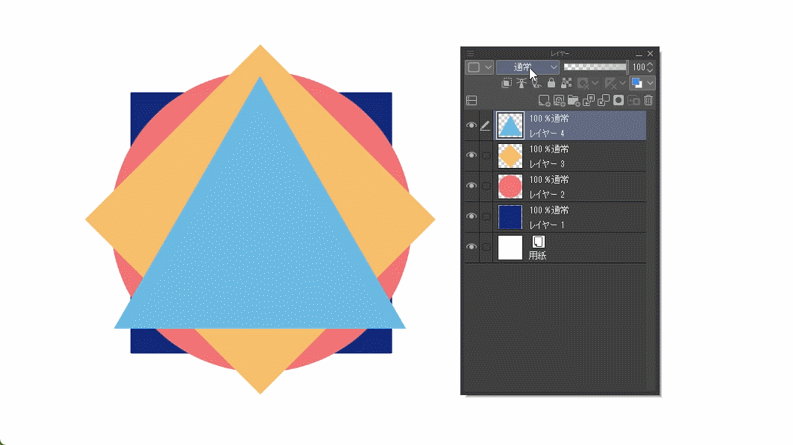
Ebenen haben eine Funktion namens Compositing-Modus, die sich beim Überlappen von Farben unterscheidet und wie ein Filter in der Fotoverarbeitung ist.
Es gibt 28 Arten von Compositing-Modi, z. B. einen Modus, der es dunkler macht, einen Modus, der helles Licht emittiert, und einen Modus, der die Farben dramatisch ändert.
Wenn Sie die Eigenschaften jedes einzelnen verstehen und beherrschen, wird sich die Welt erheblich erweitern, aber tatsächlich verstehen und verwenden nicht viele Menschen den Synthesemodus vollständig, sodass es kein Problem gibt, auch wenn Sie ihn nicht verstehen.
Um eine kurze Erklärung zu geben, werden diese Compositing-Modi in der Regel in Merkmale wie Abdunkelungseffekt, Aufhellungseffekt, Kontrast-/Vergleichssystem und Farbwechsel von oben nach oben unterteilt.
Von diesen sind die fünf am häufigsten verwendeten, benutzerfreundlichen und persönlich empfohlenen Compositing-Modi "Multiplikation", "Brennen (linear),", "Bildschirm", "Addition (Lichtemission)" und "Überlagerung".
"Multiply" und "Burn (Linear)" sind abdunkelnde Compositing-Modi und werden oft verwendet, um Schatten darzustellen. Im Allgemeinen wird "Multiplikation" häufig verwendet und vielseitig verwendet, und "Brennen (linear)" ist stärker und dunkler als Multiplikation.
Andererseits sind "Bildschirm" und "Addition (Emission)" aufhellende zusammengesetzte Modi und werden oft verwendet, um Licht auszudrücken. Wie beim Multiplizieren und Brennen (linear) ist der Bildschirm nicht sehr schrullig, und die Addition (Emission) ist geeignet, um stärkeren Glanz auszudrücken.
Schließlich ist "Overlay" ein etwas skurriler Compositing-Modus, bei dem helle Farben heller und dunkle Farben dunkler machen.
Es handelt sich um einen synthetischen Modus, der häufig in der Verarbeitung verwendet wird und häufig in der letzten Endbearbeitung verwendet wird, beispielsweise wenn Sie etwas Farbe hinzufügen oder den Farbeindruck verbessern möchten.
Es kann schwierig sein, sich vorzustellen, welche Art von Farbe es sein wird, und es kann schwierig sein, es zu verwenden, aber es ist ein synthetischer Modus, der gut aussieht, wenn er gut verwendet wird.
Wenn Sie an anderen Compositing-Modi interessiert sind, lesen Sie bitte den Artikel, in dem ich den gleichen Inhalt wie das vollständige Kommentarvideo des Compositing-Modus zuvor veröffentlicht habe.
Trainieren
(↑ Es ist so konzipiert, dass es vom Übungsort aus gespielt werden kann!)
Schließlich werde ich vorstellen, wie man die bisher eingeführte Layer-Funktion tatsächlich verwendet.
Bitte entschuldigen Sie, dass der Inhalt für diejenigen ist, die Illustrationen gezeichnet haben, selbst für digitale Anfänger aus den Illustrationen, die ich zeichne.
abschließend
Vielen Dank fürs Zuschauen bisher!
Ich habe hauptsächlich die grundlegenden Operationen eingeführt, weil es für Anfänger ist, aber wie war es?
Wenn Sie alle diese Funktionen nutzen können, sind Sie ein Anfänger in der Ebenenbedienung, also nutzen Sie bitte die digitalen Funktionen!
























Kommentar