9 Wissenswertes über Ebenen, die das Zeichnen erleichtern
Wenn Sie dieses Video ansehen, zeigen Sie bitte Untertitel in jeder Sprache an.
Die Erklärung auf Japanisch ist in meinem Blog leichter zu lesen, also siehe hier.
Einführung
Es gibt keine Tricks oder Ideen in diesen TIPS, aber ich werde 9 grundlegende Operationen und Wissenseinheiten rund um Ebenen vorstellen, die selbst Veteranen nicht kennen.
In der ersten Hälfte geht es um Ebenenpalettenoperationen und Auswahlbereiche, und in der zweiten Hälfte um Tonwertkorrekturebenen.
Der Inhalt ist einfach, aber es ist wichtiges Wissen unabhängig vom Niveau, vom Anfänger bis zum Veteranen, also schauen Sie es sich bitte an.
Ich habe Untertitel für jede Sprache des Videos hinzugefügt, also schauen Sie sich bitte an, wenn Sie möchten. .
Ich denke jedoch, dass diese TIPPS auch ohne Ansehen des Videos leicht zu verstehen sind.
1. Die Bedienung der Ebenenpalette [Handwerkzeug] ist praktisch
Wenn die Ebenenpalette viele Ebenen enthält, ist das Scrollen mit der Maus oder das Bewegen des Balkens mit dem Stift mühsam.
Tatsächlich kann die Ebenenpalette mit dem [Hand-Werkzeug] verschoben werden, das durch Drücken der [Leertaste] erscheint.
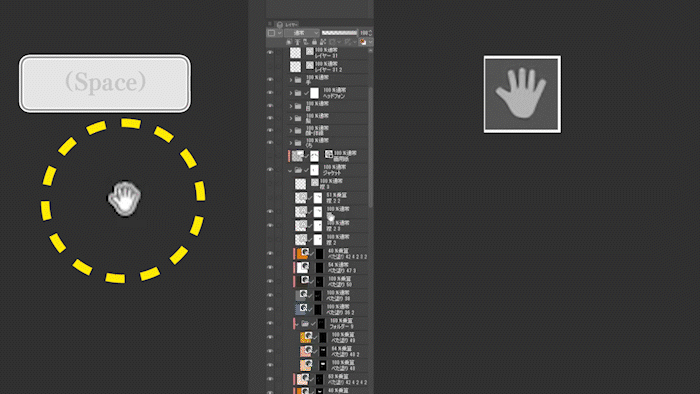
Alles, was Sie tun müssen, ist, den breiten orangefarbenen Teil der Ebenenpalette mit dem [Hand-Werkzeug] zu ziehen, damit Sie nicht vom Stift zur Maus wechseln und das Rad zum Scrollen verwenden oder den dünnen Balken vorsichtig zusammenziehen müssen den Stift, um ihn zu bewegen.
2. Suchen Sie eine Ebene auf der Leinwand.
Wenn Sie herausfinden möchten, wo sich die Ebene auf dem Bildschirm befindet, drücken Sie gleichzeitig [Strg] und [Umschalt] und verwenden Sie das [Ebenenauswahl-Werkzeug], um den gesuchten Teil der Leinwand einzuschließen. Du kannst.
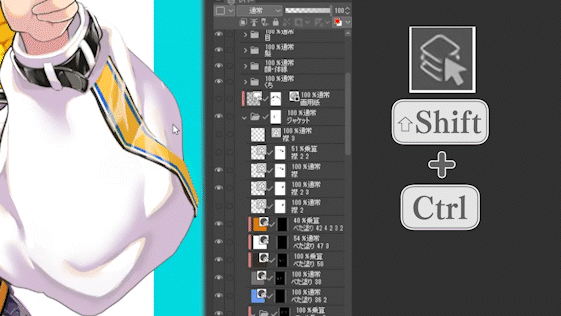
Dieses Tool ist auch nützlich, um Müll auf dem Campus zu finden.
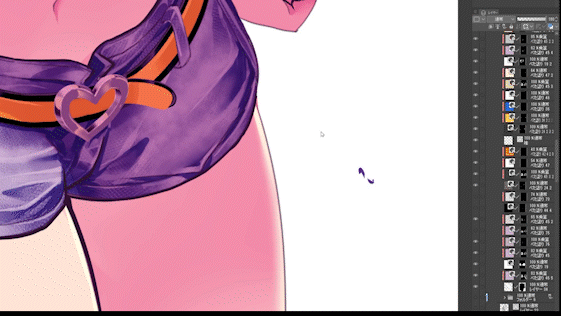
3. Zeigen Sie nur eine Ebene an
Wenn Sie nur eine Ebene oder einen Ordner anzeigen möchten, können Sie nur diese Ebene anzeigen, indem Sie auf die Augenmarkierung in der Ebenenpalette klicken, während Sie die [Alt]-Taste gedrückt halten.
Um zurückzukehren, klicken Sie auf die gleiche Weise auf [Alt] auf der Augenmarkierung.

4. Umschalten auf Tools zur Bildschirmanzeige
Obwohl es nicht direkt mit der Ebenenpalette zusammenhängt, werde ich andere Werkzeuge vorstellen, die Sie über die Anzeige kennen sollten.
Während Sie die [Leertaste] gedrückt halten, wird vorübergehend zum [Hand-Werkzeug] gewechselt und Sie können den Bildschirm ziehen.
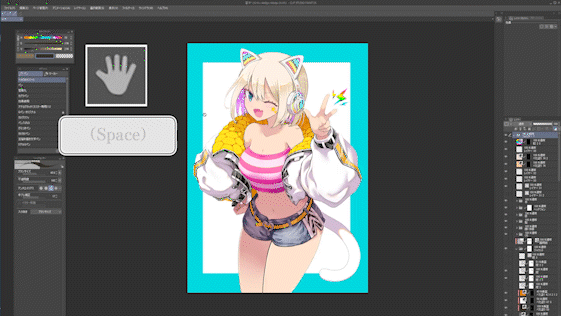
Wenn Sie beim Ziehen mit der [Leertaste] die [Umschalttaste] gedrückt halten, können Sie vorübergehend zum [Drehwerkzeug] wechseln und den Bildschirm drehen.
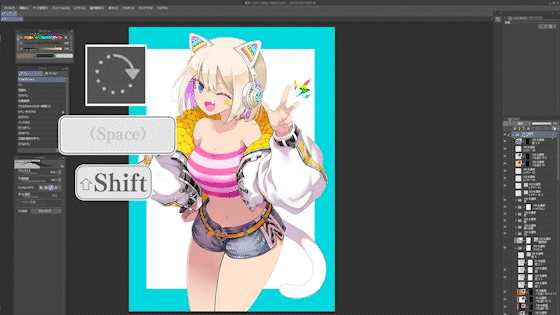
Wenn Sie die [Strg]-Taste gedrückt halten und mit der [Leertaste] ziehen, können Sie vorübergehend zum [Zoom-Tool] wechseln und den Bildschirm zoomen.
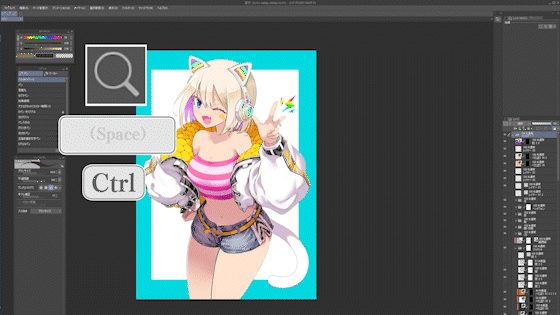
Es ist praktisch, [Drehung/Spiegelung zurücksetzen] unter [Drehen/Spiegeln] im Menü [Ansicht] als Verknüpfung zu registrieren.
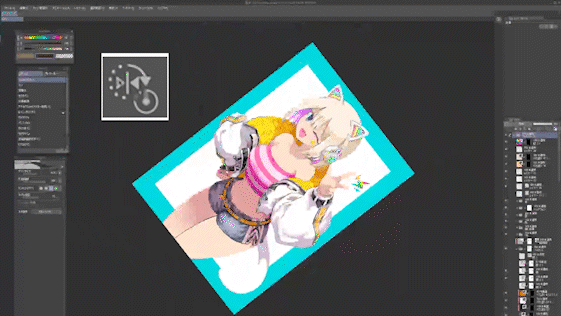
Es ist praktisch, [Horizontales Spiegeln] von [Drehen/Spiegeln] im Menü [Ansicht] als Verknüpfung zu registrieren.
Es wird oft verwendet, um die Balance zwischen links und rechts zu überprüfen.
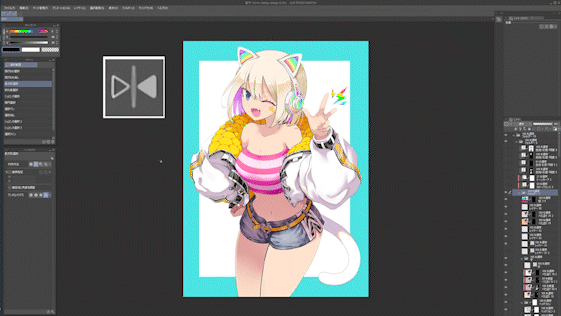
Es wird empfohlen, vorübergehend zwischen diesen Werkzeugen zu wechseln, da Sie den Stift oder den Blickwinkel nicht von der Stelle bewegen müssen, an der Sie zeichnen, sodass Sie nicht bei jeder Bedienung des Bildschirms abgelenkt werden.
Ergänzung ・Unterschied im Anzeigebereich aufgrund der Monitorauflösung
Dies ist eine Ergänzung zur Ebenenpalette. Es geht um die Ebenenpalette und die Monitorauflösung.
Das obere Bild ist der FHD 1920 x 1080 Monitorbildschirm und das untere Bild ist der WQHD (2K) 2560 x 1440 Monitorbildschirm. Beide Campus-Zooms sind Vergleiche im gleichen Zustand.
Beachten Sie den Unterschied in der Größe des Anzeigebereichs der Ebenenpalette und der Leinwand.
WQHD kann mehr auf dem Bildschirm anzeigen, sodass Sie die Ebenenpalette seltener verschieben und die Leinwand seltener zoomen müssen.
Wenn Sie es sich also leisten können, empfehle ich einen WQHD- oder 4K-Monitor oder ein LCD-Tablet.
5-1. Erstellen Sie eine Auswahl aus einer Ebene
Hier sind einige Möglichkeiten zum Erstellen von Auswahlen aus Ebenen.
In einigen Fällen können diese verwendet werden, um eine Auswahl schneller zu erstellen als mit dem automatischen Auswahlwerkzeug, sodass Sie beim Anwenden von Tönen oder Erstellen von Masken Zeit sparen können, also versuchen Sie es bitte mit ihnen.
Wenn Sie in der Ebenenpalette auf eine Miniaturansicht klicken, während Sie die [Strg]-Taste gedrückt halten, können Sie den auf dieser Ebene gezeichneten Teil auswählen.
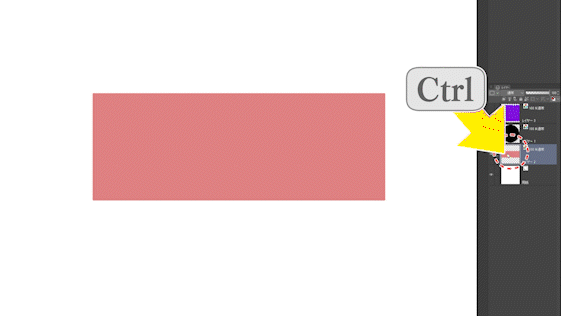
5-2. Fügen Sie der Auswahl die Auswahl einer anderen Ebene hinzu.
Wenn Sie [Strg] und [Umschalt] gedrückt halten und auf die Miniaturansicht einer anderen Ebene klicken,
Sie können die Auswahl einer anderen Ebene zur Auswahl der ursprünglichen Ebene hinzufügen.
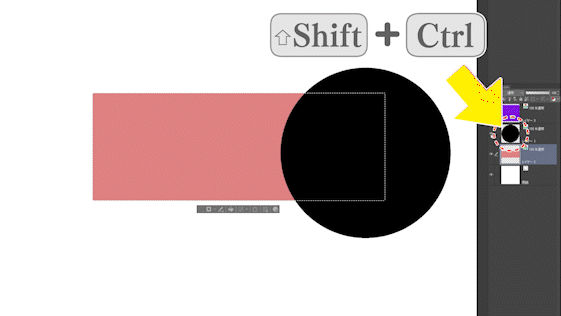
Denken Sie daran, dass das Klicken auf die Miniaturansicht [Strg][Umschalt] eine Hinzufügung des Auswahlbereichs ist. Hier wird der Auswahlbereich der schwarzen Ebene zum Auswahlbereich der roten Ebene hinzugefügt.
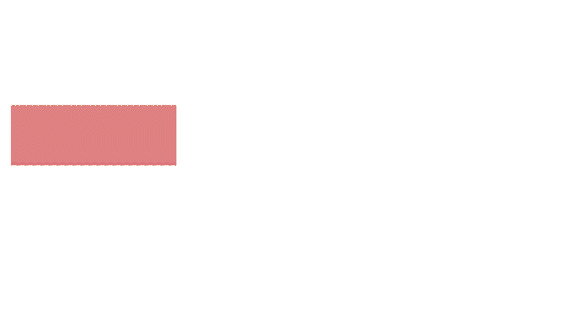
5-2.Entfernen der Auswahl einer anderen Ebene aus der Auswahl
Auch wenn Sie [Strg] und [Alt] gedrückt halten und auf die Miniaturansicht einer anderen Ebene klicken,
Sie können die Auswahl einer anderen Ebene von der Auswahl der ursprünglichen Ebene löschen.
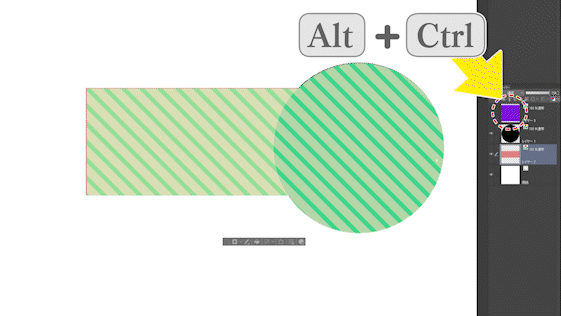
Denken Sie daran, dass das Klicken auf die Miniaturansicht [Strg][Alt] eine Subtraktion des Auswahlbereichs ist. Hier lösche ich die Auswahl der violetten Ebene aus der ursprünglichen Auswahl.
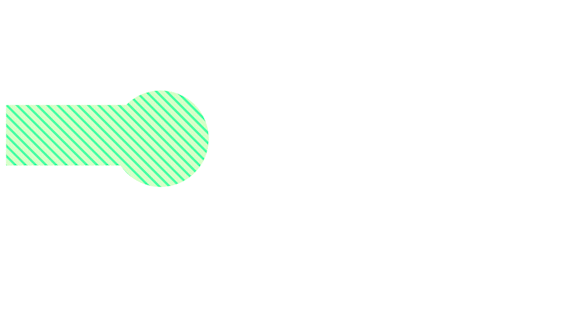
5-3. Wählen Sie den gemeinsamen Bereich zwischen der Auswahl und einer anderen Ebene aus
Es ist ein wenig verwirrend, aber wenn Sie [Strg], [Umschalt] und [Alt] gedrückt halten und auf eine Ebenenminiatur klicken, werden die ursprüngliche Auswahl und der Teil, der mit dieser Ebene geteilt wird, ausgewählt.
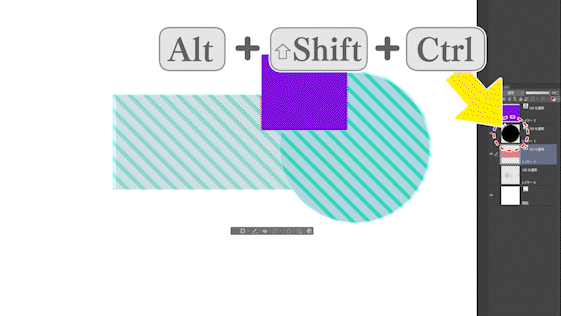
Außerdem ist dies wie ein gestanzter Keksteig,
Diese Funktion schneidet die Form der angeklickten Ebene aus der ursprünglichen Auswahl aus.
Es kann gesagt werden, dass es sich um eine Funktion handelt, die den Auswahlbereich außer der angeklickten Ebene löscht.
Hier wird der andere Auswahlbereich als der gemeinsame Bereich mit der schwarzen Schicht aus dem ursprünglichen Auswahlbereich gelöscht.

Wenn Sie auf die gleiche Weise auf einer anderen Ebene auf [Strg] + [Umschalt] + [Alt] klicken,
Außerdem können Sie nur den gemeinsam genutzten Teil auswählen.
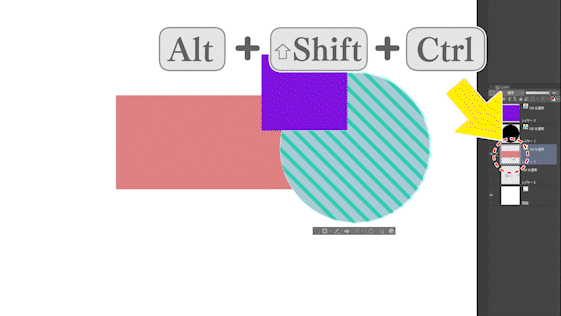
Hier wird der andere Auswahlbereich als der gemeinsame Bereich mit der roten Schicht aus dem ursprünglichen Auswahlbereich gelöscht.
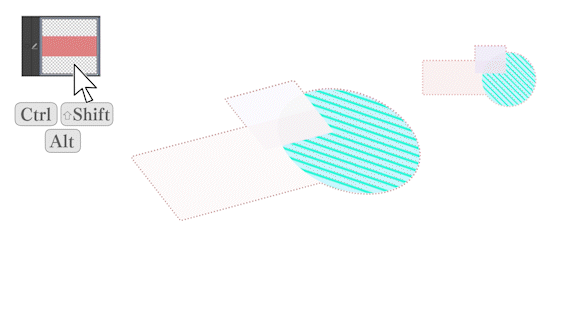
5-4. Erstellen Sie eine Auswahl aus der Volltonebene und der Verlaufsebene
Wenn Sie eine Auswahl aus einer Vollton- oder Gradationsebene treffen,
Seien Sie vorsichtig, da Sie auf die Miniaturansicht der Ebenenmaske und nicht auf die Ebene klicken.
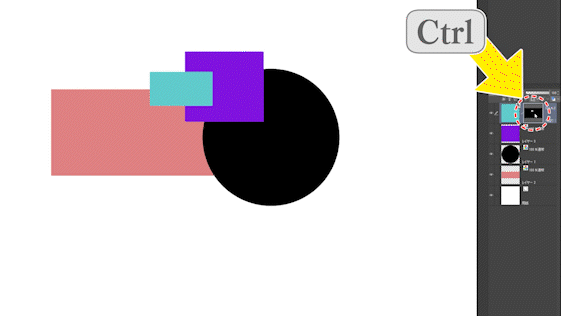
6. Ändern der Farbe der Vollton-/Abstufungsschicht
Sie können die Farbe der Volltonebene und der 1-2-Farbverlaufsebene ändern, indem Sie die Ebene auswählen und mit dem Objektwerkzeug den Farbregler ändern.
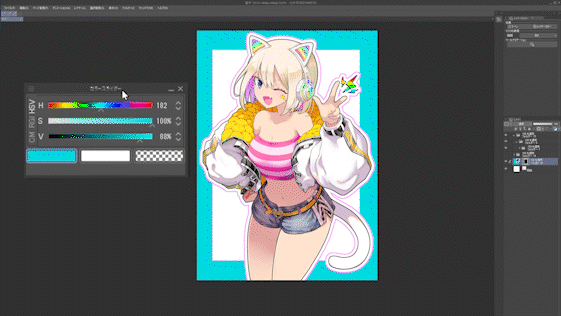
Dies ist praktisch, da Sie nicht bei jeder Bearbeitung Farbkorrekturen vornehmen müssen.
7.Kopie von Maske und Lineal
Sie können dieselbe Maske kopieren, indem Sie sie bei gedrückter [Alt]-Taste auf eine andere Ebene ziehen und dort ablegen.
Das ist bequem, weil Sie nicht viele Male einen Auswahlbereich treffen müssen.
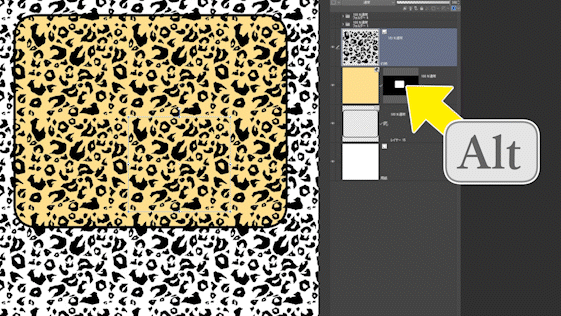
Das Beschneiden führt zu ähnlichen Ergebnissen, wenn die Ebenen nahe beieinander liegen.

Sie können dasselbe Ergebnis erzielen, indem Sie die Ebenen in denselben Ordner legen und den Ordner maskieren.
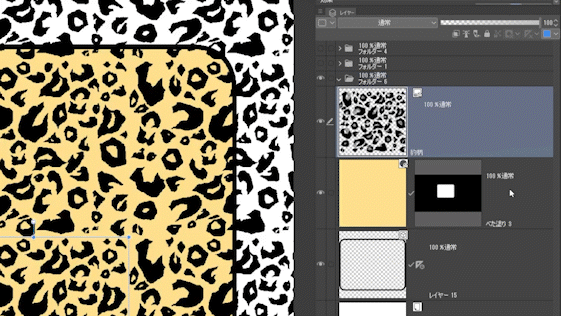
Nicht nur Masken, sondern auch Lineale können auf die gleiche Weise durch [Alt]-Ziehen kopiert werden.
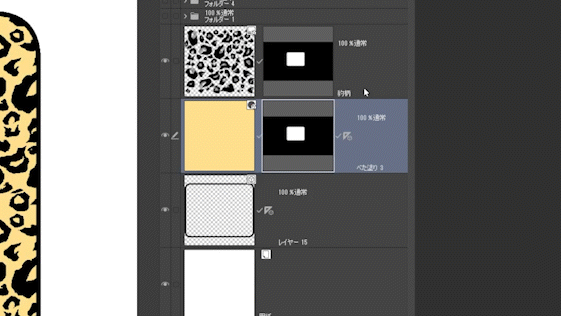
Wenn Sie Ebenen im selben Ordner ablegen und ein Lineal an den Ordner anhängen, wird das Lineal auf alle Ebenen im Ordner angewendet.
Dies ist beim Zeichnen von Cartoon-Hintergründen nützlich.

8. Verwenden Sie den Randeffekt „Rand“, um die Illustration fertigzustellen
Als nächstes kommt der Rand des Randeffekts der Ebene.
Ich habe in meinen vorherigen Videos erklärt, wie man Cartoons, Strichzeichnungen, Vektorebenen und Onomatopöe verwendet, also schauen Sie es sich bitte an, wenn Sie möchten.
Dieses Mal werde ich ein Beispiel für die Verwendung in einer Illustration vorstellen.
Durch das Hinzufügen von Rändern zu den Illustrationen im Ordner werden die Umrisse klarer und besser sichtbar.
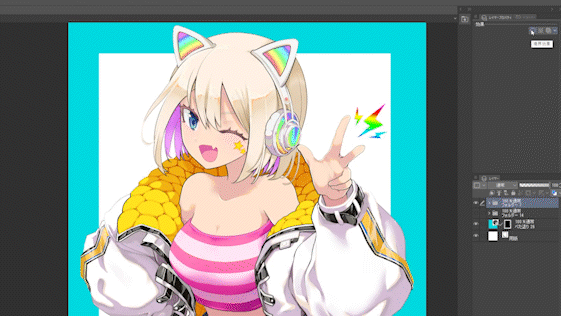
Übrigens habe ich dieses Mal nach dem Hinzufügen der Ränder die Linien der Hände, der Kopfhörer, des Jackenkragens usw. mit einem Stift hinzugefügt, damit sie der Dicke der Ränder des Umrisses entsprechen. Das Bild oben ist nach der Bearbeitung. Es ist einfach, Ränder mit einer einzigen Schaltfläche hinzuzufügen, aber wenn Sie keine Berührungen hinzufügen, wird die Dicke der Linien ungleichmäßig und es sieht nicht gut aus.
Wenn Sie den Illustrationsordner wieder in den Ordner legen und dem Ordner einen Rahmen hinzufügen, können Sie den Rahmen verdoppeln. Hier wird an der Außenseite der ursprünglichen schwarzen Kontur ein weißer Rand hinzugefügt.
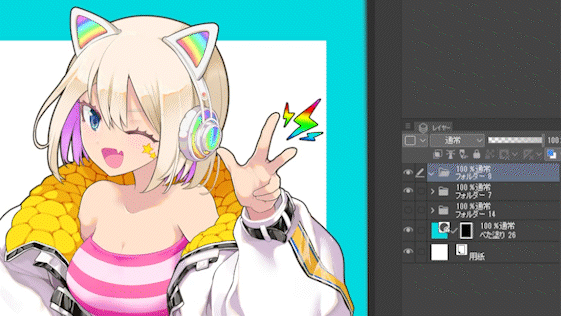
Wenn Sie außerdem den Illustrationsordner wieder in den Ordner legen und dem Ordner einen Rand hinzufügen, können Sie den Rand verdreifachen. Dieses Mal wollte ich es poppig und süß machen, also fügte ich einen rosa Rand hinzu. Die Rahmenfarbe kann über [Rahmenfarbe] in der Ebeneneigenschaftenpalette geändert werden.
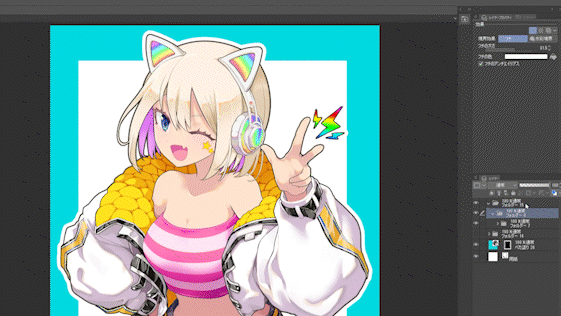
Wenn Sie das Gefühl haben, dass die Figur im Hintergrund begraben ist,
Wenn Sie es mit einem schwarzen Rand etwas klarer machen oder mit einem weißen Rand etwas klarer machen,
Es ist einfach, sich gut zu fühlen, also versuchen Sie es bitte.
Achten Sie jedoch auf den Unterschied zwischen dem Umriss und der ursprünglichen Strichzeichnung und nehmen Sie gegebenenfalls Korrekturen und Anpassungen vor.
9-1. So verwenden Sie die Tonwertkorrekturebene
[Tonwertkorrekturebene] ist eine Ebene, die verschiedene Tonwertkorrekturen auf die darunter liegenden Ebenen anwendet. Im Gegensatz zu [Tonwertkorrektur] im Menü [Bearbeiten] kann die Originalebene ohne Bearbeitung belassen werden und zeichnet sich dadurch aus, dass sie immer wieder bearbeitet werden kann. Wenn Sie die Ebene ausblenden, können Sie auch den Unterschied zum Originalzustand überprüfen.
Eine [Tonwertkorrekturebene] kann aus [Neue Tonwertkorrekturebene] im Menü [Ebene] erstellt werden.
Lassen Sie uns zunächst eine [Farbbalance] in der [Tonwertkorrekturebene] erstellen.
9-2. Farbbalance
Wenn Sie [Farbbalance] erstellen, wird das folgende Fenster angezeigt.
Die Schieberegler [Farbbalance] sind in CMY (Cyan, Magenta, Gelb) und RGB (Rot, Grün, Blau) unterteilt, und Sie können wählen, ob Sie sich kalten oder warmen Farben nähern möchten.
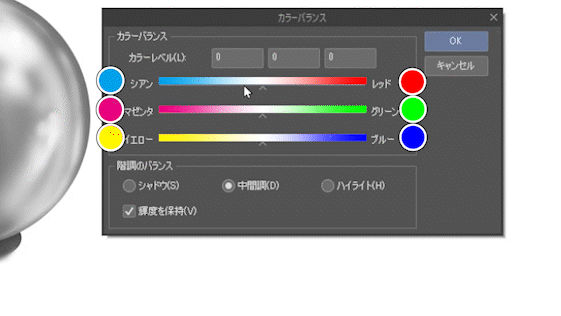
Sie können die Farbbalance auch separat für Schatten, Zwischenfarben und Glanzlichter ändern. Sie unterscheidet sich von der Tonwertkorrektur [Farbton/Sättigung/Luminanz] dadurch, dass sie Farbe hinzufügen kann, selbst wenn sie achromatisch ist.
Eine häufig verwendete Anpassung besteht darin, die Schatten kühler und die Lichter wärmer zu machen.
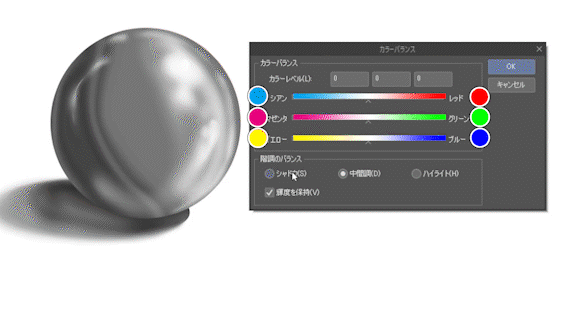
Beginnen wir mit den Schatten.
Wenn Sie zuerst den oberen Cyan/Rot-Schieberegler bewegen, sieht es so aus.
Die Farbkomponenten des Schattens ändern sich in Richtung Rot und in Richtung Cyan.
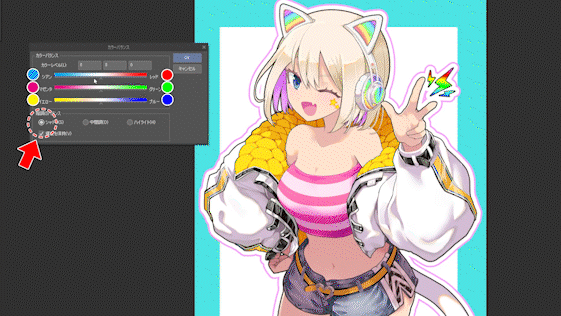
Bewegen Sie nun die Magenta/Grün-Schieberegler in der zweiten Reihe und es wird so aussehen.
Die Farbkomponente des Schattens ändert sich zu Magenta und Grün.
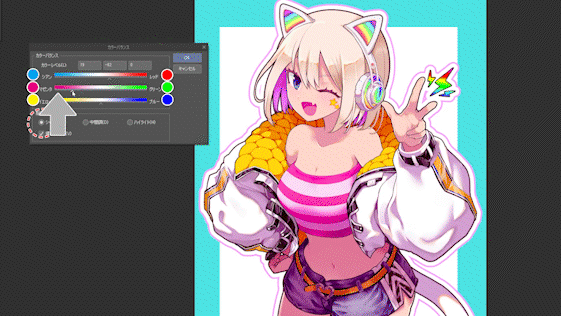
Bewegen Sie als nächstes die gelben und blauen Schieberegler in der dritten Reihe und es sieht so aus.
Die Farbkomponente des Schattens ändert sich von Gelb nach Blau.

Lassen Sie uns nun die Farbbalance der Illustration anpassen.
Für die Schatten wollte ich der gesamten Illustration ein rosafarbenes Aussehen verleihen, also habe ich das Magenta stärker gemacht.
Bei der neutralen Farbe möchte ich, dass sich die Glanzlichter in Richtung Gelb neigen, also habe ich eine stärkere Komplementärfarbe, Blau, hinzugefügt, um dies zu betonen.
Für die Highlights habe ich sie alle wärmer und etwas kräftigere Rot- und Gelbtöne gemacht, um den Hautton zu betonen.

Wenn Sie die [Tonwertkorrekturebene] ausblenden und den Unterschied zum Originalzustand überprüfen, sieht es so aus.
Sie können sehen, dass die matten Farben heller geworden sind.
Insbesondere wenn Sie dicke Pinsel auftragen, wird die Farbe matschig, daher denke ich, dass es nützlich ist, dies anzupassen.
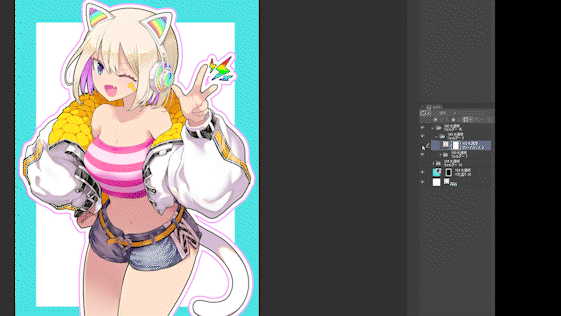
9-2. Neubearbeitung der Tonwertkorrekturebene
Wenn Sie die Farbtonkorrektur erneut durchführen möchten, doppelklicken Sie auf das Miniaturbild [Farbtonkorrekturebene] in der Ebenenpalette, um ein Fenster zu öffnen und es erneut zu bearbeiten.
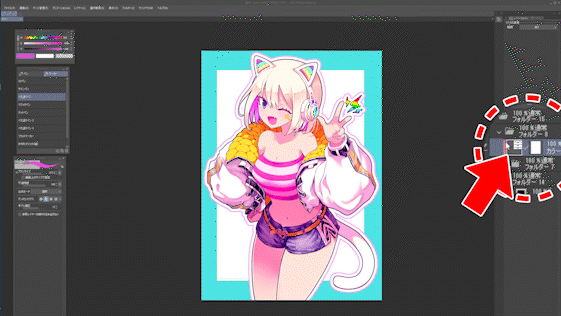
9-3. Maskieren der tonalen Korrekturschicht
[Tonwertkorrekturebene] kann maskiert und ihre Deckkraft auf die gleiche Weise wie bei einer normalen Ebene verringert werden.
Als Nächstes ändern wir den Farbton mit [Farbton/Sättigung/Luminanz] auf der [Tonwertkorrekturebene], um eine weitere Farbvariation zu erstellen.
Da sich die Hautfarbe jedoch unverändert ändert, erstelle ich eine Maske auf der [Tonwertkorrekturebene] nur für den Hautteil.
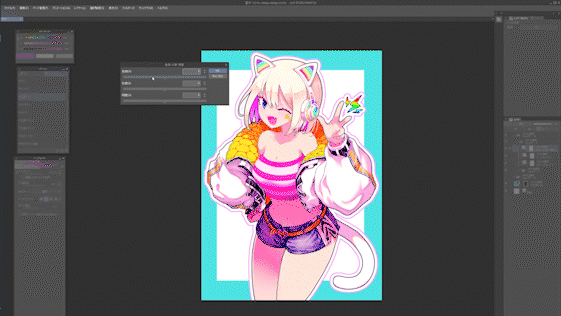
Wählen Sie die Hautschicht aus und subtrahieren Sie die Schicht von Teilen wie Kleidung aus dem ausgewählten Bereich der Hautschicht mit [Strg][Alt]-Miniaturklick, um einen ausgewählten Bereich zu erstellen, in dem nur die Haut sichtbar ist. . Wie im Bild unten gezeigt, fühlt es sich an, als würde man die grüne Ebene aus der blauen Auswahl löschen.
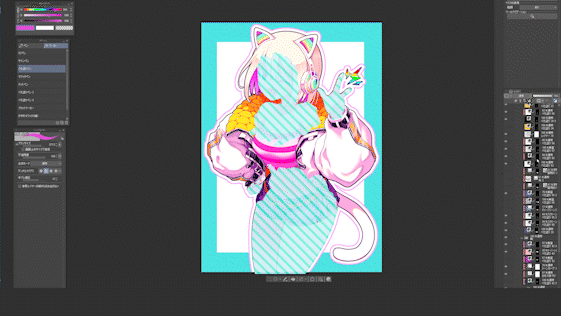
Dies ist das Bild, bei dem ich die [Farbkorrekturebene] von [Farbton/Sättigung/Luminanz] nur für den Hautteil maskiert habe.
Dies macht es einfach, Farbvariationen zu erstellen.
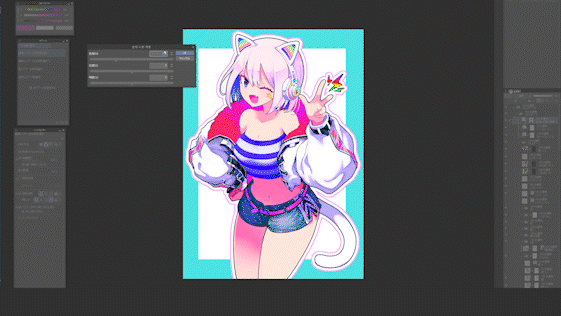
Auf diese Weise kann die tonale Korrekturschicht teilweise genutzt werden, indem sie maskiert wird, also
Auf diese Weise können Sie mit einer einzigen Farbton-Korrekturschicht sofort Unterschiede in brauner Haut erzeugen.
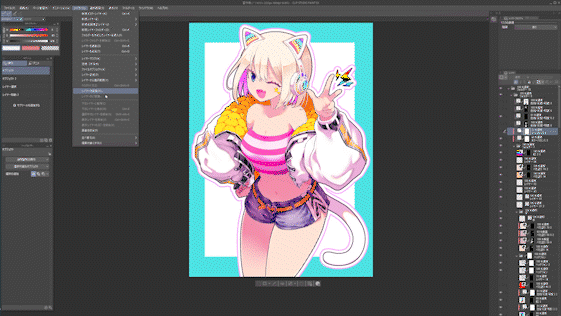
9-4. Passen Sie den Hintergrund mit der Tonwertkorrekturebene an
Die Tonwertkorrekturebene ist auch nützlich für die Feinabstimmung des Hintergrunds.
Dieses Mal werde ich die Verwendung der Farbluftperspektive üben.
Unterteilen Sie als vorbereitende Vorbereitung den ausgewählten Bereich in Vorder-, Mittel- und Hintergrund.
Wenn der Rand mehrdeutig ist, sind [Schnellmaske] und [Auswahlebene], die Deckkraft verwenden können, hilfreich.

Mit [Farbton/Sättigung/Luminanz] in der [Tonwertkorrekturebene] können Sie die Sättigung der Fernsicht verringern und die Leuchtkraft in einer Luftperspektive erhöhen.
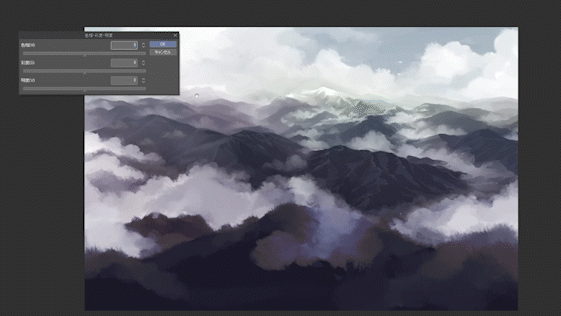
In der [Farbbalance] der [Farbkorrekturebene] können Sie die Fernsicht kühler machen,
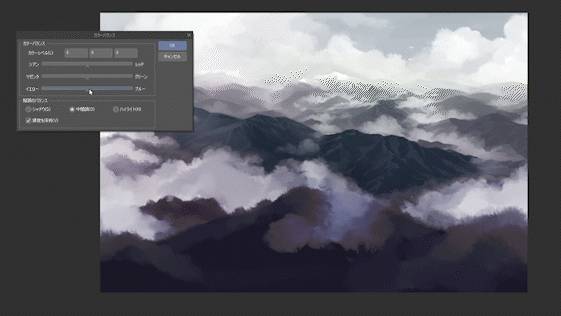
Mit der [Tonwertkurve] in der [Tonwertkorrekturebene] können Sie den Kontrast des mittleren Hintergrunds verringern und die rote Komponente reduzieren, damit er kühler aussieht.
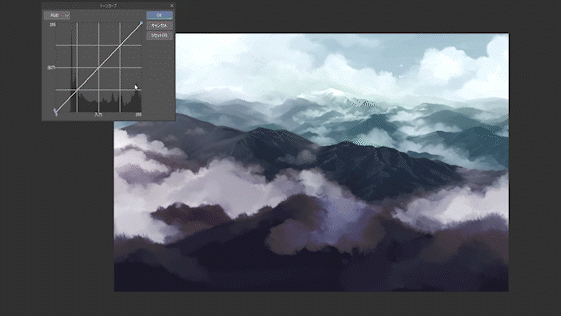
Da Sie von verschiedenen Punkten wie diesem aus Anpassungen vornehmen können, ist dies praktisch für die endgültige Anpassung und Differenzierung.
Am Ende
Ich denke, dieses Mal ging es nur um einfache Techniken, aber es gibt einen Unterschied in der Geschwindigkeit der Fertigstellung in anderen Teilen als dem Zeichnen wie diesem. Es ist nach und nach gut, also benutze es bitte und erinnere dich daran.
Außerdem wurden Vektorebenen in früheren Tipps oft behandelt, daher werde ich sie dieses Mal nicht ansprechen. Siehe die Tipps unten.
Bonus
Dieses Mal habe ich ein Zeitraffervideo des Produktionsprozesses der Illustration hochgeladen, die in der Erklärung erschien.
Es hat jedoch nichts mit diesen TIPS zu tun, und es gibt keine Erklärung oder Kommentare, daher denke ich nicht, dass es hilfreich sein wird, aber wenn Sie den Produktionsprozess sehen möchten, schauen Sie es sich bitte an.























Kommentar