Illustration mit figur- und vektorbezogenen Werkzeugen
Hallo alle zusammen! Der heutige Tipp handelt von einer flachen Illustration. Der Stil ist heutzutage sehr beliebt und wird häufig in Websites, Büchern, Präsentationen und Produktverpackungen verwendet - im Grunde überall, wo man es sich vorstellen kann. Die sauberen, knusprigen und / oder einheitlichen Ränder sind das Hauptmerkmal und können mit den vektorbezogenen Werkzeugen in Clip Studio Paint problemlos erreicht werden.
1. Aufschlüsselung der flachen Illustration
Hinweis: Dies ist keineswegs eine Regel - nur eine einfache Beobachtung. Ich liste auch die Tools auf, die als Referenz verwendet werden. Weitere Informationen hierzu finden Sie später in diesem Lernprogramm.
Der größte Teil der Zeichnung in diesem Stil ist in kleinere Formen unterteilt, die leicht zu erkennen sind, da jede Form eine eigene Farbe hat.
An jedem Teil kann eine Textur oder ein handgezeichnetes Element angebracht sein oder eine einfache Schattierung.
Anstelle von farbigen Formen können einige Teile durch lineart ersetzt werden. In den meisten Fällen ist die Linienbreite konstant.
Schließlich können Sie eine Filterebene / Rauschen / papierähnliche Textur über der gesamten Zeichnung platzieren. In diesem Beispiel habe ich eine Ink-Splat-Effektschicht verwendet.
2. Nützliche Werkzeuge und Funktionen
Hinweis: Das Lesen der folgenden Beschreibung aller Werkzeuge kann überwältigend sein. Wenn Sie also zuerst üben möchten, um die Werkzeuge kennenzulernen, fahren Sie einfach mit Teil 3 fort!
Sowohl Raster- als auch Vektorzeichnungswerkzeuge passen gut zum Stil. Vektorbasierte Werkzeuge behalten die Schärfe der Zeichnung in jedem Maßstab bei (gut, wenn Sie Ihr Bild in mehreren Größen für verschiedene Zwecke benötigen), während Rasterwerkzeuge mehr Flexibilität bieten. Zum Glück können Sie beide mit Clip Studio Paint kombinieren.
VEKTORSCHICHTEN
Alles, was auf einer Vektorebene gezeichnet wird, kann ohne Qualitätsverlust skaliert werden und ist daher für den Stil gut geeignet. Vektorebenen funktionieren jedoch mit einigen Werkzeugen, z. B. dem Füllwerkzeug, nicht. Sie müssen daher entweder eine normale Ebene (Rasterebene) oder andere Problemumgehungen verwenden.
Klicken Sie auf der Registerkarte Ebene auf die Schaltfläche Neue Vektorebene, um eine Vektorebene zu erstellen. Vektorebenen haben links neben ihren Namen ein Würfelsymbol.
Alles, was auf einer Vektorebene gezeichnet wird, hat „unsichtbare“ Kontrollpunkte, die miteinander verbunden sind und eine Linie bilden. Sie werden sichtbar, wenn Sie sie zeichnen (mit bestimmten Werkzeugen) oder wenn Sie mit dem Objektwerkzeug [O] oder dem Kontrollpunktwerkzeug (vom Unterwerkzeug Richtige Linie [Y]) auf das gezeichnete Element klicken. Diese Kontrollpunkte machen Ihre Zeichnung glatt und klar.
Hier sind einige Beispiele für Elemente, die mit verschiedenen Werkzeugen auf einer Vektorebene gezeichnet wurden. Die untere Reihe zeigt die Kontrollpunkte.
RASTERSCHICHTEN
Dies sind normale Ebenen, die in Zeichenprogrammen häufig vorkommen. Sie sind vielseitig und können auf viele verschiedene Arten bearbeitet werden. Wenn Sie sie jedoch skalieren, verlieren sie ihre Qualität, insbesondere wenn sie vergrößert werden. Sie können immer größer zeichnen, um Qualitätsverluste zu vermeiden. Dies muss jedoch vom Programm und den Funktionen Ihres Computers abhängen. Manchmal müssen Sie sich jedoch auf gute alte Rasterebenen verlassen - nicht alles kann mit Vektorebenen erreicht werden.
Um eine Rasterebene zu erstellen, klicken Sie auf der Registerkarte Ebene auf die Schaltfläche Neue Rasterebene oder drücken Sie Strg + Umschalt + N.
UNTERWERKZEUG ABBILDUNG [U]> DIREKTE ZEICHNUNG
Die Figur-Werkzeuge erstellten bei Verwendung auf Vektorebenen vektorisierte Formen, die anschließend bearbeitet werden können. Natürlich können Sie sie auch für Rasterebenen verwenden. Ein Vorteil von Figurenwerkzeugen besteht darin, dass Sie mit der Maus oder dem Finger auf einem Telefon / iPad anstelle eines Stifts zeichnen können.
Für Gerade, Kurve, Rechteck, Ellipse und Polygon sind die Ausführungs- und Werkzeugeigenschaften ähnlich. Klicken Sie, halten Sie die Maustaste gedrückt / drücken Sie den Stift und ziehen Sie die Maus, um Ihre Form zu erstellen. Bewegen Sie anschließend die Maus ein wenig, um die Kurve bei Bedarf zu drehen / zu definieren.
Für Polylinien müssen Sie nicht ziehen. Klicken Sie einfach, um durchgehende Linien zu erstellen. Klicken Sie auf den ersten Punkt, um den Pfad zu schließen.
Hinweis: Wenn in Ihrem Tool-Eigenschaftenfenster einige der oben genannten Optionen nicht angezeigt werden, klicken Sie auf die Schaltfläche [Sub-Tool-Detailpalette] anzeigen, um den anzuzeigenden Wert / Status auszuwählen.
Verwenden Sie die kontinuierliche Kurve / Bezier-Kurve, um Freiformformen zu zeichnen.
Wenn ich mit dem Figurenwerkzeug eine kontinuierliche Kurve zeichne, verwende ich die (kubische) Bezier-Kurve. Es kommt einer speziellen Vektorzeichnungssoftware am nächsten und ist sehr genau und vielseitig.
Klicken Sie mit der Maus / dem Stift, um eine lineare Linie zu erstellen. Klicken Sie auf und ziehen Sie für eine Kurve. Drücken Sie die Eingabetaste, um die Kurve zu beenden, oder klicken Sie auf den Startpunkt, um die Kurve zu schließen. Klicken Sie auf dem iPad außerhalb der Leinwand (vorzugsweise das Bezier-Kurvenwerkzeug oder ein anderes Werkzeug, um eine andere Kurve zu zeichnen oder eine andere Aktion auszuführen).
Drücken Sie zum Rückgängigmachen beim Zeichnen der Bezier-Kurve die Taste [Löschen] oder [Rücktaste]. iPad-Benutzer können normal rückgängig machen, indem sie mit zwei Fingern tippen.
Halten Sie die [Umschalt] -Taste gedrückt, während Sie den Richtungspunkt ziehen, um ihn auf 0/45/90/135/180 / etc Grad zu bringen.
Während Sie einen neuen Punkt zeichnen, können Sie die [Strg] -Taste drücken, um alte Punkte zu ändern.
Die [Alt] -Taste hilft beim Richtungswechsel.
Hinweis für iPad-Benutzer: Verwenden Sie die Randtastatur für Modifizierertastenoperationen. Wischen Sie über die linke oder rechte Kante, um sie herauszuziehen (ich habe die Einstellung in eine Schaltfläche geändert, anstatt zu wischen).
Oder Sie können die Ankerpunkte einfach grob platzieren und dann zur Feinabstimmung später zum Werkzeug "Richtige Linie" wechseln.
Quadratische Bezier-Kurve:
Dies ist die alte Methode zum Erstellen einer Vektorkurve in CSP. Ich benutze sie nicht, aber sie werden in einigen vorgefertigten Materialien verwendet (dazu später mehr). Ich weiß nur, dass ich zum Ändern den Punkt ziehe: D.
Denken Sie daran, auf einer Vektorebene zu zeichnen, wenn Sie die Ankerpunkte und den Richtungspunkt anschließend anpassen möchten.
BETRIEB [O]> Objekt
Wenn Sie eine Vektorlinie / -kurve auswählen, werden die ausgeblendeten Ankerpunkte und Richtungspunkte angezeigt. Sie können die Punkte sowie die gesamte Kurve verschieben und mit dem Begrenzungsrahmen die Größe ändern / drehen. Die Operationen der Punkte sind die gleichen wie bei Verwendung des Bezier-Kurvenwerkzeugs.
Ändern Sie die Farbe, Pinselgröße und -form usw. auf der Registerkarte Werkzeug [Objekt].
Sie können die Kurve auch mit [Strg + C] und dann mit [Strg + V] duplizieren und diese Kurve löschen, wenn Sie die Taste [Löschen] drücken.
RICHTIGE LINIE [Y]
Verwenden Sie diese Werkzeuge, um die Vektorankerpunkte zu ändern.
Kontrollpunkt
Desktop-Benutzer haben es einfacher, da Sie nur mit der rechten Maustaste auf den Punkt klicken müssen, um auf diese zuzugreifen. Wechseln Sie für das iPad zum Werkzeug "Richtige Linie", nachdem Sie andere Werkzeuge zum Zeichnen verwendet haben.
[Bild] + kurze Bilderklärung
BALLON [T]
Vektorebenen können keine farbigen Bereiche enthalten, nur Linien? Denk nochmal! Sie können dies mit den Ballonwerkzeugen tun! Nicht ihre beabsichtigte Verwendung, aber sie erledigen die Arbeit, warum also nicht?
Beachten Sie, dass Ballons ihre eigenen Ballonschichten haben. Sie sind wie ein Untertyp einer Vektorebene, die das Füllen (farbiger Bereich) ermöglicht. Diese beiden mischen sich jedoch nicht. Auch wenn Sie zwei Luftballons auf derselben Ebene nebeneinander platzieren, werden sie zusammengeführt.
Ellipsenballon / Abgerundeter Ballon
Trotz ihres Namens verhalten sich beide ähnlich wie die Rechteck-, Ellipsen- und Polygon-Figurenwerkzeuge, mit einem wichtigen Unterschied: Sie können den Linien- / Füllungsschalter verwenden (Figurenwerkzeuge erlauben nur Linien / Kurven auf Vektorebenen). Der abgerundete Ballon fügt einen Parameter für die Rundheit der Ecke hinzu.
Kurvenballon
Wenn Sie Cubic Bezier auswählen, verhält sich dies genau wie das Bezier-Kurvenwerkzeug, während die Füllung auf einer Ballonebene zulässig ist. Weitere Informationen finden Sie im obigen Abschnitt zur Bezier-Kurve.
MATERIAL
Wenn Sie sich extrem faul fühlen, ist die Registerkarte "Material" mit einer großen Anzahl vorgefertigter Luftballons ausgestattet. Ziehen Sie sie einfach per Drag & Drop auf die Leinwand, ändern Sie ihre Linie und füllen Sie die Farbe nach Ihren Wünschen. Verwenden Sie das Objekt-Werkzeug, um ihre Anker- und Richtungspunkte zu ändern.
Herrscher [U]
Die Methode zum Erstellen von Linealen ähnelt den Figurenwerkzeugen. Das Lineal kann als Alternative zu Figurenwerkzeugen verwendet werden, wenn Sie glatte, durchgehende Linien / Kurven sowohl auf Raster- als auch auf Vektorebenen erstellen möchten. Diese können später wiederverwendet werden. Da das Zeichnen mit Linealen jedoch zu viele Kontrollpunkte erzeugt, ist es schwieriger, die Linie zu ändern.
STIFT / BÜRSTE / LUFTBÜRSTE / DEKORATION [P] [B] (mit Stabilisierung) + FÜLLUNG [G]
Manchmal ist es schneller, direkt mit einem Pinsel zu zeichnen, als mit Vektorlinien mit Ankerpunkten. Wenn Sie die Stabilisierung auf einen sehr hohen Wert erhöhen, sind Ihre Linien sehr glatt. Sie werden auch für handgezeichnete Schattierungen / Texturen verwendet.
Um Lücken bei der Verwendung des Füllwerkzeugs zu vermeiden, erhöhen Sie die Flächenskalierungszahl auf ⅓ - ¼ Ihrer Pinselgröße (nur mit Rasterebenen verwendbar).
3. Einfache Darstellung mit vorgefertigten Figuren
Dies ist ein einfaches Beispiel, um Ihnen zu zeigen, wie die Tools zusammenarbeiten.
Öffnen Sie die Registerkarte Material [Sprechblase]. Ziehen Sie die Vibration_01-Sprechblase (Standardmaterial von CSP) per Drag & Drop auf Ihre Leinwand oder Ebenenregisterkarte (das Werkzeug wechselt automatisch zum Objektwerkzeug, sodass Sie Vektorobjekte problemlos auswählen und ändern können).
Wählen Sie auf der Registerkarte Tool-Eigenschaft [Objekt] die Option Füllung erstellen. Ändern Sie die Füllfarbe in Grün. Ich wähle Mittel für Anti-Aliasing, da die Standardeinstellung (Keine) etwas grob aussieht. Ich skaliere es auch ein bisschen mit den Knoten des Begrenzungsrahmens.
Wechseln Sie zum Kurvenballon-Werkzeug. Wählen Sie auf der Registerkarte "Werkzeug" [Sprechblase "die Option" Füllung erstellen "und" Zur ausgewählten Ebene hinzufügen "(damit sich die neu erstellte Sprechblase auf derselben Sprechblasenebene befindet. Wenn noch keine Ebenen ausgewählt sind, wird eine neue Sprechblasenebene für erstellt der erste Ballon), Cubic Bezier, Medium Anti-Aliasing. Wähle eine braune Farbe.
Ich habe dreimal geklickt, um ein Dreieck für den Baumstamm zu erstellen, und dann auf den Startpunkt geklickt, um die Form zu schließen.
Wiederholen Sie die Schritte noch dreimal, um drei Zweige zu zeichnen. Da sich die Ballons in einer Schicht überlappen, verschmelzen sie miteinander.
Sie haben jetzt einen Vektorbaum. Es sieht allerdings etwas langweilig aus, daher werden wir etwas "Textur" hinzufügen.
Erstellen Sie eine neue Vektorebene über der Ballonebene "Baumstamm".
Wechseln Sie zu Abbildung Werkzeug> Gerade. Ziehen Sie, um eine vertikale Linie zu erstellen.
Ich kann diese einfache Linie verwenden, um den Baumstamm zu dekorieren, aber ich möchte etwas schickeres verwenden. Wählen Sie die Linie mit dem Objekt-Werkzeug aus, gehen Sie zum Dropdown-Menü Pinselform und wählen Sie einen Pinsel aus, den Sie mögen.
Wenn der gewünschte Pinsel hier nicht angezeigt wird, z. B. ein Pinsel aus dem Dekorationswerkzeug, wechseln Sie zur Registerkarte mit den Werkzeugeigenschaften des Pinsels:
Klicken Sie unten rechts auf die Schaltfläche [Sub Tool Detail-Palette] anzeigen. Gehen Sie im Popup-Fenster zur Pinselform und klicken Sie auf die Schaltfläche Zum Voreinstellen registrieren. Ihr Pinsel wird jetzt in der Dropdown-Liste Pinselform angezeigt.
Ich wähle den rauhen Pinsel, vergrößere den Pinsel und ändere die Farbe.
Ich benutze immer noch das Objekt-Werkzeug, um die Linie auszuwählen, und dupliziere sie mit Strg + C und dann Strg + V in mehrere Instanzen. Ich benutze das Objekt-Werkzeug, um sie zu verschieben und eine Art Muster zu erstellen.
Dann wähle ich die Vektorebene aus und klicke auf die Schaltfläche „Clip to Layer Below“. Der Baumstamm hat jetzt ein Zick-Zack-Muster.
Wir werden eine andere Methode für die Baumkronen verwenden. Auf der Registerkarte "Material" ziehe ich das japanische Wappenmuster per Drag & Drop auf die Registerkarte "Ebene" und platziere es über der Ballonebene des Baldachins. Wählen Sie auf der Registerkarte "Ebeneneigenschaft" den Effekt "Ebenenfarbe" und ändern Sie die Farbe des Musters in "Babygrün". Befestigen Sie dann die Musterebene an der Ballonebene.
Der Baum ist fast fertig. Ich gehe wieder zur Registerkarte Material und ziehe die 40% 40/0 Noise Monochrome-Ebene per Drag & Drop über alle anderen Ebenen und reduziere ihre Deckkraft auf etwa 30%.
Ein weiteres Beispiel: Diese Häuser und asphaltierten Straßen können nur mit Polygonwerkzeugen und Blasenmaterialien hergestellt werden!
4. Zeichnen komplexer Kurven und Formen mit der Bezier-Kurve
Skizzieren Sie Ihre Zeichnung auf einer Rasterebene mit einem Pinsel, mit dem Sie vertraut sind.
Ich reduziere die Deckkraft der Skizze. Es wird auf anderen Ebenen liegen.
Ich benutze das Kurvenballon-Werkzeug, um die roten Blütenblätter zu zeichnen.
Klicken Sie, um zu beginnen, und ziehen Sie dann, um Kurven zu erstellen, klicken Sie, um Ecken zu erstellen usw. Weitere Informationen zur Verwendung der Bezier-Kurve finden Sie in Teil 2.
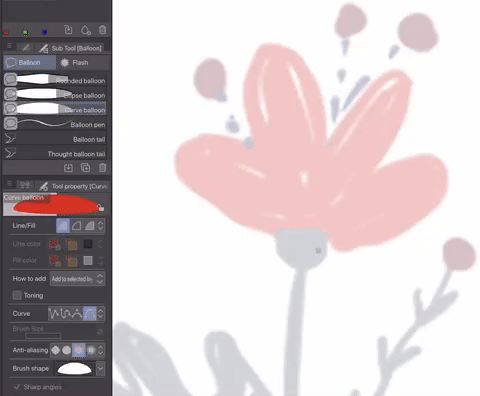
Die Farbe der Blätter ist unterschiedlich, sodass Sie möglicherweise nicht möchten, dass sich die Luftballons auf derselben Ebene wie die rote Blume befinden, sodass Sie später eine andere Schattierung / Textur verwenden können. Wählen Sie dazu bei Auswahl des Werkzeugs "Sprechblase" beim Zeichnen des ersten Blattes "Neue Ebene erstellen" und wechseln Sie anschließend wieder zu "Zur ausgewählten Ebene hinzufügen", um alle Blätter auf derselben Ebene zu platzieren.
Erstellen Sie eine neue Vektorebene, um den Stiel der Blume mit dem Figurenwerkzeug> Bezier-Kurve zu zeichnen. eine weitere Vektorschicht für die Staubblätter. Wenn die Kurven / Formen unterschiedliche Farben und / oder Pinselformen haben, sollten Sie sie im Allgemeinen in verschiedene Ebenen unterteilen.
Seien Sie vorsichtig mit der Reihenfolge der Ebenen, wenn Sie zu viele Formen haben. Außerdem werden nur Ebenen desselben Typs zusammengeführt (auch bekannt als nur Vektorebenen miteinander, Ballonebenen und Rasterebenen zusammenführen. Durch Mischen verschiedener Typen wird die resultierende Ebene in eine Rasterebene umgewandelt, und Sie können die Vektorkurven anschließend nicht mehr bearbeiten).
Wenn Sie sorgfältig planen, können Sie sehr komplexe Bilder zeichnen.
Im obigen Beispiel füge ich sogar Schatten mit warmgrauen Formen hinzu, die im Modus "Multiplizieren" eingestellt sind. Planen Sie auch die Farben!
5. Schattierungen und Texturen
Dieser Schritt ist sehr einfach, kann und wird Ihre Zeichnung jedoch auf die nächste Ebene bringen! Wählen Sie einen oder mehrere strukturierte Pinsel / Luftpinsel / Dekorationspinsel / Stift / Bleistift / Pastell - alles, eine andere Farbe als die Grundform, und zeichnen Sie darauf. Es gibt zwei Möglichkeiten, dies zu tun:
1 - Erstellen Sie eine neue Rasterebene über der Ebene der Grundform und befestigen Sie die neue Ebene daran. Mach die Schattierung auf dieser Ebene. Dieser Ansatz kann mit allen drei Ebenentypen (Raster, Vektor und Ballon) durchgeführt werden, und die Vektor- / Ballonformen können weiterhin bearbeitet werden, es können jedoch viele zusätzliche Ebenen erstellt werden.
2 - Rasteren Sie bei Bedarf die Ebene der Grundformen (klicken Sie mit der rechten Maustaste und wählen Sie "Rasterisieren") und sperren Sie dann die transparenten Pixel. Zeichnen Sie direkt auf die gerasterte Ebene. Ihre Datei ist nicht so gruppiert, aber es ist schwieriger, sie anschließend zu bearbeiten.
Ich habe die Blume mit dem Dry Gouache Pinsel und der Spray Paint Airbrush schattiert und einen Hintergrund mit einem Ballonmaterial mit Textur hinzugefügt (Licht kommt in diesem Bild von oben).
Clip Studio Paint bietet bereits eine gute Auswahl an strukturierten Pinseln, aber Sie können zu Clip Studio Asset gehen, um noch mehr herunterzuladen. Das Blumenbeispiel mag generisch aussehen, aber schöne Texturpinsel und eine raffinierte Farbpalette können Ihre flachen Formen wirklich über die Erwartungen hinaus verwandeln! Im Folgenden finden Sie einige meiner Illustrationen, um Ihnen zu zeigen, wie vielseitig dieser Stil sein kann!
Ich hoffe, Sie finden in meinem Tutorial etwas Nützliches! Wenn Ihnen meine Tutorials gefallen, besuchen Sie mich auf meinen Seiten! Lass uns plaudern: D.
























Kommentar