Mit CLIP STUDIO PAINT einen Charakter von Grund auf neu erstellen
1. Einleitung
Hallo zusammen, ich bin es, Yunika. Heute zeige ich Ihnen meinen Prozess der Erstellung einer Figur aus der Brainstorming-Phase, um ein erstes Konzept zu entwickeln und eine vollständige Illustration für Ihre Figur zu malen. Unterwegs zeige ich Ihnen einige hilfreiche Tricks und Tipps in CLIP STUDIO PAINT, um Ihren Prozess zu beschleunigen. Ich habe auch die Materialien, die ich verwendet habe, am Ende dieses Artikels beigefügt.
Lass uns anfangen.
2. Video-TIPPS
Unten ist das Erklärungsvideo, wenn Sie lieber zuschauen als lesen.
3. Die Brainstorming-Phase
Bevor Sie beginnen, das Programm zu öffnen und in das Zeichnen einzutauchen, müssen Sie sich zunächst eine allgemeine Vorstellung davon machen, welche Zeichen Sie erstellen möchten. In diesem Fall möchte ich einen Kampfcharakter erstellen.
Es gibt 3 Schritte, die ich befolgt habe:
| Schritt 1: Geschichte/Welt, in der die Figur lebt
Für die Konzeptkunst ist es wichtig, die Umgebung Ihres Charakters zu kennen. Fragen Sie sich: Wann spielt die Geschichte? Wo? Beziehung der Figur zur Geschichte. Es spielt keine Rolle, ob Ihre Geschichte fiktiv ist oder nicht, aber Sie müssen sich eine ungefähre Vorstellung davon machen, in welche Richtung Sie gehen möchten. Sie müssen nicht an eine ganze Geschichte denken, nur eine allgemeine Idee ist gut.
Meine Geschichte spielt zum Beispiel in einem futuristischen Setting, in einem Kriegsgebiet zwischen 3 Königreichen. Dort haben Menschen hochtechnologische Mechaniken und Roboter entwickelt, die Menschen verstehen und mit ihnen interagieren können.
|Schritt 2: Die Richtung Ihres Designs
Nachdem Sie eine allgemeine Vorstellung von der Welt haben, in der Ihre Figur lebt, können Sie anfangen, über das Design nachzudenken.
Fragen Sie sich: Welche Art von Kostüm trägt Ihre Figur? Möchten Sie, dass es auf einer Kultur basiert? Oder historische Kleidung? Oder einfach nur ein Kostüm, das dir generell gefällt?
In dieser Phase beginnen Sie mit der Recherche. Wenn Sie sich für eine Kultur entscheiden, auf der das Design basieren soll, müssen Sie recherchieren, um ihre Kostüme zu verstehen, was angemessen ist, sich zu ändern, und was nicht.
Zum Beispiel ist meine Geschichte in der Zukunft, einem alternativen Universum, also stütze ich das Kostüm nicht wirklich auf irgendeine Kultur. Aber es ist immer noch hilfreich für mich, die verschiedenen Arten von Kleidung zu erkunden, die im Kampf funktionieren.
Ich empfehle Ihnen, Pinterest zu verwenden, um ein Referenzboard zu sammeln, das Sie verwenden möchten.
|Schritt 3: Aussehen der Figur
Wie soll dein Charakter aussehen? Denken Sie an die Form. Im Design ist die Form ein wichtiges Designelement, das viele Informationen über Ihren Charakter vermitteln kann.
Okay, das ist also die erste Phase. Während des Erkundungsprozesses können Sie Notizen zu Ihrem Charakter im Skizzenbuch ablegen. Jetzt hast du eine allgemeine Vorstellung davon, wie dein Charakter sein und aussehen soll, lass uns zur nächsten Phase übergehen!
4. Entdecken Sie verschiedene Designs
In dieser Phase können Sie dies entweder in Ihrem Skizzenbuch oder direkt digital tun. Ich bevorzuge digital, weil ich Dinge schnell bearbeiten kann.
Öffnen Sie eine neue Datei in Clip Studio Paint. Normalerweise verwende ich das Standardpapierformat A4 oder A5, 300 dpi. Hoch- oder Querformat funktioniert beides.
Erste Tipps: Beginnen Sie mit GROSSEN Formen! In dieser Phase kommt es auf die Lesbarkeit Ihres Designs an, nicht auf die kleinen Details.
Es ist hilfreich, Ihre Unteransicht aufzurufen und das Moodboard (Referenzboard) zu öffnen, das Sie gespeichert haben.
1. Stellen Sie sicher, dass [Unteransicht] aktiviert ist.
2. Ziehen Sie die [Unteransicht] heraus und vergrößern Sie sie → öffnen Sie dann Ihr Referenzbild.
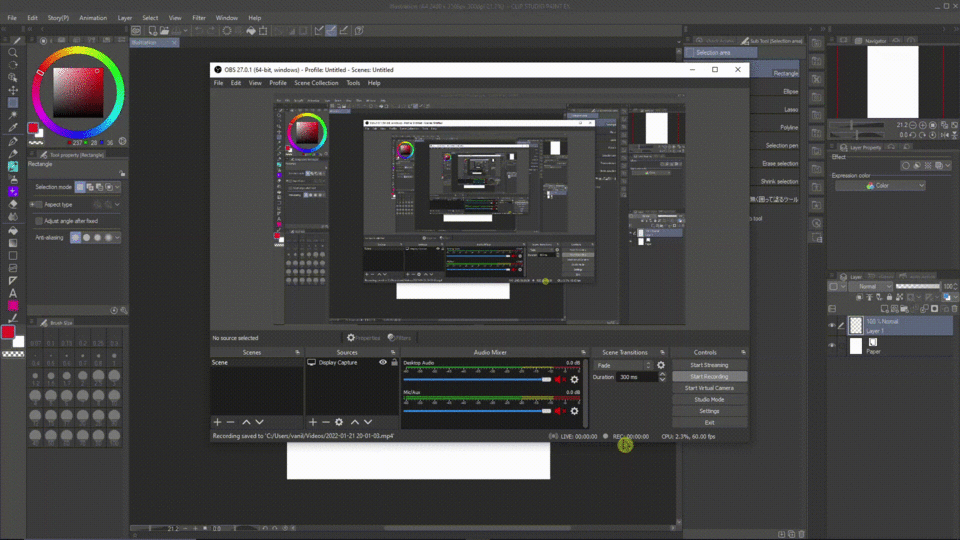
Jetzt können Sie verschiedene Designs für Ihren Charakter erkunden. Da ich möchte, dass mein Charakter ein Roboter ist, der einem Menschen ähnlich sieht. Ich werde einige Teile künstlich sein lassen und einige Teile werden wie Menschen aussehen. Ein Kampfroboter muss keine lange und schlaffe Kleidung tragen, da diese beim Bewegen im Weg wäre.
Hier sind einige Designs, die ich mir ausgedacht habe:
Im Moment ist es eine gute Idee, die visuelle Klarheit Ihres Charakters zu testen. Sie können dies tun, indem Sie eine Auswahl treffen und das Zeichen mit Schwarz ausfüllen. Jetzt können Sie die Silhouetten Ihrer Designs sehen.
Nach dem Ausfüllen der Silhouetten erkennen Sie sofort, welches Design besser ist. Ein besseres Design hat eine klare Silhouette. Wenn Sie anhand der Silhouette erkennen können, was mit der Figur los ist, dann ist Ihr Design gut.
5. Charakter-Referenzblatt
Nachdem ich die Designs durchgesehen habe, wähle ich dieses als Design für meinen Kampfroboter:
Jetzt werde ich die Rückseite erkunden, sowie Requisiten, die sie trägt. Hier können Sie sehen, dass ich direkt auf der Leinwand Notizen mache, um die Funktion und Informationen zu jedem Teil zu beschreiben, damit ich später auf dieses Design zurückgreifen und verstehen kann, was los ist. Sie müssen diesen Schritt nicht ausführen. Ich persönlich finde es einfach hilfreich!
Abschließend werde ich einen Charakter-Referenzbogen erstellen. Dazu gehört das Konzeptdesign meines Charakters mit grundlegenden Farbideen. In diesem Stadium ist es hilfreich, eine separate Datei oder einen separaten Ordner zum Speichern Ihrer Lineart und Farbgebung zu erstellen.
Jetzt werde ich dieses Bild exportieren, um es während der Illustration als Referenz zu verwenden.
Gehen Sie zu [Datei] → Exportieren (Einzelebene) → .png (PNG) … → Wählen Sie Ihren Speicherort → Ich verwende nur die Standard-Exportoption, stellen Sie sicher, dass Sie den Modus „RGB-Farbe“ und die Option „Zur Illustration“ auswählen.
6. Vom Konzept zur Illustration
Okay, jetzt hatte ich die Designs und Grundideen zu meinen Charakteren, ich werde eine Illustration von ihr machen. Wieso den? Es ist eine gute Idee, Ihren Charakter zu illustrieren, nachdem Sie mit dem Konzept fertig sind, um zu testen, wie alles zusammen aussieht. Manchmal sieht das Design toll aus, aber der Schauplatz deiner Geschichte passt nicht gut zum Design, dann musst du umgestalten und dir etwas anderes einfallen lassen.
| Ein Sketch
Wie ich bereits sagte, spielt meine Geschichte in einem Kriegsgebiet in einem futuristischen Alternativuniversum. Hier versuche ich also, einen ruinierten Hintergrund und die Rolle meines Charakters in diesem Hintergrund zu zeigen.
Unten ist die erste Skizze. Für die Skizze habe ich den Standard-Designstift und den dunkleren Stift verwendet.
Wenn Sie Schwierigkeiten haben, Anatomie zu visualisieren, empfehle ich für die Charakterpose die Verwendung von CLIP STUDIO PAINT 3D-Modelle.
1. Stellen Sie sicher, dass Sie die [Material]-Palette einschalten: Windows → Material → wählen Sie „Material (Pose)“ (oder klicken Sie auf ein beliebiges Material in der Liste, das funktionieren würde).
2. Klicken Sie auf das Dropdown-Menü für [3D] → [Pose] → Klicken Sie auf die Pose und ziehen Sie sie auf den Bildschirm. Danach können Sie die Pose nach Ihren Wünschen ändern.
| B. Farbentwurf
Ich hatte bereits eine Farbe für diese Illustration im Sinn, aber dieses Mal zeige ich Ihnen einen Trick, den ich oft verwende, wenn mir keine Farbe einfällt (oder es mir schwer fällt, eine Farbe auszuwählen):
1. Fügen Sie Ihre Skizze in 1 Ebene zusammen → Legen Sie sie als Referenzebene fest.
2. Wählen Sie [Bearbeiten] → [Einfärben] → Alles einfärben. Was es tut, ist, dass die KI automatisch eine Farbe für Ihr Stück auswählt und es schattiert.
Natürlich wird dir die Farbe manchmal nicht gefallen, aber es ist ok. Hier ist der coole Teil:
Wählen Sie [Ebene] → [Neue Korrekturebene] → Verlaufskarte. Die Verlaufskarte hilft, den Tonwertbereich Ihres Bildes entsprechend dem Verlaufsfüllbereich zu ändern. Spielen Sie mit dem Farbverlauf herum, der Ihnen gefällt! Ich habe einige Verlaufssets in Clip Studio ASSETS aufgenommen, die ich am Ende dieses Artikels verwendet habe.
Optional: Sie können den Mischmodus der Korrekturebene für unterschiedliche Ergebnisse ändern. Ich gehe normalerweise mit „Soft Light“ oder „Overlay“.

Optional: Erstellen Sie eine neue Ebene mit dem Mischmodus „Farbe“. Verwenden Sie einen weichen Pinsel (Airbrush), um die gewünschte Farbe auszuwählen, und malen Sie auf den Teil des Stücks, um die Farbe anzupassen.
| C. Kompositionsnotizen
Im Moment habe ich das Gefühl, dass meine Komposition ein wenig schwach ist. Meine Zeichnung enthält zu viele offene Stellen. Also beschloss ich, meine Zeichnung zu „rahmen“.
Hier füge ich die zerstörten Zäune mit dunkleren Werten hinzu, um einen Kontrast zu meinem Charakter und dem Hintergrund zu schaffen.
Das Hinzufügen der Zäune hilft auch beim Fluss meiner Arbeit. Ich verwende auch die Drittel-Regel, um die Platzierung meiner Figur in der Szene zu bestimmen. Sie können sehen, dass alle Pfeile zu meinem Charakter als Brennpunkt führen.
Es ist eine gute Idee, die Miniaturansicht Ihres Bildmaterials ständig über die [Navigator]-Palette zu überprüfen. Wenn Sie anhand dieses kleinen Miniaturbilds erkennen können, was vor sich geht, geht Ihre Kunst in die richtige Richtung. Wenn Sie nicht sagen können, was passiert, dann fügen Sie wahrscheinlich zu viele Details und Ablenkungen hinzu, Sie müssen das überarbeiten!
Stellen Sie sicher, dass Sie den Navigator angezeigt haben, indem Sie zu [Windows] gehen → setzen Sie ein Häkchen neben [Navigator].
Noch ein Tipp: Beim Komponieren sind Werte wichtig. Erstellen Sie eine neue Ebene über allen Ebenen, indem Sie: [Ebene] → Neue Ebene → Füllen … wählen → dann weiße Farbe wählen und „OK“ drücken → den Mischmodus der Ebene auf „Farbe“ einstellen.
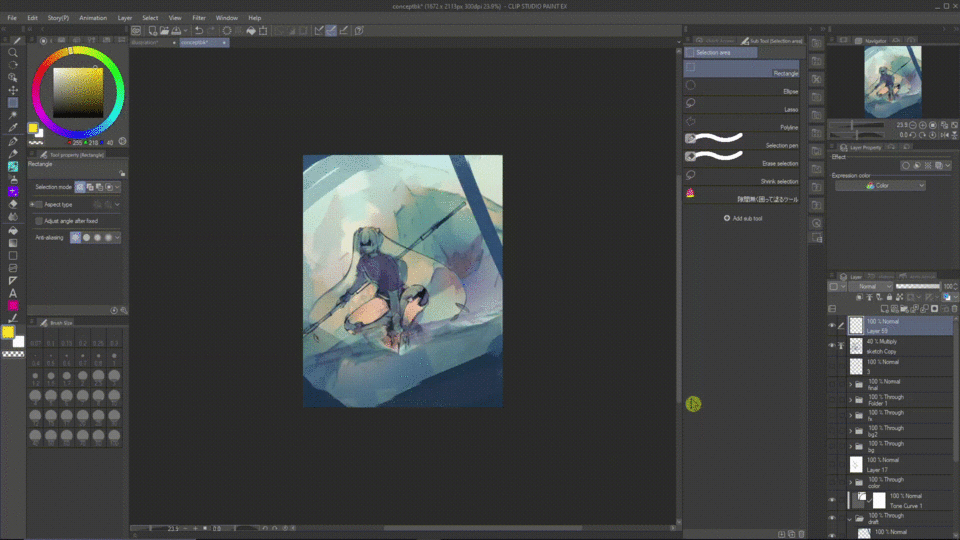
Auf diese Weise können Sie die Sichtbarkeit dieser Ebene jederzeit ein- oder ausschalten, um die Werte Ihres Bildmaterials beim Malen zu überprüfen.
| D. Rendern
Nachdem ich meine Farbe entworfen habe, schalte ich nicht oft die Sichtbarkeit des Entwurfs aus und koloriere das Stück erneut, sondern male direkt darüber. Dies ist jedoch nur meine Präferenz.
1. Ich füge die Zeichnung zu einer Ebene zusammen und lege sie auf den Entwurf. Sie können dies tun, indem Sie: Rechtsklicken Sie auf eine Ebene → wählen Sie „Sichtbar für neue Ebene zusammenführen“.
2. Erstellen Sie einen weiteren Ordner darüber → beginnt mit dem Rendern des Charakters.
Einige Hinweise:
Beim Rendern müssen Sie zuerst die Lichtquelle definieren, um zu schattieren! Versuchen Sie, Ihr komplexes Bild in einfache Formen wie Würfel, Kugeln und Zylinder zu unterteilen. Verwenden Sie danach Ihr Wissen darüber, wie Sie diese schattieren, und wenden Sie sie auf Ihre Arbeit an.
Außerdem ist der Schatten selten/nie schwarz. Denken Sie an die Umgebungsfarbe der Umgebung und wenden Sie sie auf Ihren Schatten an. Es wird dazu beitragen, dass Ihre Zeichnung besser aussieht!
Für Licht verwende ich normalerweise den Mischmodus „Weiches Licht/Hartes Licht/Überlagerung“, um Licht hinzuzufügen.
Verwenden Sie für Schatten den Mischmodus „Multiplizieren“. Du musst das nicht immer benutzen, ich finde es einfach praktisch.
Denken Sie daran, den Mischmodus Ihres ORDNERS auf „Durch“ einzustellen. Andernfalls wirken sich diese Füllmethoden nicht auf Ebenen außerhalb der Ordner aus.
Denken Sie für den Hintergrund daran, die Ebenen/Ordner für den Hintergrund unter den Ordnern Ihres Charakterrenderings abzulegen.
Ich verwende gerne grobe trockene Pinsel und Pinsel mit viel Textur für den Hintergrund, um die Texturen realer Umgebungen nachzuahmen. Ich habe alle Pinsel zum Malen am Ende dieses Artikels beigefügt. Unten sind einige der Bürsten:
| E. Das leistungsstarke Lasso-Tool
Für das Malen ohne Lineart ist das Lasso-Werkzeug für mich das mächtigste Werkzeug.
Nachdem ich den Charakter fertig gerendert habe, werde ich:
1. Drücken Sie zuerst [Strg] (oder Command, wenn Sie einen Mac verwenden) und klicken Sie dann auf den Ordner. Das Programm trifft automatisch eine Auswahl um das Zeichen herum für Sie.
2. Verwenden Sie dann das Lasso-Werkzeug → halten Sie beim Auswählen die [Umschalttaste] gedrückt, um die neue Auswahl zu Ihrer Auswahl hinzuzufügen. Halten Sie die [Alt]-Taste gedrückt, um den ausgewählten Teil aus Ihrer Auswahl zu entfernen.
3. Jetzt kann ich meinen Charakter malen und anpassen, ohne befürchten zu müssen, dass er in die anderen Bereiche gelangt.
4. Optional: Ich möchte diese Auswahl speichern, damit ich sie in Zukunft immer wieder neu auswählen kann, ohne alles noch einmal machen zu müssen. Wenn also Ihre Auswahl aktiv ist → gehen Sie zu [Auswählen] → „In Auswahlebene konvertieren“ → die Auswahl wird grün gefüllt, aber keine Sorge, Sie können die Sichtbarkeit der Ebene deaktivieren.
Wenn Sie das nächste Mal erneut auswählen möchten, klicken Sie einfach mit der rechten Maustaste auf die Auswahlebene → wählen Sie [Auswahl aus Ebene] → wählen Sie [Auswahl erstellen].
| F. Letzter Schritt: Farbanpassung
Hier ist mein Bild ein wenig langweilig. Ich möchte einen bestimmten Teil des Bildes hervorheben, um es heller oder gesättigter zu machen, um Aufmerksamkeit zu erregen.
1. Erstellen Sie einen neuen Ordner. Nennen Sie es „Farbanpassung“ → Stellen Sie den Ordner-Mischmodus auf „Durchgehend“ ein.
2. Fügen Sie eine neue Ebene hinzu → Stellen Sie den Mischmodus auf „Glow Dodge“ ein → Verwenden Sie dann den Air Brush, um die gewünschte Farbe auszuwählen und den Bereich Ihres Bildes aufzuhellen.
3. Ich verwende auch „Overlay“, um die Sättigung der stumpfen Teile meines Bildes zu erhöhen.
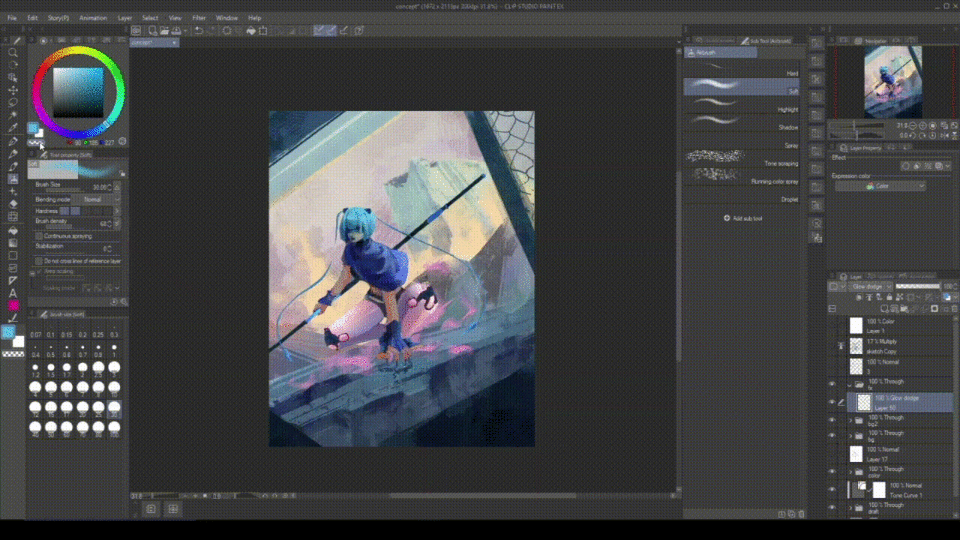
Verwenden Sie die Korrekturebene, um Farbanpassungen vorzunehmen. Es gibt 2 Möglichkeiten, wie Sie dies tun können:
1. Gehen Sie zu [Ebene] → „Neue Korrekturebene“ → wählen Sie den gewünschten Typ aus.
ODER:
2. Klicken Sie mit der rechten Maustaste auf die oberste Ebene/den obersten Ordner → wählen Sie „Neue Korrekturebene“ → wählen Sie den gewünschten Typ.
Hier habe ich „Color Balance“ verwendet, um mein Bild in den Farbbereich Cyan, Blau und Magenta zu verschieben. Die Farbbalance hilft dabei, die Gesamtmischung der Farben Ihres Bildes zu ändern.
Ich verwende auch einen Glühstaubpinsel, um meiner Zeichnung Staubpartikel hinzuzufügen. Ich habe den Link zum Pinsel am Ende eingefügt.
Fügen Sie dem endgültigen Bild Textur hinzu: Ich füge meinem Finish Art gerne eine Körnungstextur hinzu. Nur meine persönliche Vorliebe.
1. Erstellen Sie eine neue Ebene → gehen Sie dann zu [Filter] → wählen Sie [Rendern] → wählen Sie „Perlin-Rauschen…“ → verringern Sie den Wert „Skalieren“ auf 1 → drücken Sie „OK“.
2. Ändern Sie den Mischmodus auf „Weiches Licht“ oder „Überlagern“ und ändern Sie die Deckkraft Ihrer Ebene nach Ihrem persönlichen Geschmack!
| G. Fertiges Artwork
Tada! Unten ist meine fertige Illustration:
7. Schlussworte
Okay, das ist mein abgeschlossener Prozess der Erstellung meines Charakters von Anfang bis Ende. Vielen Dank fürs Kommen und Lesen bis zum Ende! Ich hoffe, dass mein Tutorial Ihnen helfen kann, etwas Neues zu lernen. Bis zum nächsten Mal, einen schönen Tag!
Hier ist auch ein Bonusprozess-GIF:
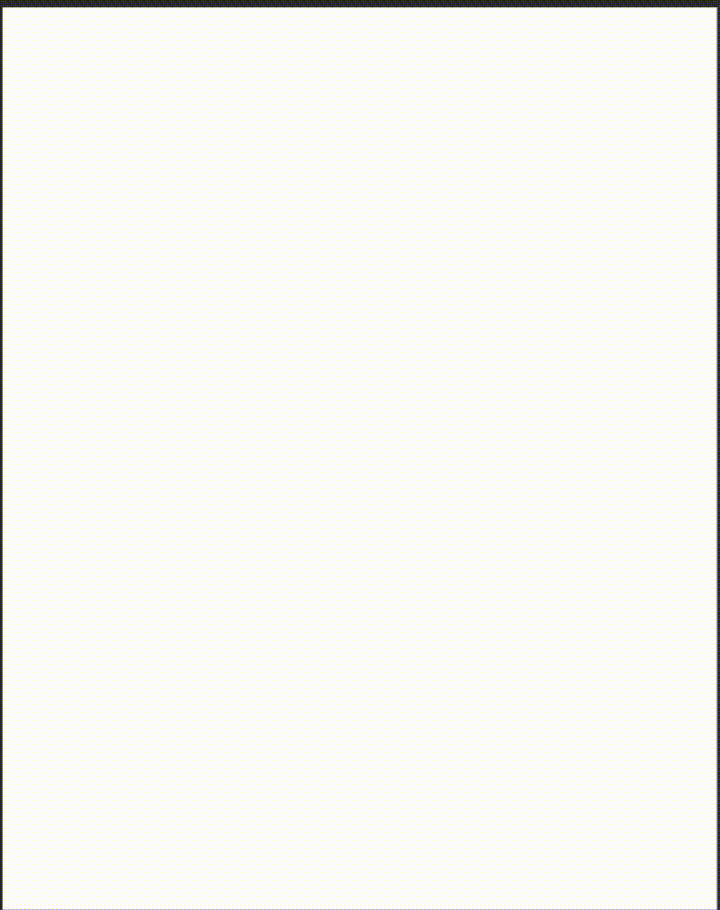
8. Pinsel und andere CLIP STUDIO-VERMÖGENSWERTE
Unten sind die Pinsel sowie Materialien, die ich für dieses Gemälde verwendet habe:
Skizzenpinsel: Standard-Designstift und dunklerer Stift.
Strichzeichnungspinsel: Kugelschreiber 2
Malpinsel (zum Färben, als ich das Charakter-Referenzblatt gemacht habe):
Wichtige Malpinsel-Sets:
1. Erster Satz
2. Zweites Set: Dieses Set ist das Pinselpaket von Marc Brunet. Es befindet sich nicht in CSP-Assets. Beim Herunterladen liegt die Datei im .abr-Format vor. Aber zum Glück kann Clip Studio .abr lesen. Sie können die Datei einfach direkt in das Pinsel-Unterwerkzeug ziehen und das Programm importiert sie für Sie!
Staubbürste:
Verlaufskarten (einige Sets empfehle ich):
























Kommentar