Einfache Hologramm-Animationseffekte für Ihre Cyberpunk-Grafik
Wenn Sie an etwas im Cyberpunk-Thema denken, enthält es lebendige Lichter, Designs aus der Zukunft, viele Kabel und mechanisches Material. Eine immer in einem Cyberpunk-Thema Kunst ist das Hologramm!

In diesem Tutorial zeige ich Ihnen eine sehr einfache Möglichkeit, eine Hologramm-Animation hinzuzufügen, damit Ihre Kunst cooler als je zuvor aussieht !!
Videoanleitung
Vorbereitung
Sie müssen 2 Dateien für die Animation, das Hauptbild und die Hologrammanzeige vorbereiten
Für das Hauptbild zeichne und male ich es einfach. Ich habe nicht zu viele Details in den Hintergrund gestellt, damit das Hologramm mehr herausspringt.

Für das Hologramm habe ich es mit der Frame-für-Frame-Methode animiert, um ein bisschen Bewegung zu erzeugen, als würde er im aufgenommenen Video sprechen
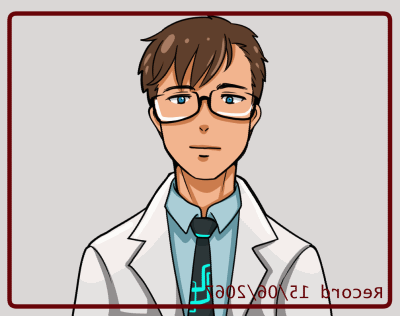
Erstellen des Hologrammbildes mit Einzelbildanimation
Wir brauchen nicht so viel Bewegung im Hologrammvideo, nur ein einfaches sprechendes Videoprotokoll
Die Bewegung, die erscheint, soll es ein bisschen lebendig machen. Die Lippenbewegung und das Auge blinken
Erstellen Sie eine neue Datei.
Erstellen Sie dann mit dieser Einstellung eine neue Zeitleiste.
(Sie können eine höhere Bildrate einstellen, wenn Sie eine bessere Bewegung wünschen, aber hier mache ich eine kleine Animation für das Bild, daher bevorzuge ich die minimale Glätte.)
Hinweis: Wenn Sie die Clipstudio Paint Pro-Version verwenden, beträgt die maximale Wiedergabezeit 24 und funktioniert mit einer Bildrate von 8 fps weiterhin reibungslos
Erstellen Sie dann einen neuen Animationsordner
Erstellen Sie im Ordner eine neue Animations-Cel und zeichnen Sie den ersten Frame
Ziehen Sie zum Bearbeiten die Ebene einfach auf das Symbol "Neue Ebene", um den Rahmen für die einfache Bearbeitung zu duplizieren.
Klicken Sie dann mit der rechten Maustaste auf die Timeline und legen Sie den Keyframe fest
Verwenden Sie auch die Zwiebelschale, um die Zeichnung einfach zu bearbeiten
Jetzt können Sie eine einfache Einzelbildanimation für das Hologramm erstellen, indem Sie diese verschiedenen Bilder wiederholen
Erstellen Sie für die Strichzeichnungen eine neue Vektorebene. Wenn sich die neue Vektorebene im Animationsordner befindet, verschieben Sie sie nach draußen
Zeichnen Sie nur die unbeweglichen Teile des Bildes
Erstellen Sie einen Ordner für die Sketch-Keyframes. Um die Tintenebene darin zu platzieren, ziehen Sie die Ebene auf das Symbol "Neuen Ordner erstellen"
Ziehen Sie dann die Tintenebene, um sie in den Ordner zu legen. Kopieren Sie die Ebene auch in einen anderen Keyframe-Ordner und bearbeiten Sie sie.
Tipps: Wenn sich der Mund öffnet, fällt der Kiefer etwas ab
Sie können einfach bearbeiten, indem Sie das Werkzeug "Vektorlinie kneifen" im Unterwerkzeug "Richtige Linie" verwenden.
Sie können einfach den Kiefer wie Magie nach unten ziehen!
Und entfernen Sie die unerwünschte Leitung, um sie zu beheben.
In meinem letzten Tutorial erfahren Sie mehr darüber, was coole Vektorwerkzeuge im Animationsprozess leisten können:
Sie können neue Rasterebenen erstellen und direkt in den Ordner für den Keyframe malen.

Tipps: Verschieben Sie das Bild ein wenig, wenn der Charakter spricht. Dies wird die Bewegung lebendiger machen. ^ _ ^
Wenn Sie fertig sind, speichern Sie die Datei im CLIP-Format für die spätere Verwendung
Wenden Sie den Hologramm-Effekt an
Für das nicht animierte Bild lässt sich der Hologrammeffekt einfach mithilfe des Ebenenüberblendungsmodus: Hinzufügen (Leuchten) erzielen.
Es fügt dem Bild auch den transparenten Look hinzu
Stellen Sie sicher, dass das Hologramm einen dunklen Hintergrund aufweist, um dem Hologramm ein stärkeres Licht zu verleihen
Fügen Sie den dahinter liegenden Objekten Highlights hinzu, damit sie realistischer aussehen.

Lassen Sie uns an dem einfachen Hologramm für das nicht animierte Bild arbeiten
Erstellen Sie eine neue Leinwand und importieren Sie das Hologramm und das Hintergrundbild
[Datei> Importieren> Dateiobjekt erstellen]
Hinweis: Wenn Sie es nicht animieren möchten, können Sie auch [Datei> Importieren> Bild] verwenden.
Mit diesem Import müssen Sie die Ebenen beider Dateien nicht verwechseln
Passen Sie die Position des Hologramms an
Stellen Sie dann den Ebenenbindungsmodus auf "Hinzufügen (Leuchten)" und die Zeichnung sieht sofort wie ein Hologramm aus
Um es transparenter zu gestalten, können Sie das Dateiobjekt bearbeiten.
[Rechtsklick auf die Ebene> Dateiobjekt> Datei des Dateiobjekts öffnen]
Löschen Sie die Papierebene und stellen Sie die Hintergrundebene auf geringere Transparenz ein
Wenden Sie den Linieneffekt auf das Hologramm an, um einige Linieneffekte hinzuzufügen, damit sie wie von einem digitalen Gerät aussehen.
Erstellen Sie mit dem Rechteck-Werkzeug ein Rechteck auf der Rasterebene
Wählen Sie die horizontale Linie im Materialbedienfeld aus und ziehen Sie sie auf die Leinwand
Schneiden Sie die Hologrammebene mit dem Band ab, damit sie oben angezeigt wird.
Sie können den Ton später im Bereich "Ebeneneigenschaft" bearbeiten
Machen Sie die dicken Streifen
Rastere die Tonebene, klicke mit der rechten Maustaste auf die Ebene> [Rasterisieren]
Entfernen Sie die Maske auch, indem Sie sie auf das Symbol "Löschen" ziehen
Treffen Sie die Auswahl, indem Sie mit der rechten Maustaste auf die Hintergrundebene und klicken
[Auswahl aus Ebene> Auswahl erstellen]
Klicken Sie dann mit der rechten Maustaste auf die Tonebene und gehen Sie zu [Ebenenmaske> Maske außerhalb der Auswahl].
Hier müssen Sie den Hologrammobjektmodus [Normal] und die Streifen in den Modus [Wachstum hinzufügen] versetzen
Sie können das Rechteck auch verschieben, um es mit den Ebenen zu schneiden und den Lichteffekt zu erzeugen
Um dem Hologramm die schwebende Dimension hinzuzufügen, gruppieren Sie die Ebene und stellen Sie den Ordnermodus auf [Durch]
Löschen Sie die Maske auch, damit Sie sie einfach bearbeiten können, indem Sie mit der rechten Maustaste auf [Maske auf Ebene anwenden] klicken.
Jetzt können Sie auf den Ordner klicken und ihn transformieren [Bearbeiten> transformieren> freie Transformation]
Und Ihr einfacher Hologrammeffekt ist fertig !!
^ _ ^
Hinzufügen der Licht- und Glitch-Animationen
Um die Animation für das Hologramm zu erstellen, müssen Sie eine Zeitleiste mit der gleichen Bildrate wie die Hologrammdatei erstellen
Die Wiedergabezeit kann später durch Klicken mit der rechten Maustaste und [Bild einfügen] angepasst werden.
Jetzt sind Sie bereit für die Hologramm-Animation!
>> Der Lichteffekt
Durch den Lichteffekt sieht das Hologramm wie eine instabile Lichtsorte aus.

Wir können einfach die Deckkraft des Ebenenordners bearbeiten, um diese Animation zu erstellen
Wählen Sie den Hologrammordner aus und aktivieren Sie den Layer-Keyframe
Klicken Sie auf das Symbol [+], um die Deckkraft auf der Zeitachse anzuzeigen
Sie können einfach auf einen Punkt klicken und die Deckkraft im Ebenenbedienfeld anpassen
Der Keyframe wird automatisch auf der Timeline angezeigt. Sie können ihn zum Anpassen anklicken und ziehen
Variiert die Deckkraft auf der Timeline
Sie erhalten einen sehr einfachen Lichteffekt für Ihr Hologramm

>> Der Glitch-Effekt
Es gibt zwei Haupttypen von Störungen: Farbe und Verzerrung.
Aber beide sind das gleiche Konzept, es wird in einer plötzlichen und kurzen Zeit geschehen.
Beginnen wir mit dem Farbfehler. Die Cyan- und Magenta-Schicht wird für diesen Fehler angezeigt
Ich verwende die Methode des Ebenenfarbeneffekts bei dieser Art von Störung.
Duplizieren Sie den Hologrammordner und deaktivieren Sie den Layer-Keyframe
Löschen Sie die Farbfilterebene
Legen Sie auf der Objektebene im Ordner die Ebenenfarbe fest
Wiederholen Sie den Schritt auch für Magenta
Tipps: Legen Sie das Farbetikett der Ebene fest, um Verwirrung zu vermeiden
Wenn Sie den Keyframe erneut aktivieren, wird die Deckkraft der ursprünglichen Animation angezeigt, die ich erstellt habe
Löschen Sie es mit der rechten Maustaste und [Alle Keyframes löschen]
Klicken Sie dann mit der rechten Maustaste auf den Punkt, an dem der Fehler auf der Timeline auftreten soll, und klicken Sie auf [Beim ersten Anzeigerahmen festlegen]
Und setzen Sie das letzte Anzeigebild nach 2 Bildern
Der Fehler wird nur in der Länge der Zeitleiste angezeigt
Verschieben Sie den Ebenenordner mit dem Werkzeug "Ebene verschieben"
Der Keyframe wird automatisch generiert
Wiederholen Sie den Schritt an einer anderen Stelle der Zeitachse
Wenn der Rahmen so aufgeteilt ist, bezieht sich die Bewegung nicht auf einen anderen Block.
Um es weniger lebendig zu machen, stellen Sie es auf eine niedrigere Deckkraft als der ursprüngliche Hologrammordner an der Stelle der Zeitachse ein, an der der Fehler auftritt.
Wenn Sie auch die ursprüngliche Ebene verschieben möchten, erstellen Sie Keyframes vor und nach dem Fehler
Wählen Sie dann den mittleren Frame aus und verschieben Sie den Hologrammebenenordner
Jetzt hat das Hologramm den Farbfehler

Für den Verzerrungsfehler verwenden wir dieselbe Methode wie für den Farbfehler, kopieren die Ebene und richten die Erscheinungszeit auf der Zeitachse ein.
Verwenden Sie stattdessen den [geteilten Clip] auf der Haupthologramm-Timeline.
Teilen Sie die Lücke, wählen Sie die geteilte Timeline aus, klicken Sie mit der rechten Maustaste und wählen Sie [Löschen].
Die Zeitleiste sieht folgendermaßen aus
Deaktivieren Sie den Layer-Keyframe und erstellen Sie eine Kopie der Layer
Wählen Sie mehrere Ebenen aus (Umschalttaste auswählen) und dann die freie Transformation (Strg + T) oder [Bearbeiten> Transformieren> Freie Transformation], um die Ebene insgesamt zu verschieben
Verwenden Sie die [Polylinie] im Auswahl-Unterwerkzeug, um Teile des Bildes auszuschneiden und es zu einem Fehler zu machen.
Schneiden Sie die schwarzen Streifenschichten aus (die Schicht unter allen abgeschnittenen Schichten).
Einfacher Verzerrungsfehler!
Kopieren Sie die Ebene für einen weiteren Fehler in der Timeline
Und es ist geschafft !!

Letzter Schliff
Für den letzten Schliff füge ich dem Hintergrund Details hinzu, um mehr Kontext für das Bild zu erhalten.
Ich habe es in einer einfachen flachen Farbe gemacht, damit es nicht zu stark aus dem Hintergrund herausragt.
Aktivieren Sie dann den Ebenen-Keyframe und passen Sie die Deckkraft so an, dass er wie ein anderes Lichtbild aussieht.
Ich habe mehr Schatten auf die neue Multiplikationsebene über dem Hintergrund gemalt, um mehr Tiefe zu erzeugen
Und die Highlights auf der Leuchtschicht
Aktivieren Sie außerdem den Ebenen-Keyframe für die Hervorhebungsebene und passen Sie seine Deckkraft in Bezug auf die Deckkraft des Hologramms an.
Das Highlight bezieht sich auf das Hologramm

Optional: Fügen Sie für weitere Details etwas Blumenstraußlicht auf den Hintergrund.
Fügen Sie außerdem die Leuchtschicht mit Airbrush-Farbe mit einer blauen und violetten Farbe hinzu, um das Bild etwas zu verzaubern
Und das Hologramm ist fertig !!

Ich hoffe, dieses Tutorial hilft Ihnen dabei, einige Ideen zum Hinzufügen von Hologrammanimationen für Ihre Kunst <3 zu erhalten
Viel Spaß beim Animieren und einen schönen Tag !!























Kommentar