So verwenden Sie 3D-Materialhierarchien in Manga/Comic
Einführung
Hallo! Ich bin LibertyFreedom, ein Konzeptkünstler und Manga-Künstler. Ich verwende Clip Studio Paint seit sieben Jahren als mein wichtigstes digitales Kunstwerkzeug.
Vor ein paar Monaten wurde mit dem Upgrade auf Version 2.2 eine fantastische neue Funktion eingeführt: die Möglichkeit, hierarchische Beziehungen zu Ihren 3D-Materialien festzulegen. Jetzt können Sie Accessoires oder beliebige 3D-Objekte an Ihrer 3D-Figur anbringen und diese zusammen in Pose bringen.
Diese Funktion ist unglaublich praktisch und hilfreich, insbesondere beim Zeichnen derselben Figur mit mehreren Posen, wie es in Comics, Mangas und Animationen häufig benötigt wird.
Ich werde Sie durch alle Schritte führen, wie ich diese Funktion in meiner Manga-/Comic-Zeichnung nutze.
Schritt 1: Panels erstellen
Beginnen Sie zunächst mit der Erstellung eines neuen Comic-Projekts.
Um den Paneling-Prozess zu starten, habe ich das Unterwerkzeug [Polylinienrahmen] oder [Rechteckrahmen] verwendet, um die Panels der Seite einzurichten. Sie können mehrere Panels erstellen, um die Seite zu vervollständigen, aber für dieses Tutorial erstelle ich nur zwei Panels für einfachere und klarere Demonstrationszwecke.
Schritt 2: Skizzieren / Sammeln von Referenzen
Nachdem ich die Platten erstellt habe, beginne ich mit einer einfachen Skizze. Diese Skizze soll mir helfen, später die Gesamtkomposition sowie die Pose und Position der 3D-Figur und -Objekte zu konzipieren.
Wenn Sie Schwierigkeiten haben, die Pose zu skizzieren, können Sie stattdessen nach einem Referenzfoto suchen und die 3D-Figur später entsprechend positionieren.
-Speichern Sie ein Duplikat Ihrer Skizze als JPEG.
-Öffnen Sie die gespeicherte Datei oder ein gefundenes Referenzfoto und legen Sie es als visuelle Anleitung für die spätere Bearbeitung von 3D-Objekten beiseite.
Es ist nicht zwingend erforderlich, dass Ihre Figur genau wie die Skizze oder das Referenzfoto positioniert wird, da diese nur als Referenz dienen. Sie können dennoch verschiedene Möglichkeiten mit unterschiedlichen Posen und Kamerawinkeln erkunden. Aber in diesem Tutorial bleibe ich bei der Skizze.
Schritt 3: Einrichten des 3D-Arbeitsbereichs und Importieren von 3D-Objekten
Um mit der Arbeit mit 3D zu beginnen, stellen Sie sicher, dass Ihr Arbeitsbereich richtig konfiguriert ist:
-Gehen Sie zu „Windows“
-Öffnen Sie sowohl [Alle Seitenansichten] als auch [Unterwerkzeugdetails].
Halten Sie diese Panels für eine optimale 3D-Arbeit sichtbar (ich erkläre später, wie sie miteinander zusammenarbeiten).
-Schließen Sie die Skizzenebene.
-Gehen Sie erneut zu „Windows“ und wählen Sie [Material].
-Klicken Sie auf [Materialkörpertyp] und ziehen Sie eine Zeichnungsfigur auf die Leinwand.
Um mit dem 3D-Modell zu interagieren, verwenden Sie das Unterwerkzeug [Objekt]. Ich empfehle, für dieses Werkzeug eine Tastenkombination festzulegen, da Sie es am häufigsten zum Auswählen und Bedienen von 3D-Objekten verwenden.
-Navigieren Sie zu „Datei“, klicken Sie auf „Verknüpfungseinstellungen“,
-Wählen Sie [Tools] aus der Kategorie,
-Scrollen Sie nach unten, erweitern Sie das Feld [Operation],
-Legen Sie eine Tastenkombination für[Objekt] fest.
Klicken Sie unten auf das zweite Symbol, um die Ansicht an das Bearbeitungsziel anzupassen.
Ziehen Sie nun eines Ihrer heruntergeladenen 3D-Modelle auf die [Draufsicht.]
Wenn Sie mir folgen, wählen Sie [3D] aus der Materialpalette aus, geben Sie „Violine“ in das Suchfeld ein und ziehen Sie diese Objekte in das Bedienfeld „Draufsicht“.
Positionieren Sie sie zum Maßstabsvergleich vor der Figur.
Passen Sie bei Bedarf den Maßstab der Modelle an. In diesem Fall wirken Geige und Bogen etwas kleiner. Um den Maßstab zu vergrößern,
-Klicken Sie im Unterwerkzeugfenster auf [Objektliste], wählen Sie die Geige aus und halten Sie die Umschalttaste gedrückt, um den Bogen auszuwählen.
-Gehen Sie zu [Transformieren], aktivieren Sie das Kontrollkästchen [Festes Verhältnis] und erhöhen Sie den Wert, um die Größe zu vergrößern.
-Sie können die [Leertaste] gedrückt halten, um den Manipulator auszublenden und die 3D-Objekte deutlich zu sehen.
Schritt 4: Die Funktionen von 3D Workspace verstehen
Okay, lassen Sie mich meine Methode zur Manipulation von 3D-Objekten erklären.
Grundsätzlich können Sie alle Panels Ihrer Leinwand als endgültige Aufnahme Ihrer manipulierten 3D-Objekte betrachten.
Sie müssen nur den Kamerawinkel steuern, um im Bedienfeld den gewünschten Aufnahmewinkel zu erhalten.
Dies bedeutet, dass Sie die 3D-Objekte nicht direkt im Panel manipulieren müssen.
Führen Sie stattdessen alle 3D-Manipulationen in diesen 4 Ansichtsfenstern durch, die jeweils eine andere Winkelperspektive bieten.
Der Vorteil des Fensters [All Sides View] besteht darin, dass Sie das 3D-Modell aus mehreren Winkeln gleichzeitig anpassen können, anstatt nur aus einem Winkel direkt über das Bedienfeld. Dies bietet einen umfassenden Überblick über die Effekte, die auf alle anderen Ansichten, einschließlich der Leinwand, angewendet werden.
Indem Sie den Manipulator gleichzeitig aus vier verschiedenen Winkeln auswählen und anpassen, können Sie ganz einfach Ihre gewünschte Pose erstellen, ohne den Blickwinkel ständig ändern zu müssen, um das 3D-Modell zu manipulieren.
Sie können das Endergebnis der angepassten 3D-Objekte auch jederzeit über das Bedienfeld überprüfen, ohne die Kamera hin und her bewegen zu müssen.
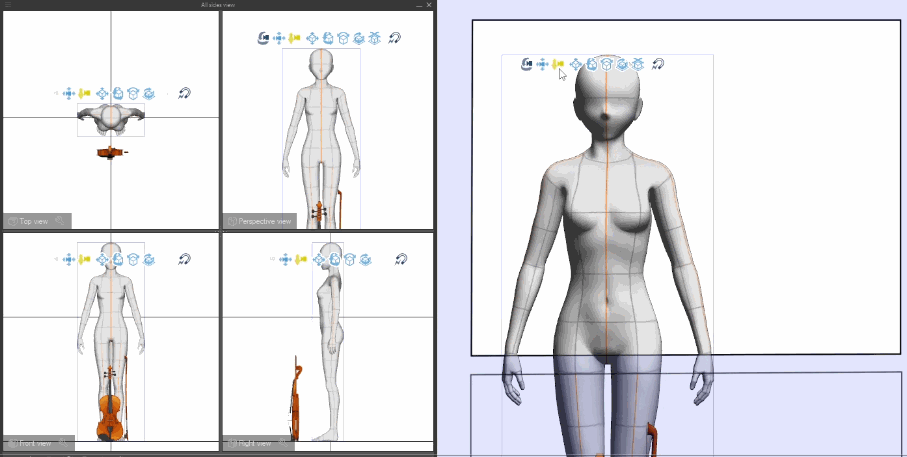
Sie können auch zu einem anderen Ansichtslayout wechseln, indem Sie unten auf das Symbol [Ansichtslayout auswählen] klicken. Normalerweise wechsle ich zwischen der ersten und vierten, um zwischen der rechten und linken Seitenansicht zu wechseln.
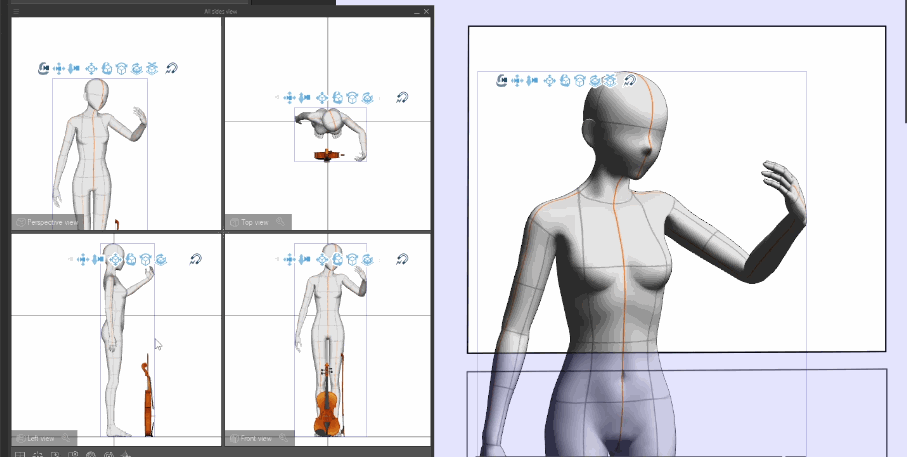
Anstatt die Gelenke jedes Fingers zu bewegen, können Sie für die Handhaltung den Handscanner verwenden, um die Stellung Ihrer Hand mit Ihrer Kamera zu erfassen und sie bequem auf die Figur anzuwenden.
Darüber hinaus können Sie auch Posen von Clip Studio Assets herunterladen. In meinem Fall habe ich eine passende Geigenpose aus den Assets heruntergeladen und aus dem Ordner [Download] auf die Figur gezogen.
Schritt 5: Festlegen der Eltern-Kind-Hierarchie
Nachdem Sie die gewünschte Pose erreicht haben, ist es an der Zeit, die Geige und den Bogen an der Figur zu befestigen.
-Navigieren Sie zu [Objektliste], halten Sie die Umschalttaste gedrückt und wählen Sie sowohl die Geige als auch den Geigenbogen aus.
-Halten Sie sie gedrückt und ziehen Sie sie in die Figur, um sie zu Kindern der übergeordneten Figur (Figur) zu machen.
-Befestigungspunkte für die untergeordneten Materialien festlegen; in diesem Fall die linke Hand für die Geige und die rechte Hand für den Bogen.
Um die Hierarchie zu entfernen, ziehen Sie das Material aus der Objektliste, bis eine rote Linie um die Ränder der gesamten Palette erscheint, und legen Sie es dann ab.
Sobald die Befestigungspunkte festgelegt sind, wird jede Bewegung oder Drehung der Hände der Figur in der Geige und im Bogen widergespiegelt. Allerdings sind Geige und Bogen nicht in der richtigen Position. Lassen Sie uns die untergeordneten Materialien genau positionieren, indem wir sie gleichzeitig in den vier Ansichtsfenstern bearbeiten.
Bevor wir fortfahren, müssen wir einige Einstellungen anpassen, um eine präzise Positionierung zu gewährleisten.
Klicken Sie für eine präzise Drehung auf [Rotationsschritt] und reduzieren Sie den Rotationsschritt auf einen kleineren Grad.
Denken Sie daran, die Rotations- und Bewegungsachse in [Objektachse] zu ändern, damit der Manipulator der Richtung des gedrehten Objekts folgt.
Gehen Sie zu [Bedienung], um die Einrastfunktion zum Einrasten der 3D-Objekte an der Figur zu aktivieren. Für eine präzise Platzierung sind jedoch möglicherweise noch manuelle Anpassungen erforderlich.
In diesem Fall rastet die Geige nicht präzise am Hals ein, sodass Sie manuell nachjustieren müssen, aber es funktioniert gut, wenn der Bogen an der Geige einrastet.
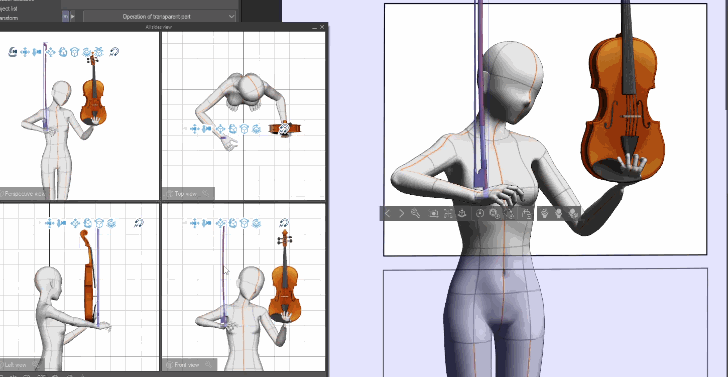
Schritt 6: Pose ändern
-Duplizieren Sie die 3D-Ebene, indem Sie mit der rechten Maustaste auf den Ebenennamen (nicht auf das Symbol) klicken und sie auf die Ebene des zweiten Frames/Panels ziehen.
-Stellen Sie dann den Kamerawinkel so ein, dass die Figur in das Panel passt.
Jetzt kommt der lustige Teil. Durch Auswahl des übergeordneten Elements können Sie mühelos die Pose der duplizierten Figur zusammen mit den angehängten Modellen ändern, um einen frischen und dynamischen Look zu schaffen!
Beachten Sie, dass dies nicht nur auf die zuvor festgelegten Befestigungspunkte (links und rechts) beschränkt ist. Unabhängig davon, ob Sie den Arm oder den Oberkörper bewegen, bewegen sich Geige und Bogen gleichzeitig. So einfach ist das!
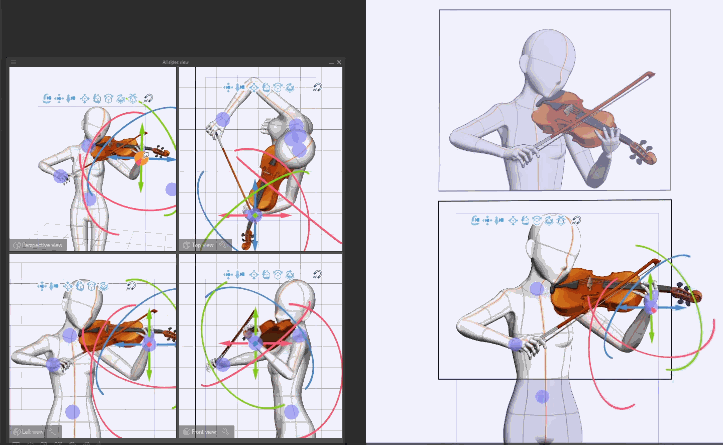
Schritt 6B: Position ändern, um Tiefe zu erzeugen
Angenommen, Sie haben zu diesem Zeitpunkt mehrere 3D-Figuren und angeschlossene Requisiten.
Mit der eingerichteten Eltern-Kind-Hierarchie können Sie nicht nur mühelos Posen mit angehängten Modellen anpassen, sondern auch ganz einfach Tiefe erzeugen, indem Sie die Position mehrerer 3D-Objekte gleichzeitig verschieben.
In dieser Szene beispielsweise möchte ich, nachdem ich das Posieren abgeschlossen und die Eltern-Kind-Hierarchie aufgebaut habe, den Eindruck von Tiefe verstärken. Wenn ich die Position des übergeordneten Elements in der Draufsicht verändere, verschiebt sich auch das untergeordnete Material entsprechend, sodass ich auf einfache Weise Tiefe in der Szene erzeugen kann.
Diese Funktion spart im Vergleich zur manuellen Anpassung jedes 3D-Modells einzeln erheblich Zeit.
-Wenn sich die Manipulatoren überlappen und schwer zu steuern sind, können Sie den Dreh- und Skalierungsmanipulator unter [Operation] deaktivieren.
-Wählen Sie das übergeordnete Modell in der Vorderansicht aus und passen Sie seine Position in der Draufsicht an.
Schritt 7: Posen für die zukünftige Verwendung speichern
Sobald Sie mit der Pose zufrieden sind, können Sie die neue Pose zur späteren Verwendung in der Materialpalette speichern.
-Klicken Sie mit der rechten Maustaste auf [Pose Material], um einen neuen Ordner zu erstellen.
-Navigieren Sie zur Registerkarte [Objekt] im Sub-Tool-Detail.
-Klicken Sie auf [Material registrieren].
-Benennen Sie die neue Pose um und speichern Sie sie in dem Ordner, den Sie gerade erstellt haben.
Jetzt verfügen Sie über eine praktische Posenbibliothek, die Sie jederzeit mühelos per Drag & Drop auf Ihre 3D-Figur anwenden können. Genießen Sie die Flexibilität und Effizienz der Wiederverwendung Ihrer benutzerdefinierten Posen!
Schritt 8: Konvertieren von 3D-Objekten in Strichzeichnungen und Töne
Sie können die Deckkraft der 3D-Ebene als Referenzebene verringern und darauf zeichnen.
Um Ihre 3D-Kreationen nahtlos in Ihr Kunstwerk zu integrieren, sollten Sie die 3D-Ebene in Strichzeichnungen und Töne umwandeln.
In meinem Fall habe ich mich dafür entschieden, nur die Geige und den Bogen umzuwandeln und die 3D-Figur als Referenz zu belassen, damit ich darauf zeichnen kann.
Um nur die Figur auszublenden, müssen Sie zunächst die Hierarchie entfernen, denn wenn Sie das übergeordnete Material ausblenden, folgt auch das untergeordnete Material.
-Gehen Sie zu [Objektliste],
-ziehen Sie das untergeordnete Material aus der Objektliste, bis eine rote Linie rundherum erscheint, und legen Sie es ab.
-Jetzt können Sie die Figur nur noch ausblenden.
Klicken Sie dann mit der rechten Maustaste auf die 3D-Ebene und wählen Sie [In Linien und Töne konvertieren].
Aktivieren Sie das Kontrollkästchen „Vorschau“ und Sie können die Einstellungen anpassen, um zu sehen, welches das beste Ergebnis für Sie ist.
Ich bevorzuge die Verwendung einer Vektorebene mit einem niedrigeren Linienbreitenwert.
Experimentieren Sie ruhig mit verschiedenen Einstellungen. Sie können es jederzeit noch einmal versuchen, da die ursprüngliche 3D-Ebene nach der Konvertierung in Linien und Töne erhalten bleibt.
Schritt 9: Strichzeichnungen und Verfeinerung
Wenn Sie mit der 3D-Manipulation fertig sind, schließen Sie die Fenster und konzentrieren Sie sich auf die Leinwand.
-Konzentrieren Sie sich zunächst auf die Strichzeichnungen der 3D-Objekte, indem Sie alle Bildschirmtonebenen ausblenden.
-Wählen Sie dann mit dem Werkzeug [Objekt] die Umrissebene aus und ändern Sie die Pinselform entsprechend Ihrem Zeichenpinsel oder Zeichenstil.
In meinem Fall möchte ich die gezackten und pixeligen Linien nicht, also ändere ich die [Ausdrucksfarbe] in [Grau] und die Pinselform in [Fingerspitze] oder einen anderen Pinsel mit weicheren Kanten.
- Blenden Sie die Figur ein und verringern Sie dann die Deckkraft der 3D-Referenzebene
-Verstecken Sie die Strichzeichnungen der Geige und des Bogens.
-Erstellen Sie eine neue Ebene und zeichnen Sie Ihre Strichzeichnungen direkt darüber.
Bringt die Geige und den Bogen zurück. Löschen und verfeinern Sie die Strichzeichnungen.
Schritt 10: Ton und Verfeinerung hinzufügen
Erstellen Sie eine neue Ebene unter der Strichzeichnungsebene, um Ihrer Strichzeichnung einen Ton zu verleihen.
-Machen Sie die Tonebene(n) nach und nach sichtbar und wählen Sie nacheinander das Maskierungssymbol aus, um bei Bedarf eine Bereinigung durchzuführen oder die Bildschirmtöne neu zu zeichnen.
In meinem Fall lösche ich einige Bildschirmtöne, um einen Lichteffekt zu erzielen.
Schritt 11: Hintergrund und Effekte
-Erstellen Sie eine Ebene am unteren Rand Ihres Bildmaterials, um den Hintergrund zu zeichnen.
-In meinem Fall habe ich zuerst eine Tönung aufgetragen
-Dann verwende ich einen Effektpinsel, um eine Glanzmoment-Stimmung zu erzeugen.
-Um einen Bildschirmtoneffekt zu erzielen, klicken Sie in der Ebeneneigenschaft auf [Ton].
Abschließend füge ich über der Strichzeichnungsebene eine Ebene hinzu, um einige Spezialeffekte zu zeichnen. In meinem Fall zeichne ich musikalische Effekte.
Wiederholen Sie dieselben Schritte mit dem anderen Panel.
Abschluss
Damit ist die Schritt-für-Schritt-Anleitung zur effektiven Nutzung von 3D-Materialhierarchien beim Manga-Zeichnen abgeschlossen.
Sobald Sie sich mit den Feinheiten der Bedienung von 3D-Funktionen vertraut gemacht haben, können Sie komplexere Szenen bewältigen, in denen mehrere Charaktere dynamische Posen einnehmen und Requisiten nahtlos angebracht sind.
Auf ein gemeinsames Anliegen eingehen
Sie fragen sich vielleicht, ob das Posieren dieser Modelle zeitaufwändig ist und ob sich die Mühe lohnt.
Antwort: Anfangs dauert es zwar einige Zeit, die Modelle in Szene zu setzen, aber die langfristigen Vorteile sind unbestreitbar, insbesondere im Bereich Comics und Animation. Mit Clip Studio Paint können Sie alle von Ihnen erstellten Posen dauerhaft speichern und so eine praktische Bibliothek für die zukünftige Verwendung erstellen. Darüber hinaus wird der Erstellungsprozess durch die zusätzliche Funktion zum Festlegen von 3D-Materialhierarchien erheblich rationalisiert.
Beispielsweise kann ich in einem musikbezogenen Comic, in dem ähnliche Posen mehrmals wiederkehren, zuvor gespeicherte Posen und andere Objekte effizient importieren und sie dann miteinander verknüpfen, um eine Eltern-Kind-Hierarchie einzurichten.
(Hinweis: Figurenposen und andere 3D-Objekte werden separat gespeichert; eine Neupositionierung und Wiederherstellung der Hierarchie ist erforderlich.)
Für einen schnelleren Arbeitsablauf führen Sie alternativ die folgenden Schritte aus:
-Navigieren Sie zur [Objektliste].
-Wählen Sie die Materialien für die Eltern-Kind-Hierarchie aus (stellen Sie sicher, dass sowohl Eltern als auch Kinder ausgewählt sind).
-Drücken Sie [Strg+c], um die Materialien zu kopieren.
-Gehen Sie zu einem neuen Panel/Rahmen einer neuen Leinwand und drücken Sie [Strg+v], um die Materialien auf einmal einzufügen
-Stellen Sie die Kamera ein, um einen neuen Winkel zu finden
Mit zuvor festgelegten 3D-Materialhierarchien können Sie problemlos zu einer neuen Pose wechseln.
Wiederholen Sie den gleichen Vorgang mit anderen 3D-Modellen der Eltern-Kind-Hierarchie.
Dieser Ansatz spart nicht nur Zeit, sondern ermöglicht auch die schnelle Generierung neuer Variationen durch die Anpassung der Pose und des Kamerawinkels des Modells nach Bedarf.
Wie in diesem Tutorial gezeigt, kann ich diese 3D-Objekte jetzt als starke Referenzebene zum Zeichnen darauf verwenden oder sie alternativ in Strichzeichnungen und Farbtöne oder sogar eine Kombination beider Methoden umwandeln.
Danke fürs Einschalten! Ich hoffe, dass die Tipps, die ich gegeben habe, auf Ihrer Kunstreise hilfreich sind.
Wir sehen uns im nächsten Tipp!
























Kommentar