Erfahren Sie, wie Sie in Clip Studio Paint Nachthimmel erzeugen
Hallo, willkommen zu diesem Tutorial für Anfänger, in dem Sie Schritt für Schritt lernen können, wie man Nachthimmel macht.
Ich hoffe, Sie finden es nützlich M seaw◔M
Die Basen
In diesem Tutorial werden wir uns mit zwei Schlüsselkonzepten befassen: "Die Objekte, die das Licht erzeugen" und "Die Objekte, die das Licht empfangen".
Die Objekte, die das Licht erzeugen, sind "natürlich" und "künstlich".
Das Licht, das von lichterzeugenden Objekten erzeugt wird und auf die Objekte fällt, die es umgeben. Es ist notwendig, eine Vereinigung zwischen beiden Objekten zu erzeugen, damit sie nicht im Einklang miteinander gesehen werden.
Basierend auf dem oben Gesagten werden im gesamten Lernprogramm die folgenden Grundlagen angewendet, wobei wir die Objekte als Ebenen in CSP nach Hierarchien platzieren.
1. Der Nachthimmel | Basic
Um zu beginnen, müssen wir den Hintergrund setzen, verwenden Sie keine reine schwarze Farbe. Stattdessen schlage ich vor, dass Sie eine dunkelblaue oder tiefviolette Farbe auswählen.
Sie können auch das Verlaufswerkzeug für den Hintergrund verwenden. Ich persönlich verwende gerne einen einzelnen Grundton und füge dann mehr Farben hinzu, anstatt einen Farbverlauf zu verwenden.
Der nächste Schritt ist das Hinzufügen eines Mondes. Sie können ihn unter "Assets" herunterladen oder selbst ausführen.
Erstellen Sie daraus eine Helligkeitsschicht (über oder unter dem Mond, in diesem Fall habe ich es unten gemacht), mit der, die Ihnen am besten gefällt.
Befolgen Sie dann mit dem Pinsel Ihrer Wahl der Wolken, die Sie von "Assets" herunterladen können, die folgende Reihenfolge der Farben, um Tiefe in ihnen zu erzeugen.

TIPP: Verwenden Sie die Werkzeuge, um die Konturen der Objekte einzufügen, um sie besser mit dem Hintergrund zu vereinen, aber missbrauchen Sie sie nicht, nur ein wenig!
Zum Abschluss möchte ich das zweite lichterzeugende Objekt, in diesem Fall die Sterne, mit dem "Stift" -Werkzeug hinzufügen, mit dem Sie einige Sternschnuppen erstellen können.
Und als letztes Detail verwendete er einen schwarzen Farbverlauf an den Rändern der Leinwand, um Tiefe im Hintergrund zu erzeugen.
Und schließlich koppeln Sie als Trick alle Ebenen, die Sie gerade erstellt haben, zu einer Ebenengruppe und duplizieren Sie die Gruppe, damit Sie auf Wunsch mehr Intensität erzielen.
2. Galaxie
Um eine Galaxie herzustellen, verwenden wir einen Wolkenpinsel, je nachdem, was Sie bevorzugen. Dann wählen Sie die Farben der Galaxie aus. Ich habe Blau und Lila gewählt (es müssen dunkle Töne sein).
Und Sie werden der Galaxie die gewünschte Form geben. Denken Sie daran, das Zentrum der Galaxie leer zu lassen.
HINWEIS: Vergessen Sie nicht, das Werkzeug Mischen und Mischen für die Konturen zu verwenden.
Dann habe ich eine Multiplikationsschicht erzeugt, die über der Hintergrundfarbe und unter der Form der Galaxie liegt und die dunkle Farbe im Zepter und an den Außenkanten der Galaxie verstärkt.
Später erzeugte ich mit helleren Farben eine Lichtschicht über der Form der Galaxie und intensivierte die Farben.
Schließlich fügen wir das zweite lichterzeugende Objekt hinzu, das die Sterne sind.
Sie können eine Vielzahl von Sternpinseln in "Assets" herunterladen. Ich empfehle, dass Sie das, was Sie wollen, ins Englische und / oder Japanische übersetzen, um mehr Ergebnisse für Ihre Suche zu finden.
Erstellen Sie zum Schluss eine weitere Leuchtschicht, die über alles geht und mit der Sie die Ränder der Galaxie intensiver machen.
Und wieder, füge alle Ebenen zu einer Gruppe von Ebenen zusammen und wenn du möchtest, dupliziere sie, um die Farben stärker zu machen, das ist nach deinem Geschmack. In diesem Fall habe ich es nicht mehr getan.
Die folgende Abbildung wurde durch Implementierung des angezeigten Themas erstellt (siehe Abschnitt 4 "Vereinen des Hintergrunds mit den Objekten").
3. Wie man Sternbilder macht
Erstellen Sie eine VECTOR-Ebene und suchen Sie nach Referenzen.
Formen Sie mit dem Linienwerkzeug die Konstellationen zeilenweise.
Durch Drücken von Strg können sie jede Zeile ändern

Erstellen Sie eine neue Ebene und fügen Sie Punkte an jeder Kreuzung der Linien hinzu, die die Sterne sein werden.
Dupliziere diese letzte Ebene schließlich in einen Lichtmodus und gehe mit dem Unschärfe- und / oder Mischwerkzeug durch die Umrisse der Sterne.
Mit Edit-transform- "Mesh-Bearbeitung" können Sie die Form der Konstellationen ändern (HINWEIS: Dies funktioniert auch für die Galaxie, Nordlichter usw.), um sie stärker in den Hintergrund zu reduzieren und ihr die Perspektive zu geben.
Dies ist eine Illustration, die ich gemacht habe und die die oben diskutierten Konzepte enthält.
(Siehe Abschnitt 4 "Verbinden des Hintergrunds mit den Objekten")
4. Den Hintergrund mit den Objekten abgleichen
In diesem Abschnitt werden wir kurz darüber sprechen, wie die Objekte, die das Licht empfangen, in den Hintergrund integriert werden. ein Charakter, eine Stadt, ein Wald usw.
Dafür ist es sehr wichtig, dass Sie sich fragen, welches Objekt Sie mehr Aufmerksamkeit erhalten möchten. Wenn es sich beispielsweise um das Zeichen handelt, wird der Hintergrund in den Hintergrund verschoben und umgekehrt.
Um ein Objekt hinzuzufügen, das das Licht empfängt und nicht auf den Hintergrund abgestimmt ist, müssen wir das Objekt hinzufügen. Je näher es ist, desto schärfer wird es, desto weiter entfernt geht die Farbsättigung verloren. In diesem Fall waren die von mir verwendeten Objekte schwarz, so dass der Kontrast zwischen dem lichterzeugenden Objekt und dem Objekt, das es empfangen hat, bemerkt werden konnte. Danach wird eine Schnittmaske erzeugt oder die Deckkraft blockiert und mit der Pipette wählen Sie die Farbe des Hintergrunds und die Farbe des Lichts und die Farbe des Objekts aus, das das Licht empfängt.
Um ein Zeichen hinzuzufügen, müssen Sie lediglich eine mehrfache Schnittmaskenebene erstellen (die Deckkraft der Ebene nach Ihren Wünschen anpassen), die Hintergrundfarbe auswählen und das gesamte Zeichen und dann den weichen Radiergummi übermalen es geht dahin, wo das Licht fällt.

Ebenso können Sie eine Lichtschicht erstellen und in ausgewählten Bereichen kleine Glanzlichter hinzufügen, z. B. im Haar und in den Konturen des Charakters.
Schließlich werden wir darüber sprechen, wie man eine Stadt in der Nacht macht, die, obwohl es ein Objekt ist, auf das Licht fällt, es auch erzeugt. Die oben gezeigten Schritte werden weiterhin angewendet und auch die des Lichtobjekts werden hinzugefügt, das in diesem Beispiel künstliches Licht ist.
(In diesem Fall ist das Hauptobjekt, auf das ich mich konzentrieren möchte, die Galaxie.)
5. Nordlichter
Wir können diese Übung auf zwei Arten mit einem Werkzeug wie einem Bleistift oder Stift oder mit einem Nordlichtpinsel durchführen, den Sie von "Assets" herunterladen können.
In jedem Fall müssen Sie zuerst die Richtung der Aurora borealis verfolgen. Mit den in den vorherigen Abschnitten gezeigten Unschärfe- und Mischpinseln verringern Sie die Intensität der Farbe der Auroren und mischen sie mit dem Hintergrund.
Als wichtiges und wichtiges Werkzeug verwenden Sie den "Finger", mit dem Sie die Farbe im Nordlicht vertikal zu kleinen Linien ziehen.
Dies ist das Beispiel, das ich mit dem Stiftwerkzeug gemacht habe:
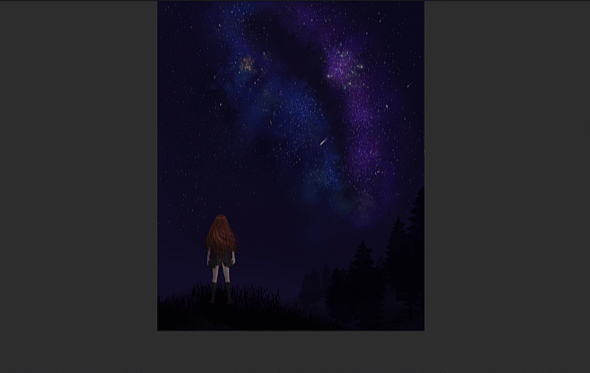
Und dies ist das Beispiel mit dem Nordlichtpinsel (der mein Favorit war).

Zum Schluss eine Lichtschicht über die Auroren legen und das Licht verstärken.
Der nächste Schritt war die Farbanpassung in: Edit-Tone-Korrektur.
Nachdem ich weitere Details hinzugefügt hatte, war dies das Ergebnis, das ich erhielt.
Sie können weitere Details einfügen. Beispielsweise:
Ich hoffe du warst hilfreich! Wenn ja, würden sie mich sehr freuen, wenn Sie mir in meinen sozialen Netzwerken folgen könnten.
Wenn Sie eine Frage oder einen Kommentar haben, zögern Sie nicht, diese unten zu hinterlassen: D.
Vergessen Sie nicht, das Video für eine dynamischere und detailliertere Erklärung anzusehen.
Grüße und vielen Dank.























Kommentar