Aprende a hacer cielos nocturnos en Clip Studio Paint
Hola bienvenidos a este tutorial para principiantes en el cual podrás aprender paso por paso desde lo más básico hasta lo más avanzado como hacer cielo nocturnos.
Espero les sea de utilidad M◔w◔M
Las bases
En este tutorial, nosotros vamos a manejar dos conceptos clave: "Los objetos que originan la luz" y "los objetos que reciben la luz".
Los objetos que originan la luz, los hay "Naturales" y "Artificiales"
La luz que es producida por los objetos generadores de luz, la cual incide en los objetos que la rodean. Es necesario generar una unión entre ambos objetos, para que no se observen desintonizados entre sí.
Con base en lo anterior, durante todo el tutorial se aplicarán las siguientes bases, donde a manera de capas en CSP situaremos los objetos por jerarquías.
1. El cielo nocturno| Básico
Para comenzar tenemos que poner el fondo, NO utilicen un color negro puro. En cambio, les sugiero que seleccionen un color azul oscuro o un morado oscuro.
De igual forma pueden utilizar la herramienta de gradiente para el fondo. A mí, en lo personal me gusta usar un solo tono base y después agregar más colores, en lugar de usar un gradiente.
El siguiente paso es agregar una luna, la pueden descargar en "Assets" o la pueden hacer ustedes.
A partir de ello, creen una capa de brillo (arriba o abajo de la luna, en este caso yo lo hice abajo), con el que más les guste.
Después con el pincel que prefieran de nubes que pueden descargar de "Assets" sigan el siguiente orden de colores, para generar profundidad en ellas.

TRUCO: Utiliza las herramientas de mezclar en los contornos de los objetos, para unirlos más con el fondo, pero no abuses, solo un poco!
Para finalizar me gusta agregar el segundo objeto generador de luz que en este caso son las estrellas, con la herramienta de "pluma" puedes hacer algunas estrellas fugaces.
Y como últimos detalles utilizó un gradiente negro en las orillas del lienzo para generar profundidad en el fondo.
Y finalmente como un truco acopla todas las capas que acabas de hacer en un grupo de capas y duplica el grupo, así lograrás más intensidad si así lo deseas.
2. Galaxia
Para hacer una galaxia, ocuparemos el un pincel de nube, el que prefieras. Después seleccionarás los colores de la galaxia. Yo elegí azul y morado (deben de ser tonos oscuros).
Y procederás a darle la forma que deseas a la galaxia. Recordando dejar vacío el centro de la galaxia.
NOTA: no olviden utilizar la herramienta de mezclar y de difuminar en los contornos.
Después generé una capa de multiplicar que se encuentra por encima del color del fondo y por debajo de la forma de la galaxia e intensifique el color oscuro en el cetro y en bordes exteriores de la galaxia.
Posteriormente con colores más claros generé una capa de luz por encima de la forma de la galaxia e intensifiqué los colores.
Finalmente agregamos el segundo objeto generador de luz que son las estrellas.
Pueden descargar una gran variedad de pinceles de estrellas en "Assets" les recomiendo que traduzcan lo que quieren al inglés y/o japonés para encontrar más resultados a sus búsquedas.
Para finalizar, creen otra capa de brillo que va por encima de todo, con la cual harán más intensos los bordes de la galaxia.
Y nuevamente junten todas las capas en un grupo de capas y si lo desean dupliquenlo para volver más potentes los colores, eso queda a su gusto, yo ya no lo hice en este caso.
La siguiente ilustración la elaboré implemente el tema visto (Véase la sección 4 "Uniendo el fondo con los objetos").
3. Cómo hacer constelaciones
Creen una capa VECTORIAL y busquen referencias.
Con la herramienta de línea denle forma a las constelaciones, haciendo línea por línea.
Presionando Ctrl pueden modificar cada línea

Creen una nueva capa y agreguen en cada unión de las líneas puntos, los cuales serán las estrellas.
Finalmente duplique esta última capa a un modo de luz y con la herramienta de difuminar y/o mezclar pasen por el contorno de las estrellas.
Con Editar-transformar- "Edición de malla" pueden modificar la forma de las constelaciones (OJO: sirve también para la galaxia, auroras boreales, etc.) para acoplarlas más al fondo y darle la perspectiva de este.
Esta es una ilustración que hice, la cual incorpora los conceptos antes hablados.
(Véase la sección 4 "Uniendo el fondo con los objetos")
4. Uniendo el fondo con los objetos
En esta sección hablaremos de manera breve cómo incorporar los objetos que reciben la luz al fondo; un personaje, una ciudad, bosque, etc.
Para ello es muy importante que te preguntes cuál es el objeto que quieres que reciba más atención. Por ejemplo, si es el personaje, el fondo pasa a segundo plano y viceversa.
Para agregar un objeto que recibe la luz y que no se vea de sintonizado del fondo, debemos de agregar el objeto, entre más cerca este el objeto más nítido será, entre más lejano se pierde saturación de color. En este caso los objetos que yo utilicé fueron negros, para que se notara el contraste entre el objeto productor de luz y el que la recibe. Después de eso se genera una máscara de recorte o se bloquea la opacidad y con el gotero selecciona el color del fondo y el color de la luz y colorea sobre el objeto que recibe la luz.
Para agregar un personaje lo que tienes que hacer es crear una capa máscara de recorte de multiplicar (ajusta la opacidad de la capa a tu gusto), seleccionas el color del fondo y se pinta sobre todo el personaje, después con la goma de borrar suave se pasa por sobre donde incide la luz.

De igual forma, puedes crear una capa de luz y agregar pequeñas luces en áreas seleccionadas, por ejemplo: en el cabello y en los contornos del personaje.
Finalmente hablaremos de cómo hacer una ciudad de noche, que aunque es un objeto en el cual incide la luz, también la produce. Se continúan aplicando los pasos antes visto y además se le agregan los del objeto de luz, la cual en este ejemplo es luz artificial.
(En este caso el objeto principal al que quiero que se enfoque la atención es la galaxia)
5. Auroras boreales
Este ejercicio lo podemos realizar de dos formas con una herramienta como el lápiz o la pluma o con un pincel de aurora boreal que puedes descargar de "Assets".
En cualquiera que sea el caso primero debes de trazar la dirección de la aurora boreal y con los pinceles de difuminar y mezclar que vimos en las secciones anteriores, disminuirás la intensidad del color de las auroras y lo mezclaras con el fondo.
Como herramienta importante y principal usaras el "dedo", con el cual jalaras el color haciendo pequeñas líneas, a manera vertical, en las auroras boreales.
Este es el ejemplo que hice con la herramienta de pluma:
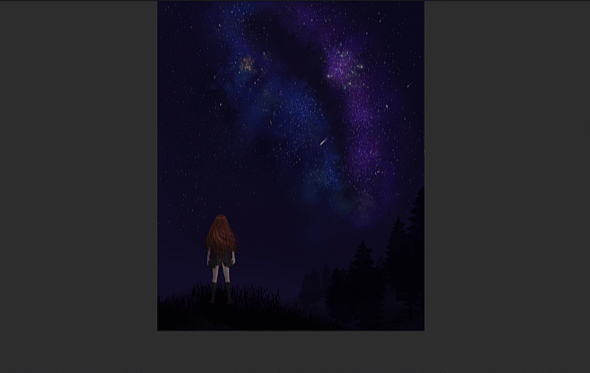
Y este es el ejemplo con el pincel de auroras boreales (el cual fue mi favorito).

Finalmente agrega una capa de luz sobre las auroras e intensifica la luz.
El siguiente paso fue realizar ajuste de color en: Editar-Corrección de tono.
Después de agregar más detalles, este fue el resultado que obtuve.
Puedes incorporar más detalles. Como por ejemplo:
Espero les haya sido de utilidad! Si es así me harían muy feliz si me pudieran seguir en mis redes sociales.
Si tienen una duda o comentario, no duden en dejarlo aquí abajo :D
No olviden ver el video para una explicación más dinámica y detallada.
Saludos y muchas gracias.























Kommentar