Transformationsfunktionen | Wo man sie benutzt
Hallo! Das ist Mana!
Lassen Sie uns über Transformationsfunktionen sprechen, was sie sind, wo sie sich befinden und welche Verwendungsmöglichkeiten sie haben. So verwende ich sie. Sie müssen nicht genau das tun, was ich tue. Dies dient nur dazu, Ihnen eine Vorstellung davon zu geben, wie sie funktionieren.
Das Video ist genau hier:
Das Bild oben ist eine kleine Vorschau dieses Themas.
• Wie ich Transformationsfunktionen zum Korrigieren fertiger Illustrationen verwende.
• Warping-Animationen
• Verwenden Sie Horizontal und Vertikal spiegeln, um schneller zu zeichnen und zu animieren
• Texturen erstellen
und vieles mehr ~ (◕‿◕ ✿)
Ich verwende Clip Studio Paint Pro. Dies ist genau das gleiche wie bei der Ex-Version.
Transformationsfunktionen: Was | Wo | Wie
• WAS SIND TRANSFORMFUNKTIONEN?
Transformationsfunktionen sind Teil des Abschnitts "Bearbeiten" von CSP. Unabhängig davon, welche Ebene oder Auswahl eines Bildes Sie haben, wird dies Ihre Auswahl mithilfe Ihrer bevorzugten Funktion verschieben und / oder transformieren. Die verschiedenen Transformationsfunktionen sind Skalieren / Drehen, eine separate Skalierung und eine separate Drehung, Freie Transformation, Schrägstellung, Verzerrung, Perspektive, Horizontal spiegeln, Vertikal spiegeln und schließlich Netztransformation.
• WO KÖNNEN SIE DIESE SEHEN?
Sie können dies unter [Bearbeiten]> [Transformieren]> sehen und die Arten von Transformationsfunktionen sind dort.
Oder Sie können auf das Symbol über der Leinwand klicken. Dies ist die Verknüpfung für die Skalierung / Rotationstransformation, aber wenn Sie zur Seite schauen. In der [Werkzeugeigenschaft]> in [Modus]> befinden sich die anderen Transformationsfunktionen.
• WIE VERWENDEN SIE TRANSFORMFUNKTIONEN?
Sie können dies auf zwei Arten verwenden.
Zuerst; Wählen Sie Ihre Ebene aus und gehen Sie dann zu [Bearbeiten]> [Transformieren]>. Wählen Sie beispielsweise [Skalieren / Drehen]. Und jetzt kann das gesamte Bild transformiert werden.
Die zweite Möglichkeit besteht darin, Ihr Auswahlwerkzeug beispielsweise mit Lasso zu erstellen, einen Bereich zu erfassen und zu [Bearbeiten]> [Transformieren]> [Skalieren / Drehen] zu wechseln. Und nur dieser Teil wird für die Transformation verfügbar sein.
Transformationsfunktionen: Einstellungen | Geschichte | Begrenzungsrahmen
Okay! Jetzt, da wir uns mit dem Was, Wo und Wie befassen, Lassen Sie uns nun über das Feld "Einstellungen", "Verlauf" und "Begrenzung" sprechen, das die Transformationsfunktion zu einem Bearbeitungswerkzeug macht.
• Transformationseinstellung
Sobald Sie eine Transformationsfunktion ausgewählt haben, ändert sich Ihre seitliche Werkzeugeigenschaft in eine Transformationseinstellung.
1. MODE; Hier finden Sie die verschiedenen Skalierungs-, Rotations- und Perspektiventransformationen
2. Horizontal spiegeln und Vertikal spiegeln
3. Interpolationsmethode; Sie können auswählen, ob das Transformationsergebnis glatt oder scharf sein soll.
4. Änderungen bestätigen oder abbrechen
Sie können hier die Transformationsfunktion ändern, die Bildinterpolation ändern oder hier einfach eine Bildbearbeitung durchführen, ohne die Registerkarte Bearbeiten oben zu durchlaufen.
• Geschichte
Ihre Registerkarte "Verlauf" ändert sich zu der von Ihnen ausgewählten Transformationsfunktion. Jede Transformation oder Bearbeitung, die Sie mit dieser Transformationsfunktion an einem Bild vorgenommen haben, wird auf dieser Registerkarte "Verlauf" aufgezeichnet.
Sobald Sie auf OK klicken oder auf Ihrer Tastatur die Eingabetaste drücken, wird der Verlaufsdatensatz dieser Transformationsfunktion ausgeblendet.
• Begrenzungsrahmen
Wenn Sie eine Transformationsfunktion ausgewählt haben, steht das Bild jetzt für die Transformation zur Verfügung. Unabhängig davon, ob es sich um eine ganze Ebene oder nur um eine Bildauswahl handelt, erhalten Sie einen Begrenzungsrahmen.
Eine Bounding Box ist wie eine Transformationsbox. Unabhängig von der Form Ihrer Auswahl erhalten Sie eine Bounding BOX.
Es verfügt über acht Ziehpunkte oder Punkte, auf die Sie klicken und ziehen können, um Ihre Bildauswahl zu transformieren.
Nachdem wir diese Teile behandelt haben, gehen wir nun zu den verschiedenen Transformationsfunktionen
Skalieren / Drehen | Skala | Drehen
Diese drei sind selbsterklärend. Mit diesen Funktionen können Sie skalieren und drehen.
• Denken Sie daran, dass Sie die [Transformationseinstellung] an der Seite verwenden können, um den Wert von Skalieren und Drehen zu ändern
• Die Verwendung der Griffe der Bounding Box ist jedoch idealer und einfacher zu verwalten.
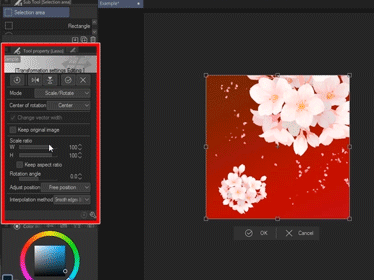
Gehen wir zuerst zu SCALE
• Wenn Sie einen der Griffe des Begrenzungsrahmens greifen, wird die Maus zu einem geraden Doppelpfeil. Klicken und ziehen Sie dann einfach, um die Bildgröße zu ändern.
• Wenn Sie unter Beibehaltung der ursprünglichen Form skalieren möchten, deaktivieren Sie in den Transformationseinstellungen die Option Seitenverhältnis beibehalten
• Wenn Sie frei skalieren möchten, deaktivieren Sie das Kontrollkästchen Seitenverhältnis beibehalten in der Transformationseinstellung.
• Auch wenn das Seitenverhältnis beibehalten deaktiviert ist; Wenn Sie die [UMSCHALTTASTE] gedrückt halten, bleibt die ursprüngliche Form oder das Seitenverhältnis erhalten
• Halten Sie ALT gedrückt und ziehen Sie einen Griff. Je nach Position des Ankerpunkts wird er vergrößert oder verkleinert.
• Wenn Ihr Aspekt beibehalten nicht aktiviert ist und Sie unter Beibehaltung der ursprünglichen Form skalieren möchten, halten Sie ALT + Umschalttaste gedrückt oder aktivieren Sie das Kontrollkästchen Aspekt halten, halten Sie ALT gedrückt und skalieren Sie einfach nach oben oder unten.
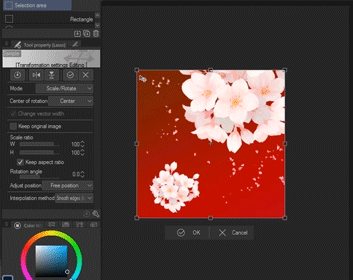
Gehen wir jetzt zu DREHEN
• Verlassen Sie den Begrenzungsrahmen und Sie erhalten diesen gekrümmten Pfeil, den Sie anklicken und ziehen können, um Ihre Bildauswahl zu drehen.
• Halten Sie die Umschalttaste gedrückt und drehen Sie sie um 45 Grad
• Sie können den Drehpunkt oder den Ankerpunkt ändern, um den Drehpunkt zu ändern.
• Ex. Verschieben des Ankerpunkts in der oberen linken Ecke.
• Wenn wir das drehen, dreht es sich von diesem Punkt aus, weil dieser Punkt zu seinem Gelenk oder Drehpunkt wird.
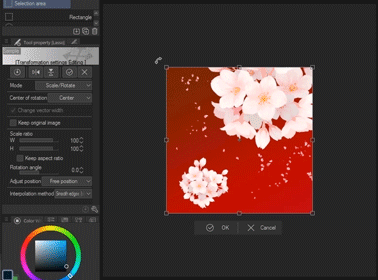
Unabhängig davon, ob Sie sich auf Skalieren oder Drehen befinden, halten Sie die STRG-Taste gedrückt und greifen nach einem dieser Griffe. Sie können das Bild frei transformieren
🌟 WO BENUTZE ICH DIESE?
Ich benutze diese hauptsächlich aus zwei Gründen, einer zum Anpassen von Skizzen und der zweite zum Anpassen der endgültigen Bilder.
• FÜR SKIZZEN
Ich verwende Skalieren / Drehen zum Anpassen, während ich skizziere. Anstatt etwas neu zu zeichnen, dessen Größe ich durcheinander gebracht habe, verwende ich einfach Skalieren / Drehen, um die Größe zu ändern und den Fehler anzupassen - das spart mir Zeit und Arbeit!

• FÜR BEENDETE ABBILDUNGEN
Manchmal verwende ich diese, um die Größe bestimmter Teile einer fertigen Illustration zu ändern. Ich kann bei Skizzen und Strichzeichnungen keine Fehler sehen, weil ich teilweise blind bin - ich bemerke sie erst nach einiger Zeit.
Das Problem hierbei ist, dass der Körper ziemlich klein ist.
1. Und so greife ich mit einem [Lasso] zu einer Auswahl des Teils, dessen Größe ich ändern möchte, und drücke einfach auf [Skalieren / Drehen], ändere die Größe des Bereichs, den ich ändern möchte, und klicke einfach auf OK.
- Sie können die Auswahl [AUSSCHNEIDEN und EINFÜGEN], dann können Sie [SKALIEREN / DREHEN], damit Sie sich freier transformieren können, ohne sich Gedanken darüber machen zu müssen, andere Bereiche zu treffen.
2. Es gibt Zeiten, in denen ich einige Teile neu einfärben muss, anstatt sie weiter zu dehnen - weil dadurch viele Pixel ruiniert werden.
Erstellen Sie also eine neue Rasterebene oder STRG-Umschalttaste N unter Ihrem Charakter und malen Sie dort.
- Sie können auf [Transparente Pixel beibehalten] klicken, um frei zu färben.
Und hier ist vor [links] und nach [rechts].
Die GIF-Version, wie ich dieses Beispiel gemacht habe, ist hier:
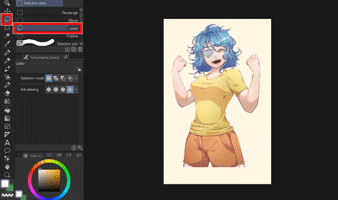
VERZERREN
Technisch hätten wir uns auf Free Transform konzentrieren sollen, aber lassen Sie uns das später angehen.
Verzerren, wie das Wort selbst, verzerrt diese Transformation ein Bild, indem Sie auf einen der Ziehpunkte klicken und ihn ziehen.
• Die Transformation erfolgt ausschließlich innerhalb der Richtlinie oder des Begrenzungsrahmens.
Das heißt: Sie können nicht frei transformieren. Das Ziehen oder Dehnen eines Griffs erfolgt ausschließlich innerhalb der Linie des Begrenzungsrahmens
• Wenn Sie beim Verschieben der Griffe die STRG-Taste gedrückt halten, können Sie die Auswahl skalieren. STRG + UMSCHALTTASTE, wenn Sie skalieren möchten, während Sie die ursprüngliche Form oder das Seitenverhältnis beibehalten.
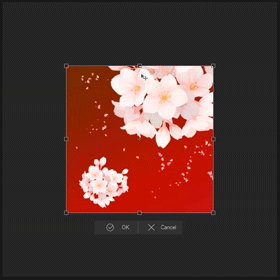
🌟 WO BENUTZE ICH VERZERRUNG?!
Normalerweise kombiniere ich dies mit Perspektive, also lass uns dort reden!
SKEW
Die Versatztransformation verschiebt die Auswahl basierend auf der Ausrichtung der Richtlinie oder des Begrenzungsrahmens.
• Diese Transformation verschiebt nicht nur das Handle Ihrer Wahl, sondern erfasst und verschiebt auch die anderen Handles, die sich innerhalb der Richtlinie befinden.
• Die Hauptidee ist, dass die Transformation schief oder geneigt aussieht.
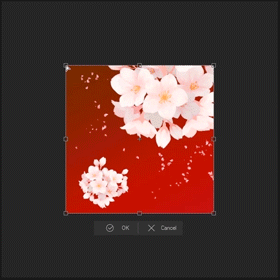
🌟 WO BENUTZE ICH SKEW?
Ich benutze dies, wenn ich Animation Warping mache.
Dies ist nur eine Zusammenfassung; kein vollständiges Tutorial - das wird wahrscheinlich ein separates Thema sein
1. Bereiten Sie Ihre Szene vor
2. Fügen Sie die Animation ein. Datei> Importieren> Dateiobjekt erstellen> Animationsclip-Datei abrufen
3. Erstellen Sie eine neue Zeitleiste, die mit den FPS der importierten Animation übereinstimmt
4. Warp it on [Operation] Tool> Unter [Object] Sub Tool> in der [Tool Property]> suchen Sie nach [Mode]. Ändern Sie den Modus in [Schrägstellung] und verzerren Sie Ihre Animation einfach mit den Ziehpunkten der Begrenzungsbox.
Die GIF-Version dieses Teils finden Sie hier unten, sodass Sie sehen können, wie ich ihn transformiert habe.
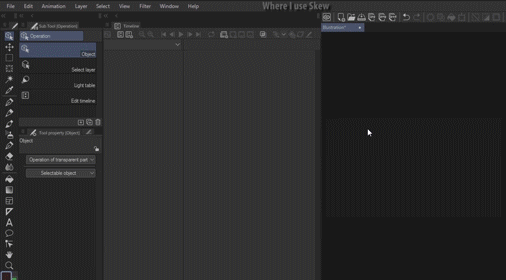
PERSPEKTIVE
Mit der Perspektiventransformation können Sie sogar die gegenüberliegende Seite der Auswahl transformieren oder verschieben und diese auf die gegenüberliegende Seite ziehen.
• Um diese Transformationsfunktion zu verwenden, greifen Sie einfach nach einem Griff und der entgegengesetzte Griff wird automatisch in die andere Richtung verschoben, wodurch ein perspektivisches Bild entsteht.
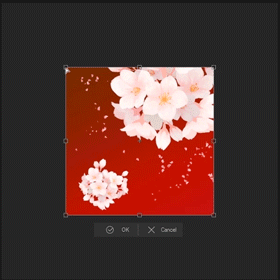
🌟 WO BENUTZE ICH PERSPEKTIVE?
Normalerweise kombiniere ich dies mit "Verzerren". Dies erzeugt eine viel verzerrtere Stimmung für mich, wenn ich alles auf einer proportionalen Größe halten möchte.
Ich benutze dies zum Verzerren von Animations-CLIP-Dateien.
- Dies sind die gleichen Schritte mit Skew!
1. Holen Sie sich Ihre Szene oder erstellen Sie einfach eine neue Leinwand
2. Importieren Sie die CLIP-Animation. [Datei]> [Importieren]> [Dateiobjekt erstellen]
3. Erstellen Sie eine neue Zeitleiste, die mit den FPS der CLIP-Animation übereinstimmt
4. Um die Animation zu verzerren; Stellen Sie sicher, dass Sie sich im Werkzeug [Operation]> Unter dem Unterwerkzeug [Objekt]> in der [Werkzeugeigenschaft] befinden.
5. Und transformieren Sie die Animation einfach mit Verzerrung und Perspektive
6. Klicken Sie auf der Registerkarte Timeline auf die Schaltfläche PLAY. Und es bewegt sich immer noch
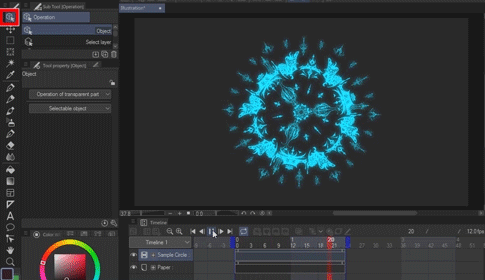
KOSTENLOSE TRANSFORM
Jetzt gehen wir hierher zurück.
Dies ist meine am häufigsten verwendete Transformationsfunktion, da Sie bei der freien Transformation hier alles tun können.
Sie können skalieren, drehen, verzerren, neigen, Perspektiven erstellen und sogar horizontal und vertikal spiegeln.
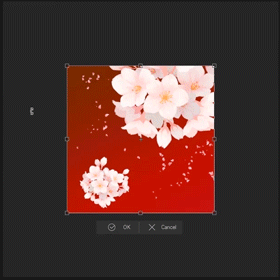
🌟 WO BENUTZE ICH KOSTENLOSE TRANSFORM?
Ich benutze diese üblicherweise für zwei Dinge; Schlagschatten und spezifisches Animations-Warping.
• DROP SHADOWS HERSTELLEN
1. Holen Sie sich Ihre bereits fertige Zeichnung; Zeichen und Hintergrund getrennt
2. Duplizieren Sie die Zeichenebene
3. Klicken Sie auf die UNTERE Zeichenebene. Klicken Sie auf [Transparente Pixel beibehalten].
4. Blenden Sie das oberste Duplikat aus
Färben Sie die untere Zeichenebene mit einer Schattenfarbe (Grau, wenn Sie möchten)
Wir können jetzt das Top-Duplikat einblenden
5. Gehen Sie nun zu [Bearbeiten]> [Transformieren]> [Freie Transformation] oder klicken Sie auf das Symbol [Skalieren / Drehen] über Ihrer Leinwand> in den [Transformationseinstellungen] auf der Seite> suchen Sie nach [Modus]> ändern Sie dies in [Frei] Verwandeln]
6. Ziehen Sie einfach den oberen mittleren Griff auf den Boden. Passen Sie gegebenenfalls die unteren Griffe an.
7. Bereinigen Sie etwas. Löschen Sie einige überlappende Bereiche am Fuß.
Gaußsche Unschärfe, wenn die Schatten zu scharf sind
8. Und es ist geschafft!
-------------------------------------------------- ----
• SPEZIFISCHE ANIMATION WARPING
Bei den Beispielen "Verzerren", "Neigen" und "Perspektive" sind es genau die gleichen Schritte.
1. Bereiten Sie Ihre Szene vor.
2. Importieren Sie die Animationsdatei unter [Datei]> [Importieren]> [Dateiobjekt erstellen].
3. Stellen Sie sicher, dass Sie eine Zeitleiste haben, die den FPS Ihrer Animation entspricht
4. Transformieren Sie Ihre Animationsdatei im Werkzeug [Operation]> unter dem Unterwerkzeug [Objekt]> in der [Werkzeugeigenschaft]> suchen Sie nach [Modus] und ändern Sie diese in [Freie Transformation].
Die freie Transformation ist flexibler als die drei oben erwähnten Transformationsfunktionen.
Was ich hier gemacht habe, ist, dass ich mit ONE FIRE Animation das dupliziert und einige groß gemacht habe, andere klein. Grundsätzlich einfach randomisieren, damit es nicht identisch aussieht

Wenn Sie die Zusammenfassung dieses Beispiels sehen möchten, überprüfen Sie bitte das Video oben im Artikel.
Wenn Sie wissen möchten, wie ich das Feuer gemacht habe, klicken Sie bitte hier:
Die endgültige Animation sieht folgendermaßen aus:

FLIP HORIZONTAL | FLIP VERTICAL
Diese beiden sind selbsterklärend.
Horizontal spiegeln, dreht es buchstäblich horizontal oder von einer Seite zur anderen.
Vertikal spiegeln, dreht das Bild vertikal oder nach oben nach unten.
• Auf den [Transformationseinstellungen]; Sie finden diese nicht im [Modus]. diese beiden Symbole darüber.
[Screenshot zeigen]
• Sie können das Rotationszentrum oder den Ankerpunkt ändern, um das Flip-Center zu ändern.
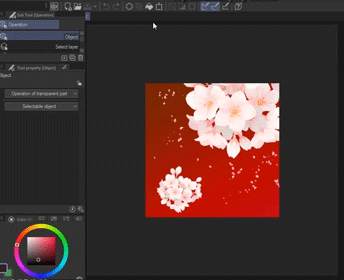
🌟 WO BENUTZE ICH DIESE ZWEI?
Ich benutze diese beiden hauptsächlich, um Augenkopien zu machen. Eine zum Zeichnen und eine zum Blinken der Animation.
• FLIP HORIZONTAL | ZEICHNUNG
Ich benutze dies, wenn ich Augen für geradlinige oder geradlinige Posen dupliziere. Das andere Auge ist das gleiche, also ich gerade
1. Holen Sie sich ein [Auswahlwerkzeug]> zum Beispiel [Lasso]> wählen Sie das Auge aus
2. STRG C [Kopieren] und dann STRG V [Einfügen]
3. Dann gehe ich einfach zu [Bearbeiten]> [Transformieren]> [Horizontal spiegeln] oder [Skalieren / Drehen] auf der Leinwand> suche unter Transformationseinstellung nach [Modus]> [Horizontal spiegeln]
4. Verschieben Sie einfach die duplizierte horizontale Position auf die andere Augenposition
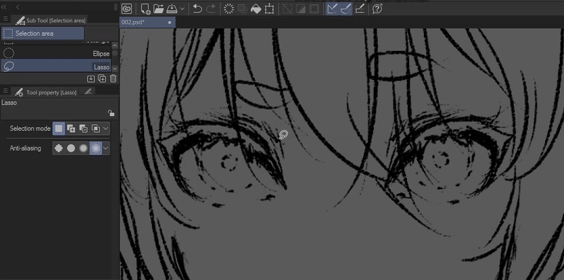
-------------------------------------------------- ----------------
• FLIP VERTICAL | ANIMATIONSVORBEREITUNG
Ich verwende Flip Vertical, um ein Close Eye / Blink für meine Eye-Animationen zu erstellen
Dies spart mir Zeit, anstatt einen separaten Close Eye-Rahmen zu zeichnen oder zu erstellen. Ich mache das einfach.
1. Ich mache eine Kopie / ein Duplikat meiner Open Eye Layer
2. Holen Sie sich ein [Auswahlwerkzeug]> [Lasso]> Wählen Sie den Augenlidteil dieses Auges aus.]
3. STRG X [Ausschneiden] und dann STRG V [Einfügen]
Dadurch wird die Auswahl automatisch in eine neue Rasterebene verschoben
4. Dann gehe ich einfach zu [Bearbeiten]> [Transformieren]> [Vertikal spiegeln] oder [Skalieren / Drehen] auf der Leinwand> suche bei Transformationseinstellung nach [Modus]> [Vertikal spiegeln]
5. Und ich passe einfach das vertikal gespiegelte Duplikat an, um ein Augenlid zu erstellen. Manchmal lösche ich sogar, nur um einige gekrümmte Kanten oder vielleicht einige weiße Flecken zu entfernen
Und das ist es! Ich habe jetzt ein enges Auge, das ich für meine Animation verwenden kann
Wenn ich das animiere, sieht es wirklich aus wie ein enges Auge.

MESH TRANSFORM
Dies ist die letzte Transformationsfunktion.
Sie können es im Modus in der Transformationseinstellung nicht sehen.
Es befindet sich direkt unter [Bearbeiten]> [Transformieren]> [Netztransformation].
• Sie erhalten hier nebenbei noch eine Transformationseinstellung exklusiv für die Netztransformation.
• Sie können die Interpolation und die Anzahl der Gitterpunkte sowohl horizontal als auch vertikal ändern.
• Mesh Transformation bietet Ihnen die Möglichkeit, Ihr Bild mithilfe dieser Gitterpunkte zu transformieren. Klicken Sie einfach auf einen Punkt und ziehen Sie ihn. Dieser Teil verzieht sich und wirkt sich nicht auf die anderen Gitterpunkte aus.
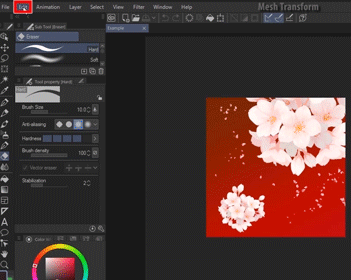
🌟 WO BENUTZE ICH MESH TRANSFORM?
Ich benutze dies hauptsächlich zum Platzieren von Texturen für Kleidung
1. Holen Sie sich Ihre Charakterzeichnungsdatei
2. Öffnen Sie Ihre Registerkarte [Materialien]> Holen Sie sich Ihre Textur> Klicken Sie darauf und ziehen Sie sie auf die Leinwand
3. Stellen Sie sicher, dass es an dem Teil befestigt ist, der eine Textur haben soll
4. Sehen Sie sich nun Ihre [Werkzeugeigenschaft]> [Bearbeiten der Bildeinstellungen] an.
Ändern Sie das Skalierungsverhältnis mit dem gewünschten Betrag.
Je geringer die Menge, desto kleiner wird die Textur
5. Wenn Sie mit der Texturgröße zufrieden sind, gehen Sie zu Texturebene> Rechtsklick> Rasterisieren
6. Ich räume gerade diesen Teil auf, weil die karierte Textur nur für die andere Hälfte der Hose gilt.
Ändern Sie den Mischmodus dieser Textur entsprechend der Zeichnung
[Multiplizieren] oder [Lineares Brennen] eignet sich am besten für Graustufentexturen
7. Jetzt verwandeln wir uns. Gehen Sie zu [Bearbeiten]> [Transformieren]> [Netztransformation]
8. Erhöhen Sie in den [Transformationseinstellungen] die Anzahl der Gitterpunkte nach Ihren Wünschen. Je mehr Gitterpunkte vorhanden sind, desto detaillierter ist der Bereich, mit dem gearbeitet werden muss.
9. Bewegen Sie einfach die Gitterpunkte je nach Form des Objekts. Hier sind es der Oberschenkel und der Unterschenkel.
THIGH AREA ist etwas fleischig, also machen Sie die Gitterpunkte holprig oder wie eine Rampe.
Das untere Bein ist dünn, also machen Sie die Gitterpunkte nahe beieinander.
10. Klicken Sie auf "OK" oder drücken Sie die EINGABETASTE auf Ihrer Tastatur, wenn Sie fertig sind
Der GIF-Prozess hierfür ist hier unten:
Es ist allerdings ziemlich groß
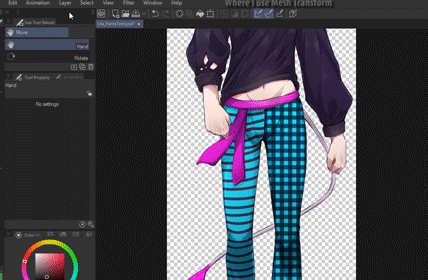
… ..
IN ORDNUNG! Das ist es! Das sind alle Transformationsfunktionen von Clip Studio Paint und wo ich sie grundsätzlich verwende. Aber meine Hauptanwendung für sie ist, dass ich sie mische. Ich liebe es, Free Transform mit Perspective zu mischen, das mein Eggroll so sehr stört!
Bitte probieren Sie sie selbst aus
Finden Sie diejenigen, die Ihre Arbeit effizienter machen!
Sie können die meisten meiner Arbeiten sehen
----------------
*BEARBEITEN:
• Das Video wurde aktualisiert Aktualisiertes Vorschaubild
• Beispiel 2 zu Skalieren / Drehen aktualisiert - richtig erklärt.
• Beschädigte Bilder entfernt
• Erklären Sie etwas klarer
























Kommentar