So erstellen Sie ein visuelles Story-Video (vollständiger Prozess mit Ton)
Hallo, in diesem Tutorial werde ich die Grundlagen des visuellen Geschichtenerzählens mit Clip Studio vermitteln, vom Textplot bis zum Endergebnisvideo. Ab dem Hauptanimations-Update (1.8.4 / Nov 2018) benötigen wir keine zusätzliche Software, um Videos mit Sounds zu erstellen. Das ist sehr bequem für kurze Animationen.
Visuelle Geschichte ist Geschichtenerzählen mit Bildern. Es sieht fast wie eine Animation aus, aber mit Stimme oder Text, die erklären, was in der Geschichte vor sich geht. Das macht das Geschichtenerzählen interessanter und verkürzt die Zeit im Vergleich zu einer Animation.
Hier ist der Gesamtprozess.
Schritt 1: Textskript
Der Anfang und wichtigste Prozess einer visuellen Geschichte ist die vollständige Textgeschichte. Ordnen Sie es in einem beliebigen Texteditor an.
Verwenden Sie die Zeile, um Szenen in der Story zu trennen und das Storyboard einfach zu verwalten.
Schritt 2: Storyboard arrangieren
Ich habe die Passage in Storyboard-Panels aufgeteilt. Dann zeichnen Sie die Szenen.
Dies ist der gleiche Vorgang, der beim Erstellen einer Animation verwendet wird, jedoch anstelle der kontinuierlichen Bewegung in ähnliche Comic-Panels aufgeteilt. Ein Bild pro Bild
Schritt 3: Asset-Vorbereitung
Anstatt alle Szenen zu zeichnen, hilft die Vorbereitung von Assets, viel Zeit zu sparen, wenn Zeichnungen erneut auftreten.
Zur einfachen Verwendung habe ich die Bildelemente in der Materialbibliothek registriert.
Klicken Sie im Materialbedienfeld mit der rechten Maustaste auf den Ordner und klicken Sie auf [Neuer Ordner].
(oder klicken Sie auf das neue Ordnersymbol im Materialfenster)
Geben Sie dem Ordner einen Namen
(Der neue Ordner erleichtert die Verwaltung von Assets für Projekte.)
Bild in der Bibliothek registrieren
Klicken Sie auf den Ordner oder die Ebene der Assets, die Sie gezeichnet haben
Gehen Sie dann zum Menü Bearbeiten> Material registrieren> Bildmaterial
Legen Sie den Namen fest und wählen Sie den gespeicherten Ordner aus.
Das Bild wird im Bibliotheksordner angezeigt
Hinweis: Wenn Sie den Ordner registrieren und das Material wieder auf die Leinwand bringen, wird es auch als Ordner geliefert. Sie können die Vektorebene im Ordner speichern, um sie später anzupassen.
Um das Bild zu verwenden, ziehen Sie es einfach in den Leinwandbereich oder das Ebenenbedienfeld
(Wenn Sie direkt auf die Leinwand ziehen, wird das Objekt eine neue Ebene über der aktuellen Ebene sein.)
Hinweis: Bei einigen Bildern, die nur ein- oder zweimal angezeigt werden, zeichne ich sie einfach direkt auf den Bildschirm
Schritt 4: Komposition arrangieren
Erstellen Sie mit dieser Einstellung die Zeichenfläche für das Projekt
[Voreinstellung] Kann auf "Benutzerdefiniert" eingestellt werden und Ihre bevorzugte Größe hängt von der Plattform für Ihr Video ab.
Bei der Option [Timeline] habe ich die Framerate auf 8 und die Wiedergabezeit auf 24 eingestellt. Für visuelle Storys benötigen Sie keine hohe Bildrate für reibungslose Bewegungen. Niedrige Bildraten erleichtern die Arbeit.
Die niedrige Bildrate ist jedoch optional. Wenn Sie eine reibungslose Transformation durchführen, ist eine höhere Bildrate möglicherweise besser für Ihre Arbeit geeignet.
Sie erhalten eine Leinwand mit einer voreingestellten Zeitleiste mit sicherem Rand.
Kameraordner für eine Aufnahme erstellen,
Klicken Sie mit der rechten Maustaste auf das Timeline-Bedienfeld und den Ordner Neue Animationsebene> Ordner 2D-Kamera
(oder in der Menüleiste: Animation> Neue Animationsebene> 2D-Kameraordner)
Benennen Sie den Kameraordner in die Bildnummer im Storyboard um
(Sie können den Animationsordner entfernen, den die neue Leinwand automatisch für Sie generiert hat.)
Ordnen Sie die Objekte in der Reihenfolge des Storyboards an.
Indem Sie es in den Kameraordner legen.
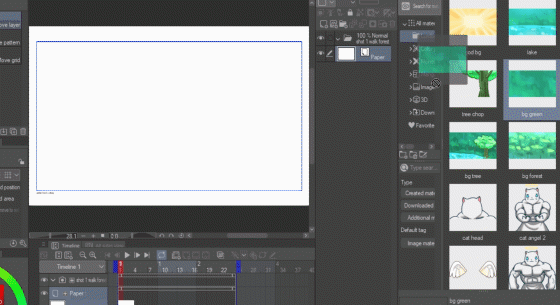
Dann verstecke die Aufnahme (klicke auf das Augensymbol auf der Ebene)
Erstellen Sie einen neuen Kameraordner für die nächste Aufnahme und wiederholen Sie die Schritte bis zur letzten Aufnahme.
Tipps: Fügen Sie Schlüsselwörter in die Kameraordner ein, um sie leicht wiederzufinden
Hinweis: Wenn Sie eine Frame-für-Frame-Animation (Animationsordner) für reibungslose Bewegungen in der Szene erstellen möchten, fügen Sie einfach die Keyframes als Ebenen hinzu.
(In diesem Schritt tun wir nichts gegen die Bewegung der Charaktere.)
Sprachaufzeichnung
Verwenden Sie eine Aufnahmesoftware oder ein Telefon, um die Geschichte in einer Datei aufzuzeichnen. Dieser Prozess ist vom Hauptprozess getrennt, da er ausgeführt werden kann, sobald das Textskript fertig ist.
Es gibt zwei Möglichkeiten für die Audiovorbereitung, die ihre eigenen Vorteile haben
1. Lange Datei: ganze Geschichte in einer Audiodatei
Einfacher zu machen
Nicht flexibel: Muss bereits ein gutes Timing für die Story haben, um Zeit beim Bearbeiten in Clip Studio zu sparen
2. Geteilte Dateien: 1 Datei pro Storyboard-Panel
Es dauert einige Zeit, um die Datei / den Datensatz zu teilen
Flexibel: Das Timing kann später im Clip Studio einfach angepasst werden
Sie können wählen, was für Ihren eigenen Arbeitsstil geeignet ist. Dieses Tutorial zeigt beide Arten der Arbeit mit Audiodateien.
Schritt 5: Timing mit Ton
Für dieses Projekt habe ich 3 Arten von Sound vorbereitet.
1. Sprachaufzeichnung aus dem Skript
2. Soundeffekte: wie Holzhacken, Pop-Sound, Crack-Sound usw.
3. Hintergrundmusik
(Wenn Sie ein realistischeres Story-Thema erstellen, können Sie auch Umgebungsgeräusche hinzufügen.)
>> Timing mit Sprachaufzeichnung
Importieren Sie den Sound, Datei> Importieren> Audio
Importieren Sie zuerst die Sprachaufzeichnung.
(Wenn Sie eine Datei erstellen, sieht die Zeitleiste folgendermaßen aus.)
(Wenn Sie mehrere Sprachdateien erstellen und mehrere Dateien zusammen importieren, wird dies folgendermaßen angezeigt.)
Sie können die Zeitleiste mit den Zoomsymbolen vergrößern
Passen Sie die Wiedergabezeit an den Sound an, indem Sie Keyframes einfügen
Klicken Sie mit der rechten Maustaste auf den letzten Keyframe eines Kameraordners> Frame einfügen
Fügen Sie die Anzahl der Frames hinzu, um das Voice-Timing abzudecken
(Mit dieser Methode können Sie Keyframes für alle Kameraordner gleichzeitig hinzufügen.)
Wenn Sie mehrere Sprachdateien verwenden, wird durch die neue Frame-Aktion eine Lücke zwischen Sprachdateien wie dieser erstellt
Klicken Sie mit der rechten Maustaste auf den leeren Bereich und löschen Sie den Rahmen
Aktivieren Sie [Nur Ebene auswählen] und geben Sie die zu entfernende Bildnummer ein
Aktivieren Sie [Vorschau], um die Ergebniszeitleiste in Echtzeit anzuzeigen
(Sie können auch auf Anzahl der Bilder klicken und die Auf- oder Ab-Taste drücken, um den Wert anzupassen.)
Passen Sie die Aufnahme an den Ton an
• Für die einzelne Sprachdatei müssen Sie zuhören, um den Zeitpunkt der Aufnahme zu ermitteln
• Bei mehreren Sprachdateien ist es einfacher zu erkennen, wo die Stimme bei jeder Aufnahme endet
Im Moment zeigt die gesamte Kamera von Bild 1 bis zum letzten Bild.
Um es der Reihe nach auf der Leinwand anzuzeigen, stellen Sie den Keyframe so ein, dass er mit der Sprachaufzeichnung übereinstimmt.
Klicken Sie mit der rechten Maustaste auf die Timeline und legen Sie den ersten und den letzten angezeigten Frame fest
durch die Menüs: [Auf das erste angezeigte Bild einstellen] und [Auf das zuletzt angezeigte Bild einstellen]
Stellen Sie den ersten und letzten Anzeigerahmen jedes Kameraordners ein (die Zeitleiste sieht folgendermaßen aus).
Wenn Sie mit der Synchronisierung mit dem Sound fertig sind, können Sie den Ebenen im Ordner mit den Ebenen-Keyframes Animationsdetails hinzufügen.
(Die Aufnahme wird nur dort angezeigt, wo der Kameraordner auf der Timeline angezeigt wird.)

Sie können den Animationsordner auch später im Kameraordner erstellen
(Erstellen Sie einen neuen Animationsordner und legen Sie die von uns vorbereiteten Keyframe-Ebenen darin ab.)

Und der Kamera-Keyframe zum Zoomen (passen Sie den blauen Rahmen an, um einen Kameraeffekt zu erzielen)

Informationen zur Animationstechnik finden Sie in meinem Sushi-Katzen-Tutorial, in dem erklärt wird, wie Animationen im Clip Studio erstellt werden
>> Soundeffekte anwenden
Sie können auch Soundeffekte für den Keyframe importieren, indem Sie die Audiodatei in den Kameraordner importieren.
Ziehen Sie die Leiste, um sie an die Animation auf der Timeline anzupassen.
(Chop-Sound wird an dem Rahmen abgespielt, an dem die Axt auf den Baum trifft.)
Hinweis: Sie können Sounds im Falle einer Wiederholung duplizieren, indem Sie den Balken in der Timeline auswählen
Dann [Rechtsklick> Kopieren] und [Rechtsklick> Einfügen] zum Duplizieren
(Klicken Sie zur Auswahl auf die kleine Überschrift der Leiste.)
Wenn der Soundeffekt für die Animation zu lang ist, können Sie ihn problemlos zuschneiden
Klicken Sie mit der rechten Maustaste auf den Keyframe, in den Sie schneiden möchten, und wählen Sie das Menü [Clip teilen].
Jetzt können Sie den Teil löschen, den Sie nicht möchten.
Sie können auch die Split-Clip-Methode verwenden, um unerwünschte Teile des Audios zu schneiden
>> Hintergrundmusik hinzufügen
Sie können dem Projekt auch Hintergrundmusik hinzufügen, indem Sie Audio in Keyframe 1 importieren
Wenn die Lautstärke der Musik zu hoch ist, passen Sie sie mit dem Objektwerkzeug an
Wählen Sie die Sprachebene aus. Die Lautstärkeoption wird in der Werkzeugeigenschaft angezeigt
Sie können die Lautstärke auch anpassen, um mit dem Grafikeditor einen Lautstärkeeffekt (z. B. Ausblenden) zu erzielen
Hier ist ein Beispiel für die Grafikanpassung. Dadurch wird nach 0 bis 2 Sekunden ein Einblendeffekt erzeugt
(Die Grafik beginnt bei Volumen 0 Prozent bei Sekunde 0 und steigt bei Sekunde 2 auf 3 Prozent.)
(Der Prozentsatz hängt von der Tonqualität ab. Es ist einfacher zu arbeiten, wenn der gesamte Ton im Video in derselben Qualität vorliegt.)
Erstellen Sie Keyframes in der Diagrammlinie, indem Sie den gewünschten Frame auswählen und dann Keyframes hinzufügen.
Dies verringert die Lautstärke des Tons (wird stumm, wenn auf 0 gesenkt).
Dies ist nützlich, um sich auf andere Geräusche zu konzentrieren
Klicken Sie erneut auf das Diagrammsymbol, um den Diagrammeditor zu schließen. Der Keyframe wird auch in der Zeitleiste angezeigt.
Schritt 6: Video exportieren
Um den Film zu exportieren, gehen Sie zu Datei> Animation exportieren> Film
Mit Clipstudio können Sie die Filmdatei in das Format 2 exportieren, das Sie im Speicherbereich auswählen können
.avi für größere Videos in hoher Qualität, die für den Fall geeignet sind, dass Sie sie in einer anderen Software verarbeiten möchten
.mp4 für komprimierte Größe, die zum Web-Player passt.
Vergessen Sie in der Exporteinstellung nicht, den 2D-Kameraeffekt anzuwenden
Und jetzt ist das Video fertig !!
Bonus-Teil: Zusätzliche Szene (Titel + Credits)
Wenn Sie das Video erstellt haben, möchten Sie möglicherweise Titel oder Endguthaben hinzufügen. Sie können dies alles in Clip Studio tun, indem Sie einfach die Timeline-Grenze nach vorne verschieben.
Fügen Sie dann einen 2D-Kameraordner hinzu und erstellen Sie den Titel
Wenn dies erledigt ist, legen Sie einfach den letzten Anzeigerahmen für den Ordner fest
Es werden nur 6 einfache Hintergründe und etwa 6 Bilder von Charakteren verwendet, um ein 1: 30-minütiges visuelles Story-Video zu erstellen. Ich hoffe, dies gibt Ihnen einige Ideen, wie Sie Ihre eigene visuelle Geschichte erstellen können.
Ich wünsche Ihnen einen schönen Tag :) Wir sehen uns im nächsten Tutorial. :3
























Kommentar