Automatische Färbung mit der Colorize-Funktion
Einführung
Sehr gut! Ich bin Paula-NM und bin gekommen, um Ihnen eine Erklärung der Funktionsweise von Autocolor und Empfehlungen für die Erstellung Ihrer eigenen Illustrationen zu geben.
Für mich haben die beiden Techniken, die ich Ihnen zeigen werde, meine Art, meine Zeichnungen zum Leben zu erwecken und mit Farben zu experimentieren, völlig verändert. Dank dieses Werkzeugs können Sie mit großem Komfort Wunder vollbringen. Lasst uns beginnen!
Youtube Video
Bedarf
Damit Sie auf diese Funktion zugreifen können, benötigen Sie:
1. Clip Studio Paint wurde mindestens 1.8.4 aktualisiert
2. Internetverbindung verfügbar, da der Server die Zeichnung interpretiert.
Linie
Um die Zeichnung zu starten, muss sie sich auf einer einzelnen Ebene befinden. Wenn Sie es in einem Ordner gruppiert haben, duplizieren Sie es und machen Sie es zu einer Ebene.
Außerdem müssen Sie auf das Leuchtturmsymbol klicken. Es ist auch sehr nützlich für Auswahlen, Füllstoffe ..., die später nützlich sein werden.
Allgemeine Färbung
Sobald Sie überprüfen, ob alles in Ordnung ist ...
Menü> Bearbeiten> Kolorieren (Technologievorschau)> Allgemeines Kolorieren
Wie wir sehen, ist die Färbung nicht perfekt, wir werden sie korrigieren.
Bei der automatischen Auswahl passen wir sie an die Referenzebene an und wählen aus der "Linien" -Ebene, in der wir die Zeichnung haben, die resultierenden Farben aus und korrigieren sie nach Belieben.
Sobald wir die Grundfarben haben, erstellen wir Ebenen im Mischmodus, multiplizieren und schießen, passen sie an die farbige Ebene an und malen weiter, bis wir mit dem Ergebnis zufrieden sind.
Von den drei Optionen in diesem Tool ist die allgemeine Farbgebung eine hervorragende Ressource zum Experimentieren und Spielen sowie zum Erstellen neuer Charaktere, wenn Sie sich nicht für Farben entscheiden. Ich empfehle Ihnen, diese Option auszuprobieren!
Wenden Sie ausgewählte Farben an
In diesem Fall ist uns klar, welche Farben wir verwenden möchten.
Menü> Bearbeiten> Kolorieren (Technologievorschau)> Ausgewählte Farben anwenden
Wie Sie sehen können, werden wir es auf die gleiche Weise wie bei der vorherigen Technik korrigieren. Es hat auch Pastelltöne, wenn Sie es nicht mögen, können Sie es mit jedem Tonwertkorrekturwerkzeug korrigieren.
Sobald wir die Korrekturen vorgenommen haben, die wir für angemessen halten, können wir die Zeichnung nach Belieben weiter färben und dabei die Linien nutzen, die beim automatischen Färben gebildet wurden, und eine Ebene bearbeiten.
Wir fügen mehr Schatten hinzu, wir fügen Hintergrund hinzu und wir werden die Zeichnung fertig haben.
Erweiterte Einstellungen
Diese Option ähnelt der vorherigen, da wir die Farben auswählen. Wir können jedoch entscheiden, wie sich die Farben miteinander vermischen.
Menü> Bearbeiten> Kolorieren (Technologievorschau)> Erweiterte Einstellungen
Für jeden von uns verwendeten Ton wird eine Grafik angezeigt. Es wird empfohlen, weniger als 10 Töne in der Zeichnung zu verwenden, da nur maximal 10 Farben analysiert werden.
Jetzt müssen Sie nur noch mit der Kurve spielen und die Mischung finden, die Ihnen am besten gefällt.
Von hier aus wiederholen wir den gleichen Vorgang wie bei der ersten allgemeinen Färbetechnik und fahren fort, bis die Abbildung fertig ist.
Tipps
Die Details machen den Unterschied.
Versuchen Sie, die Striche so sauber wie möglich zu machen.
Ich empfehle, für Details wie Drucke eine separate Ebene zu verwenden, um eine Verschmutzung der Zeichnung zu vermeiden.
Mit diesem Tool können Sie auch schnelle Skizzen für eine schnelle Vorschau, ein Storyboard, Landschaften, Beleuchtung und jede Art von Komposition erstellen, ohne viel Zeit investieren zu müssen.
Gebrauchte Bürsten
Ich habe diesen Pinsel besonders für fast den gesamten Prozess verwendet, danke, Rompi!
Vielen Dank, dass Sie meinem ersten Tutorial gefolgt sind! Ich hoffe, dieser Leitfaden hat Ihnen geholfen, es zu wagen, mit diesem Tool zu spielen. Viel Spaß und bis zum nächsten Mal!



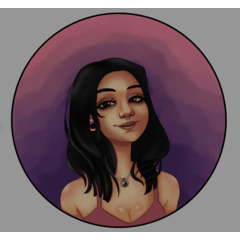










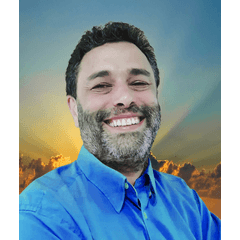









Kommentar