LIQUIFY TOOL: Wo man es verwendet | Clip Studio Mobile
Hallo MarL hier,
In diesem Tipp geht es um das Liquify Tool! Die neu hinzugefügte Funktion in Clipstudio Paint. Ich zeige Ihnen Ideen, wo Sie es verwenden können.
Schauen Sie sich gerne das Video oben an. Ich habe einen Zeitraffer in die YouTube-Beschreibung eingefügt, um das Ansehen zu erleichtern. Wenn Sie lieber die geschriebene Version lesen, scrollen Sie bitte weiter. In diesem Sinne hoffe ich, dass Ihnen das Tipp-Thema dieses Monats gefällt.
EINFÜHRUNG: Verflüssigen
Verflüssigen ist ein spezielles Werkzeug, das für geringfügige Nachjustierungen oder das, was andere als „Retusche“ bezeichnen, verwendet wird. Für andere ist es ein Werkzeug, um künstlerische Effekte hinzuzufügen.
Es kann zum Bearbeiten von Fotos und Grafiken verwendet werden.
➤ Wann sollte Liquify verwendet werden?
Liquify kann am Anfang oder am Ende verwendet werden. Sie können es während einer Skizze oder nach Abschluss einer kleinen Retusche verwenden.
➤ Liquify von Clip Studio hat sieben Modi:
1\. Drücken
2\. Erweitern
3\. Quetschen/Schrumpfen
4\. Drücken Sie nach rechts
5\. Drücken Sie nach links
6\. Im Uhrzeigersinn drehen
7\. Drehung gegen den Uhrzeigersinn
➤ Wie verwendet man Liquify?
Öffnen Sie [Werkzeugleiste] > [Mischen] > [Verflüssigen]
Bevor Sie Liquify verwenden, denken Sie bitte daran, dass Sie diese Funktion nur auf einer Ebene gleichzeitig verwenden können. Das heißt, Sie können dies nicht auf mehreren Ebenen gleichzeitig verwenden.
Wenn Sie möchten, können Sie sie zuerst zusammenführen, um sie einfach zu verwenden.
►Wie zusammenführen?
Für mobile Benutzer: [Beliebige Ebene halten] > [Klicken Sie auf Sichtbare Ebene auf einer neuen Ebene zusammenführen]
Es ist besser, [Sichtbare Ebene auf einer neuen Ebene zusammenführen] zu verwenden, damit Sie Ihre Ebenen behalten und nach Belieben bearbeiten können.
Wenn Sie jedoch mit der Absicht zusammenführen möchten, nur eine Ebene beizubehalten. Klicken Sie auf [Sichtbare Ebene zusammenführen]. Damit bleibt nur die Zusammenführungsebene übrig.
VERFLÜSSIGUNGSEINSTELLUNG
➤ Wie passt man die Verflüssigungseinstellung an?
Zum Anpassen der Verflüssigungseinstellung. Es gibt 2 Möglichkeiten.
1. Öffnen Sie [Werkzeugleiste] > [Verflüssigen] > Einstellung anpassen
Ich empfehle diese Methode nicht, da Sie den Modus nicht einfach ändern können. Für das Verflüssigen-Tool möchten Sie effizienter sein. Besonders wenn Sie ein Anfänger sind, der mit der [Stärke] und [Härte] des Werkzeugs experimentieren möchte.
2. Gehen Sie zu [Werkzeugeigenschaft]
Unter dem Bereich Palette ist [Werkzeugeigenschaft] ein Verknüpfungswerkzeug zum Anpassen der Einstellung des aktiven Unterwerkzeugs
Damit diese Methode funktioniert, muss zuerst das Verflüssigen-Werkzeug ausgewählt werden.
➤ STÄRKE
Die Einstellung [Stärke] ist die Pixelmenge, die Ihr Pinsel schnell verschieben oder ziehen kann.
Je höher die [Stärke] in dieser Notiz, desto schneller können Sie die Pixel bewegen.
Für das GIF werde ich 3 Parameter vergleichen. 15, 50, 100 mit einer Standard-[Härte] von 50.

➤ HÄRTE
Die Einstellung [Härte] steuert den Härteeffekt des Pinsels.
Für das Beispiel unten gilt: Je niedriger die [Härte], desto schneller fällt sie ab und fühlt sich schwerer an. Es wird am Ende des Pinsels einen Pinch-Effekt geben.
Je höher der Wert, desto schärfer sieht er aus und nimmt die Form des Pinsels an (rundes Ende).
Für das GIF werde ich 3 Parameter vergleichen. 15, 50, 100 mit einer Standard-[Stärke] von 50.

➤ NUR AUF BEARBEITUNGSBEREICH BEZIEHEN
Ein- oder Ausschalten des Bearbeitungsbereichs
➤ Wenn diese Option aktiviert ist, bezieht sich der Effekt des Verflüssigen-Werkzeugs nur auf den Pinsel
➤ Wenn diese Option deaktiviert ist, werden auch die Bereiche außerhalb des Pinsels vom Verflüssigen-Werkzeug beeinflusst.
*Beispiel im Push-Modus

*Beispiel mit Strudelmodus

PUSH-MODUS
[Push-Modus] schiebt oder zieht das Pixel buchstäblich.

Es gibt viele Verwendungsmöglichkeiten für den Push-Modus und hier sind ein paar Dinge, die ich angemerkt habe.
🔶 Wo wird der Push-Modus verwendet?
• Für künstlerischen Ausdruck
Ich kann den Ausdruck meines Charakters im Push-Modus ganz einfach ändern. Normalerweise reicht es aus, nur die Lippen und Augen des Charakters anzupassen.
ᐅᐅTIPP: VERWENDEN SIE DAS SYMMETRIE-LINEAL ᐊᐊ
Sie können das Verflüssigen-Werkzeug mit einem Symmetrielineal verwenden. Damit können Sie problemlos beide Augen gleichzeitig einstellen.
So verwenden Sie das Symmetriewerkzeug:
Klicken Sie auf [Werkzeug] > [Lineal] > [Symmetrielineal]
Verwenden Sie dann einfach verflüssigen, um zu bearbeiten

•Schmelz-/Tropfeffekt
Möchten Sie einen schnellen Schmelzeffekt erzielen? Nun, Sie haben Glück, denn Clip Studio hat Sie abgedeckt!
Hier ist ein Beispiel für einen Charakter, der buchstäblich schmilzt.
•Essen
Du kannst den Tropfeffekt auch mit Lebensmitteln wie Eiscreme, Käse oder Pizza machen.
ᐅᐅTIPP: METHODE AUSSCHNEIDEN UND EINFÜGEN ᐊᐊ
Wenn Sie davon ausgehen, dass Sie nur eine Schicht haben und das Eis auf der Waffel bearbeiten möchten. Verwenden Sie einfach die Methode Ausschneiden und Einfügen.
Klicken Sie auf [Symbolleiste] > [Auswahlbereich] > [Auswahlstift]
Wählen Sie den Eiscremeteil aus und vermeiden Sie die Waffel vorsichtig.
Klicken Sie nun auf [Ausschneiden] und dann auf [Einfügen].
[Ausschneiden] und [Einfügen] können auf zwei Arten lokalisiert werden.
1. Sehen Sie sich den Bildschirm unten in der Befehlsleiste an. Die Schaltflächen „Ausschneiden“ und „Einfügen“ sind bereits in der Standardeinstellung hinzugefügt.
2. Sie können es im Abschnitt Menü nachschlagen.
Klicken Sie auf [Menü] > [Bearbeiten] > [Ausschneiden] oder [Einfügen].
Dies ist der Unterschied nach der Verwendung des Liquify-Push-Modus, wenn Sie die Methode zum Ausschneiden und Einfügen nicht durchgeführt haben.
*Linke Seite - Ausschneiden und Einfügen ist NICHT fertig, und es gibt nur eine Schicht Eiscreme und Waffel.
- Rechte Seite - Ausschneiden und Einfügen ist abgeschlossen, und es gibt jetzt 2 separate Schichten der Eiscreme und der Waffel.
Mit dieser Methode können Sie ganz einfach einen Tropfeffekt hinzufügen, ohne sich Gedanken über Kegelverzerrungen machen zu müssen.
•Schnelles Feuer oder Feuerball
Wenn Sie ein schnelles Feuer oder einen Feuerball zeichnen möchten. Zeichnen Sie einfach einige Farben wie Rot, Orange und ein bisschen Gelb.
Dann spielen Sie einfach mit Liquify.

Nachdem Sie fertig sind.
1. Fügen Sie eine [Neue Ebene] hinzu, verwenden Sie [Hinzufügen (Glühen) Mischung] und klicken Sie dann auf [Ebene beschneiden].
2. Sie können [Airbrush] und ein blasses Gelb oder Orange verwenden, um einen Leuchteffekt hinzuzufügen.
3. Klicken Sie auf die Hauptebene (die Ebene, auf der Sie Ihr Feuer zeichnen). Gehen Sie zu [Tool] > [Mischen] > [Weichzeichnen]. Verwenden Sie Unschärfe im Feuer. Sie können den Unschärfeeffekt entweder am Brandherd (unten in der Mitte) oder außerhalb verwenden.
*Von links nach rechts:
**Erstes Feuer - das Feuer nach der Verwendung von verflüssigen
**Zweites Feuer – nach der Verwendung von Add(Glow) Blend
**Drittes Feuer – nach Verwendung des Blur-Effekts im Inneren
**Viertes Feuer – nach Verwendung des Blur-Effekts innen und außen auf der Unterseite des Feuers.
•Wassereffekt
Mein Lieblingseffekt beim Verflüssigen. Ziehen Sie einfach Ihren Finger nach links und rechts und es entsteht ein sehr schöner Wassereffekt.
Ich verwende gerne [Stärke] um 35 und [Härte] um 20.
•Erstellen Sie einen einfachen Baum
Eine schnelle Idee, Bäume zu zeichnen.
Um dies zu tun:
1. Zeichnen Sie eine Basis und den Baumstamm
2. Verwenden Sie eine andere Farbe, um die Blätter darzustellen, achten Sie darauf, dass es Lücken gibt.

3. Verwenden Sie Verflüssigen

4. Klicken Sie auf [Neue Ebene] und dann auf [Ebene ausschneiden]
5. Verwenden Sie [Airbrush], um Texturen, Licht und Schatten hinzuzufügen. Ich verwende auch [Droplet], um Details hinzuzufügen.
* Vergessen Sie nicht, den Baumstamm zu beschatten ...

Nachdem Sie einen Baum gemacht haben. fügen Sie alle Ebenen mit [Merge with layer below] zusammen
ᐅᐅTIPP: METHODE KOPIEREN UND EINFÜGEN ᐊᐊ
Führen Sie dann einfach die [Kopieren-und-Einfügen-Methode] aus, um die Bäume einfach zu duplizieren.
[Kopieren] und [Einfügen] können auf zwei Arten gefunden werden.
1. Sehen Sie sich den Bildschirm unten in der Befehlsleiste an. Die Schaltflächen „Kopieren“ und „Einfügen“ sind bereits in der Standardeinstellung hinzugefügt.
2. Sie können es im Abschnitt Menü nachschlagen.
Klicken Sie auf [Menü] > [Bearbeiten] > [Kopieren] oder [Einfügen].
Nachdem Sie eine Kopie erstellt haben, gehen Sie zu [Tool] > [Operation] > [Object]
Um den Baum zu ziehen.
Vorgang wiederholen

EXPAND- UND PINCH-MODUS
[Erweitern-Modus] bewirkt, dass alle Pixel im Inneren von der Mitte weggewischt werden, wodurch ein Erweiterungseffekt entsteht.

Das Gegenteil davon ist der [Pinch Mode].
Dadurch werden alle Pixel innerhalb des Pinsels in die Mitte verschoben, wodurch ein Schrumpfeffekt entsteht.

🔶 Wo kann man diese verwenden?
•Haarvolumen
Sie können das Haarvolumen des Charakters leicht erhöhen oder verringern. Stellen Sie einfach sicher, dass Sie die Option "Nur auf den Bearbeitungsbereich verweisen" aktivieren.
•Gesicht und Körper des Charakters
Glauben Sie, dass sich die Augen Ihres Charakters kleiner oder etwas größer anfühlen? Verwenden Sie einfach Liquify: Expand-Modus oder Pinch-Modus.
Sie können auch den Körperteil Ihres Charakters wie Beine oder Muskeln anpassen. Sie können dies auch verwenden, um die Perspektive Ihrer Zeichnung zu betonen.
Hier sind einige Beispiele:
LINKS- oder RECHTS-MODUS DRÜCKEN
[Push Left or Right Mode] lässt die Pixel entweder nach links oder nach rechts gehen.

🟧TIPP: Drücken Sie die linke oder rechte Modusverknüpfung
Klicken Sie auf [Nach links drücken]
➤ Wenn Sie nach unten wischen, werden Sie feststellen, dass sich das Pixel nach links bewegt
➤ Wischen Sie nach oben, verschieben sich die Pixel nach rechts.
➤ Wischen Sie nach rechts, gehen die Pixel nach oben.
➤ Wenn Sie nach links wischen, wird das Pixel nach unten verschoben.

Es ist eine nette Abkürzung und ich hoffe, es wird Ihnen nützlich sein.
🔶 Wo wird der Push-Links- oder Rechts-Modus verwendet?
•Gesichtsanteil
• Passen Sie die Breite des Objekts an
TWIRL-MODUS
[Strudelmodus] lässt alle Pixel um den Pinsel herum rotieren.
Es gibt zwei Arten dieses Modus.
1. Im Uhrzeigersinn drehen
Dieser Modus dreht sich von rechts oder im Uhrzeigersinn
2. Drehung gegen den Uhrzeigersinn
Dieser Modus dreht sich von links oder gegen den Uhrzeigersinn

🔶 Wo verwende ich den Wirbelmodus?
•Haar
•Kopfrichtung ändern
Um dies zu tun :
1. Machen Sie Ihre Pinselgröße größer als der Kopf Ihres Charakters
2. Sie müssen die [Härte] auf etwa 70 % oder gerade genug einstellen, damit das Gesicht des Pixels Ihres Charakters nicht stark verzerrt wird.
3. Für die [Stärke] ist es einfacher, wenn Sie sie mit einem niedrigeren Parameter verwenden, damit Sie sie genauer steuern können.
•Tiermerkmale wie Ohren und Schwanz.
-------------------------------------------------- -Das Verflüssigungswerkzeug ist ein neuer Modus von Clip Studio Paint.
Es ist ein wunderbares Update und ich hatte Spaß daran, es zu benutzen.
Vielen Dank fürs Lesen.









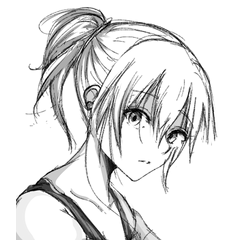








Kommentar