Werkzeuge zum Hinzufügen von Farbe
Präsentation
Hallo!! Willkommen zu diesen neuen TIPPS. Heute stelle ich verschiedene Tools vor, mit denen Sie unsere Illustrationen einfach und schnell mit Farbe versehen können. Die hier vorgestellten Methoden können auf jeden Stil angewendet werden. Ich hoffe, diese Tipps sind für Sie nützlich. Also, ohne weitere Umschweife.
Lasst uns anfangen!!
1. Bisherige Konzepte
Zunächst einmal kann ich Ihnen raten, die gewünschten Farben für Ihre Illustration im Voraus vorzubereiten. Sie können Ihre Meinung im Laufe der Zeit ändern und sich für andere entscheiden, aber Sie haben damit schon einen Teil des Weges zurückgelegt, denn wenn Sie die Farben mithilfe der Farbtheorie auswählen, können Sie, wenn Sie sie später ändern möchten, eines der Tools des Programms verwenden, ohne von vorne mit dem Kolorieren beginnen zu müssen.
► Planfarben
Das Programm verfügt über mehrere Tools, die wir „Farbpaletten“ nennen und die für die Auswahl und Speicherung von Farben unerlässlich sind. Sehen wir uns nun an, welche uns bei der Planung helfen können.
Unten finden Sie einen Link zu einer ausführlicheren Erklärung der Funktionen sowie zur Farbtheorie:
Zu Beginn empfehle ich die Verwendung von Farbpaletten, da diese bei der Farbauswahl praktisch sind. Jedes dieser Tools finden Sie unter folgendem Pfad: Fenster > Die Optionen reichen von Farbrad bis Farben mischen.
• FARBEN MISCHEN
Mit diesem Tool können Sie Farben mithilfe einer Palette mischen, die analoge Kombinationen nachahmt. Die Bedienung ist sehr intuitiv. Außerdem können Sie Farben mithilfe der Textur eines beliebigen Pinsels mischen. Nützlich für die Anwendung der Farbgrundlagen in der digitalen Welt.
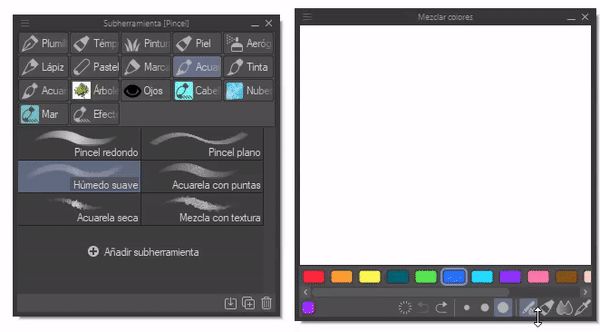
• FARBREGLER, NEUTRALE UND UNMITTELBARE FARBE
Diese drei Tools können Ihnen bei der Farbauswahl helfen. Mit dem Farbregler können Sie zwischen den Modellen RGB, HLS und CMYK wechseln. Mit diesem Tool können Sie die Helligkeit, Sättigung oder Farbtöne einer Farbe einstellen, die Sie aus dem Farbkreis ausgewählt haben.
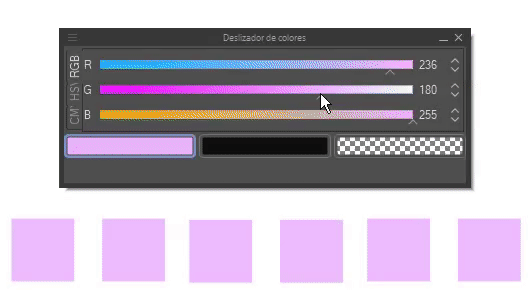
Im Bedienfeld „Neutrale Farbe“ können Sie die Leuchtkraft und Sättigung einer oder mehrerer Farben ermitteln. Indem Sie die Farben in die Referenzfelder platzieren, können Sie sehen, wie sie sich miteinander mischen.

Die ungefähre Farbe ist nützlich, um eine Annäherung an Ihre ausgewählte Farbe zu erhalten. Diese hängt jetzt von einer einzigen Farbe ab, während die vorherige von bis zu vier verschiedenen Farben abhängen konnte. Mit der Leiste im linken und oberen linken Bereich können Sie den Grau- und Weißwert ändern, um den Pegel der von Ihnen gewählten Funktionen zu messen.
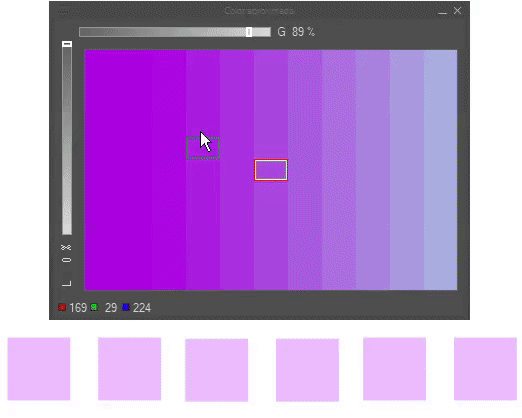
• FARBSATZ
Wir haben bereits unsere Farben, aber was passiert, wenn wir diese Farben bei einer anderen Gelegenheit verwenden möchten? Wie speichern wir sie? Nun, das ist eine sehr interessante Frage; wir werden sehen, dass das Programm eine Palette namens „Farbsatz“ hat, die uns beim Speichern hilft.
Erstens hat die Palette vordefinierte Farbsätze, auf die wir über das Dropdown-Menü zugreifen können, aber wir können auch unsere eigenen erstellen.
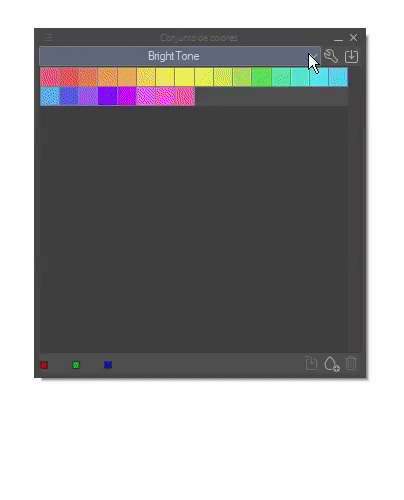
Um einen neuen Farbsatz zu erstellen, klicken Sie auf den Schraubenschlüssel oben rechts. Wenn Sie darauf klicken, wird das folgende Fenster angezeigt, in dem verschiedene Optionen zum Erstellen, Ändern, Duplizieren oder Löschen eines Satzes angezeigt werden.

Ist ein neues Set erstellt, können wir dort alle gewünschten Farben abspeichern, entweder indem wir mit der rechten Maustaste auf eine leere Stelle klicken und die Option „Farbe ersetzen“ wählen oder indem wir unten rechts auf den Tropfen mit dem Plus-Zeichen klicken.
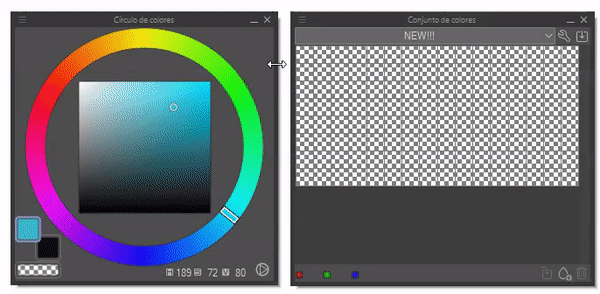
► Tipp zur Farbplanung
Anfänger haben oft Probleme, ihre Illustrationen mit den gewünschten Farben zu visualisieren. Deshalb empfehle ich, eine halbwegs saubere Skizze zu haben, in der wir die Farben hinzufügen können. Tragen Sie mit einem beliebigen Pinsel schnell die Farben unter der Skizze auf. Wenn wir mit der Komposition zufrieden sind, können wir mit dem nächsten Schritt fortfahren.
Wenn sich nun herausstellt, dass uns die Farbkomposition nicht gefällt, wäre es mühsam, alles zu löschen und von vorne zu beginnen. Glücklicherweise gibt es eine Funktion im Programm, mit der wir die Farbe ganz einfach ändern können, ohne etwas zu löschen. CHAN CHAN CHAN... Und das Tool ist es? Farbton/Kontrast/Leuchtkraft.
Wir finden dieses Tool unter folgendem Pfad: Bearbeiten > Tonwertkorrektur > Farbton/Kontrast/Leuchtkraft. Wie der Name schon sagt, können wir mit seinen Steuerelementen den Farbton, den Kontrast und die Sättigung der Farben ändern, die sich in der aktuell ausgewählten Ebene befinden. Wenn wir jede Farbe in einer separaten Ebene platzieren, können wir sie separat ändern.
Ich mag dieses Tool wirklich, ich liebe es, weil es mir ermöglicht, Tausende von Farbtests durchzuführen, ohne unnötig Zeit zu verschwenden.
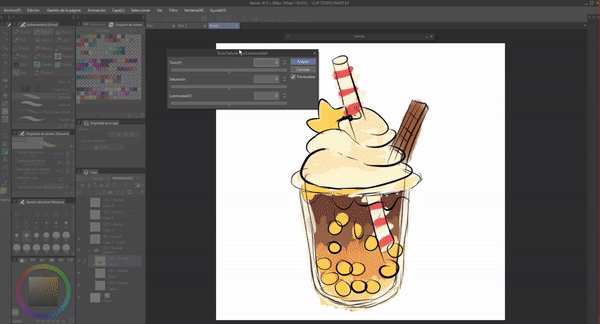
2. Werkzeuge für das Modell von Grund auf
Nun beginnen wir mit dem Hauptthema dieses Tutorials, nämlich den verschiedenen Funktionen des Programms, die das Hinzufügen von Farbe zu Illustrationen erleichtern. Dieser zweite Abschnitt konzentriert sich auf das klassische Illustrationsmodell, d. h. ausgehend von der Skizze. Abschnitt drei befasst sich mit den Funktionen, mit denen Sie einer Graustufenillustration Farbe hinzufügen können.
► Füllung
Suchen wir zunächst das Füllwerkzeug. Es befindet sich in der Symbolleiste, es ist der kleine Würfel.
Füllen hat vier Funktionen: Nur auf bearbeitete Ebene verweisen, auf andere Ebenen verweisen, schließen und füllen, ungefüllten Bereich ausmalen. Obwohl es vier davon gibt, werde ich nur auf drei davon eingehen, die für mich am nützlichsten sind, um die Grundfarben festzulegen. Der erste Schritt zum Ausmalen mit diesem Werkzeug besteht darin, auf mehrere Ebenen zu verweisen. Wir werden es unten sehen:
• AUF MEHRERE EBENEN VERWEIS
Zu Beginn markieren wir das Symbol der Referenzebene im Ordner oder der Ebene der Skizze. Dadurch können die Farben in separaten Ebenen angewendet werden, ohne die gesamte Leinwand auszumalen, wie am Anfang des GIF zu sehen ist, wenn die Option noch nicht markiert ist. Wir markieren es sowohl in den Eigenschaften des Füllwerkzeugs (die vier Funktionen haben diese Option) als auch in den Ebeneneigenschaften.
Wie Sie sehen, enthält Ordner 01 Ebenen mit der Skizze. Ich werde sie mit der Funktion „Referenzebene“ markieren. Sobald dies erledigt ist, gehe ich zu Ordner 02, wo ich die Farben einfüge. Auf diese Weise weiß das Füllwerkzeug, das die ausgewählte Ebene als Referenz verwendet, welche Grenzen gefüllt werden müssen.

In den Einstellungen „Auf Ebenen verweisen“ des Füllwerkzeugs finden wir verschiedene Optionen, um Features aus den Referenzebenen auszuschließen. Nehmen wir beispielsweise an, wir haben einen Text in dem Ordner, den wir als Referenz verwenden, und wir möchten, dass alle Ebenen im Ordner als Referenz verwendet werden, die Textebene jedoch ignoriert wird. Wir aktivieren die Option „Text ausschließen“ im Abschnitt „Ausschließen“.
Zu den Ebenen, die wir ausschließen können, gehören: Skizzenebene, Text, ausgewählte Ebene, Papierebene und gesperrte Ebenen.
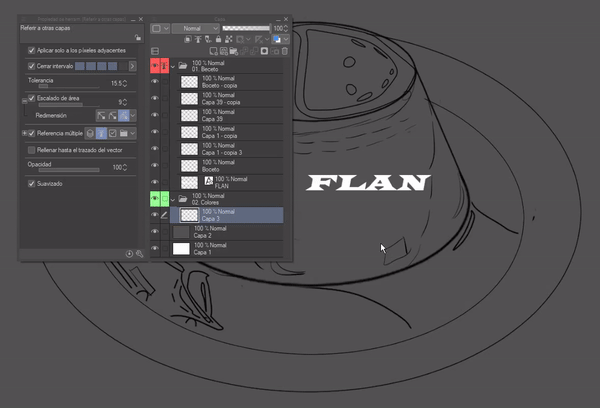
• FÜLLEN
Nachdem wir die genannten Ebenen haben, ist nun das Füllwerkzeug an der Reihe. Mit dieser Funktion können wir geschlossene Räume füllen und einige Einstellungen ändern, sogar Räume mit kleinen Öffnungen füllen, aber das werden wir im nächsten Punkt sehen. Im Moment werde ich nur die Verwendung von drei der Unterwerkzeuge erklären.
1. AUF ANDERE EBENEN VERWEIS
Diese Funktion verwende ich üblicherweise, um große Räume zu füllen. Sie können auch die Maustaste gedrückt halten und den Cursor ziehen, um mehrere Räume zu füllen, ohne mehrmals klicken zu müssen.
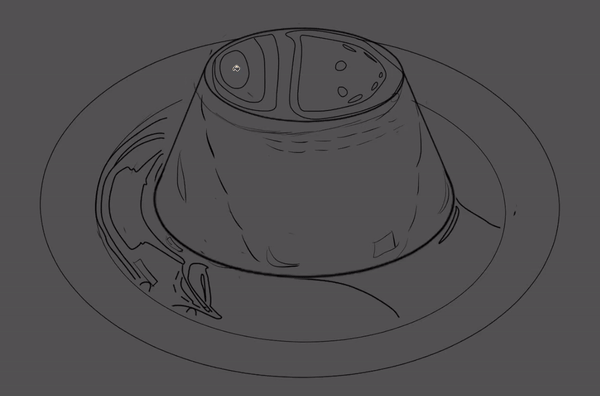
2. SCHLIESSEN UND FÜLLEN
Diese Funktion ist die gleiche wie das Lasso. Wir wählen aus und alles, was sich innerhalb der Auswahl befindet, wird mit Farbe gefüllt. Da es dem Muster der Linien folgt, ist es ratsam, es bei Bereichen der Illustration zu verwenden, die viele Linien enthalten.
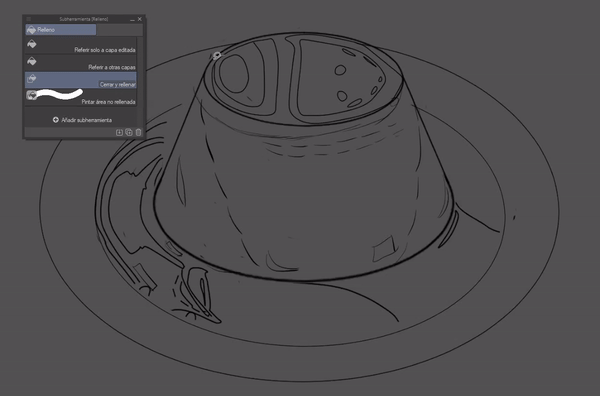
3. NICHT AUSGEFÜLLTEN BEREICH AUSFÜLLEN
Praktisch hilft dieses Werkzeug dabei, die Pixel auszufüllen, die die anderen Funktionen entlang der Linien der Strichzeichnung nicht ausfüllen können. Seine Verwendung ist wie die eines Pinsels. Es ist ein Werkzeug, das weiß, wie man innerhalb der Linien ausfüllt.

• FÜLLWERKZEUGEINSTELLUNGEN
Jede der drei vorherigen Funktionen verfügt über die folgenden Einstellungen, die es uns ermöglichen, die Toleranz und die Farbüberlaufgrenzen zu modulieren, wenn sie gesteuert werden. Auf diese Weise können wir beispielsweise einen Abschnitt malen, der keine durchgehende Linie hat, ohne dass die Farbe über den gewünschten Teil hinausläuft.
1. INTERVALL SCHLIESSEN
Wenn diese Funktion aktiv ist, erkennt sie die offenen Liniensegmente und behandelt sie, als wären sie durchgehende Linien.
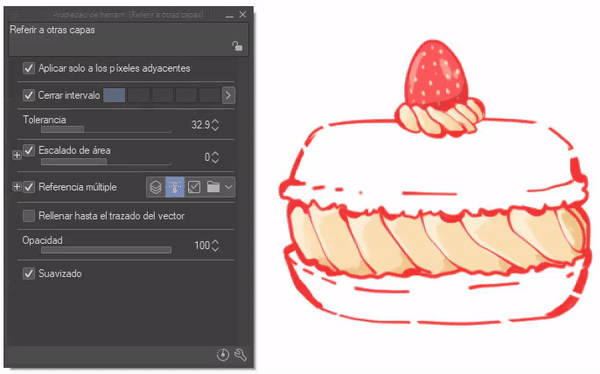
2. TOLERANZ
Diese Option moduliert die Menge ähnlicher Pixel, die den Würfel füllen können. Sehen wir uns beispielsweise bei einem Farbverlauf an, dass bei niedriger Toleranz die zu füllende Menge gering ist. Je größer die Toleranz, desto mehr Pixelintervalle werden abgedeckt und es kann sogar alles abgedeckt werden.
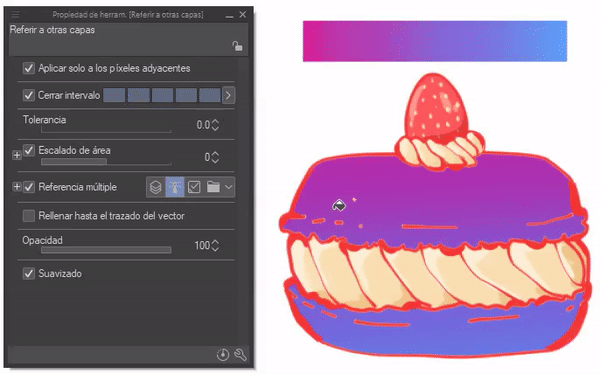
3. BEREICHSKALIERUNG
Diese Option verschiebt den Bereich um einige Pixel nach vorne oder hinten, um über die Linie zu gehen oder sie in anderen Fällen nicht zu berühren.
HINWEIS: In den Unteroptionen empfehle ich, die Einstellung auf „Bis zum dunkelsten Pixel“ zu setzen, da die Farbe sonst über die Grenzen der Linie hinausgeht.
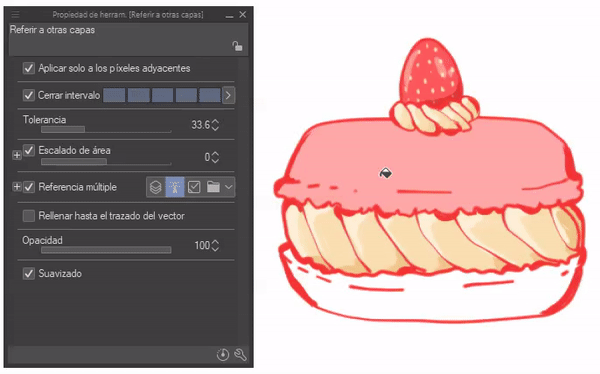
Mit diesem Wissen wissen wir nun, wie wir das Werkzeug sinnvoll einsetzen können. Wir können Volltonfarben einfach, gleichmäßig, ohne über die Ränder hinauszugehen und vor allem schnell auftragen.
Bevor ich diesen Abschnitt beende, stelle ich meine Konfiguration des Füllwerkzeugs vor, falls Sie eine Referenz haben möchten, aber am besten versuchen Sie, es an Ihren eigenen Stil anzupassen.
• VERWENDUNG DES WERKZEUGS
Abschließend stelle ich den Vorgang vor, den ich mit diesem Werkzeug durchführe. Das folgende GIF zeigt den Vorgang, den ich zum Hinzufügen der Grundfarbe durchgeführt habe. Der Vorgang ist sehr einfach, sobald ich die Skizze in ihrem jeweiligen Ordner habe, auf den ich als Referenz verweise, wie im ersten Schritt erklärt. Später habe ich in einem neuen Ordner verschiedene Ebenen erstellt, denen ich die Farben separat mit dem Werkzeug „Füllen“, „Auf andere Ebenen verweisen“ und „Schließen und füllen“ hinzugefügt habe.
Ich habe die Bereichs- und Toleranzeinstellungen des Werkzeugs geändert, um bei Bedarf auf andere Ebenen zu verweisen, um die Bereiche auszufüllen, die weiß bleiben könnten, und schließlich habe ich das Werkzeug „Schließen und füllen“ verwendet, um die Bereiche zu malen, die das vorherige nicht füllen konnte.

LINIEN/LINEART MALEN
Eine weitere Verwendung neben Volltonfarben ist das Malen von Linien ohne großen Aufwand. Der Vorgang ist sehr einfach: Zuerst erstellen wir eine Ebene über der Lineart, passen sie an die Ebene darunter an und klicken nun mit dem Füllwerkzeug irgendwo auf das Blatt.
Optional können wir die Ebenen dann verbinden, um nicht so viele zu haben. Der Vorteil dieser Methode besteht darin, dass wir die gesamte Lineart mit einem einzigen Klick malen können. Später werden wir eine andere Methode zum Malen der Lineart sehen.
HINWEIS: Dazu muss die Referenzoption auf der Ebene nicht aktiviert sein.
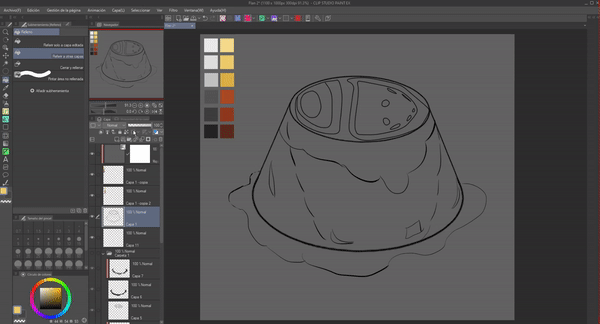
RADIERGUMMI
Neben der Verwendung als Malmittel können wir es auch zum Radieren verwenden; sehr nützlich zum Radieren großer Segmente. Dies kann mit jedem Füllwerkzeug erfolgen. Klicken Sie dazu auf die transparente Farboption im Farbrad.
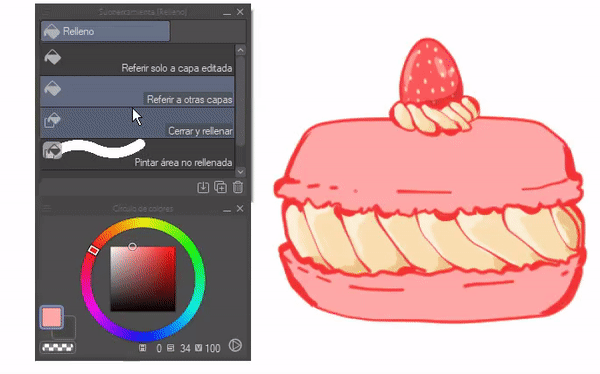
► Ebenen
Ebenen sind nicht unbedingt Werkzeuge zum Auftragen von Farbe, sondern enthalten die Farben selbst. Durch die Verwendung ihrer Funktionen haben wir jedoch eine größere Kontrolle beim Auftragen von Farben. Die Deckkraft kann uns beispielsweise ermöglichen, den Farben einen bestimmten Effekt zu verleihen, beispielsweise einen Transparenzeffekt. Ich bin daher der Ansicht, dass die Verwaltung von Ebenen für das Auftragen von Farbe unerlässlich ist. Als Nächstes werde ich einige Ebenenfunktionen erklären, die bei der Farbgebung hilfreich sind. Einige davon haben wir bereits zuvor gesehen (Referenzebene und Mischmodi), daher werden sie hier nicht erläutert.
• AN EBENE UNTEN ANPASSEN
Diese Funktion finden Sie in den Ebenenoptionen. Es handelt sich um das unmittelbare Symbol ganz links. Diese Funktion ist äußerst nützlich, da sie eine zerstörungsfreie Methode zum Auftragen von Farben bietet. Wir können also bestimmte Teile ändern, ohne den Rest zu beschädigen. Dafür muss jedoch natürlich alles durch Ebenen getrennt sein.
Seine Funktion besteht darin, einen falschen Ausschnitt zu erstellen, d. h., was darin gezeichnet wird, ist nur im Hinblick auf die Grenzen dessen sichtbar, was in der Ebene gezeichnet wird, auf die es sich bezieht (die untere Ebene). Wenn der Ausschnitt entfernt wird, wird alles Geschehene sichtbar, und es können auch mehrere Ausschnittebenen im Hinblick auf dieselbe Ebene angewendet werden.

• TRANSPARENTE PIXEL SPERREN
Diese Funktion finden Sie in den Ebenenoptionen, es ist das quadratische Symbol mit einem kleinen Vorhängeschloss.
Es ähnelt dem vorherigen, mit dem Unterschied, dass es sich um eine destruktive Methode handelt. Mit dieser Funktion werden keine neuen Ebenen erstellt, aber wenn sie in derselben Ebene aktiviert wird, können nur die Pixel gezeichnet werden, die Farbe haben, die transparenten werden vollständig ignoriert.
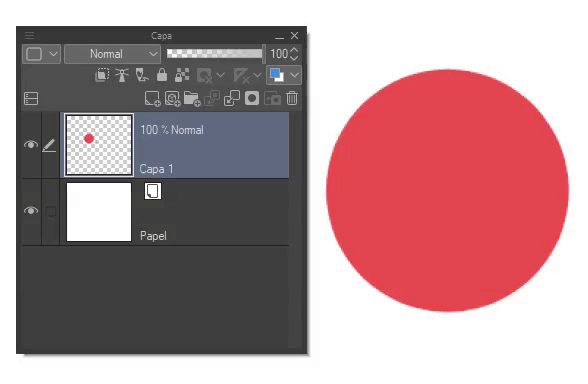
LINIEN/LINEART MALEN
Wie wir zuvor gesehen haben, könnten wir mit dem Füllwerkzeug malen, aber es gibt noch eine andere Methode, nämlich diese Funktion zu verwenden. Der Vorteil dieser Methode ist, dass wir Teile der Lineart mit unterschiedlichen Farben malen können, im Gegensatz zur anderen Methode, bei der wir immer nur alles mit einer Farbe malen konnten.
Wenn wir die Ebene mit „Transparente Pixel sperren“ sperren, müssen wir nur die Teile der Lineart mit einem Pinsel malen.
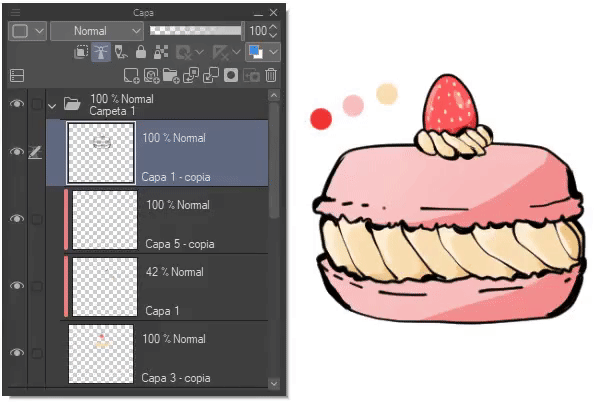
• DECKKRAFT
Die letzte Funktion in diesem Abschnitt ist die Deckkraft. Sie befindet sich in der Ebenenoption, es handelt sich um den Schieberegler.
Diese Funktion ist sehr einfach. Mit dem Schieberegler können wir eine Ebene weniger oder mehr sichtbar machen. Wenn der Wert 100 % beträgt, sind die Objekte auf dieser Ebene undurchsichtig, aber wenn er nach unten geht und 0 % erreicht, werden sie transparent.
Im Flan habe ich diese Funktion verwendet, um die Deckkraft der Ebene zu verringern, wo ich einige Glanzlichter habe, um einen durchscheinenden Effekt zu erzielen.

• SO VERWENDEN SIE DAS WERKZEUG
Ich verwende die Ebenenfunktionen meistens, um Farben anzuwenden, ohne die Grenzen meiner Strichzeichnung zu überschreiten, oder um Farben über andere Farben anzuwenden, ohne die erste zu überschreiten. Ich habe beispielsweise meine Grundfarben für die Süßigkeiten und möchte nun die Glanzlichter anwenden, aber ich möchte diesen Bereich nicht überschreiten. Daher kann ich eine neue Ebene über der Grundfarbe erstellen und sie an die Ebene darunter anpassen, sodass ich die Glanzlichter anwenden kann, ohne meine Grundfarbe zu überschreiten.
Kurz gesagt, diese Ebenenfunktionen helfen mir, die Kontrolle über die Farben zu behalten und die Ebenen in Ordnung zu halten.
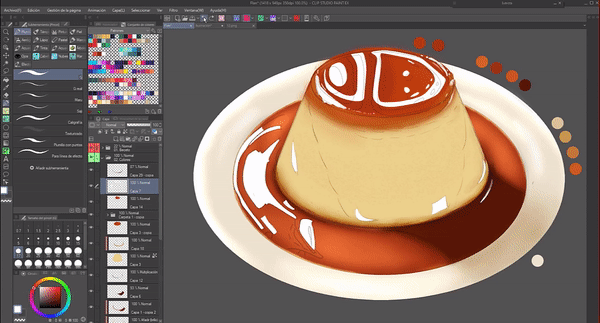
► Füllmodi
Mischmodi sind Funktionen mit einer Reihe mathematischer Operationen, durch die das Programm eine Ebene mit den darunterliegenden Ebenen kombiniert und eine Interaktion zwischen ihnen erzeugt, die verschiedene Effekte erzeugt. Auf diese Weise können Sie den Farbton subtil anpassen.
Es gibt 28 Mischmodi, die in den Ebenenoptionen zu finden sind. Es ist möglich, für jede Ebene und jeden Ebenenordner einen Mischmodus festzulegen. Um ihn anzuwenden, wählen Sie den Ordner oder die Ebene aus, zeigen Sie das Menü mit den Mischmodi an und wählen Sie den gewünschten Modus aus.
Diese Optionen können nach der Ähnlichkeit ihrer Eigenschaften gruppiert werden. Einige Pinsel verfügen auch über die Option von Mischmodi. Beide funktionieren auf die gleiche Weise.
Die Gruppen sind in Abdunklungseffekt, Aufhellungseffekt, Kontrasteffekt und Farbverschiebungseffekt unterteilt. Die Gruppen lauten wie folgt (der normale Effekt ist von dieser Unterteilung ausgeschlossen):
1. Abdunklung.
2. Aufhellung.
3. Kontrast.
4. Komponente.
Im Folgenden werde ich einige Beispiele vorstellen, um die Effekte jeder dieser Gruppen besser zu verdeutlichen. Jeder Effekt hat seine eigene Besonderheit, aber ich werde nur einen für jeden Abschnitt vorstellen. Daher rate ich Ihnen, jeden einzelnen auszuprobieren, um sein Potenzial aus erster Hand zu sehen. Indem wir beginnen, die Mischmodi auf jeder Ebene zu verwenden, können wir sie nutzen.
• DUNKLER
Diese Modi machen die auf diesen Ebenen angewendeten Farben dunkler als sie in ihrer normalen Form sind. Die am häufigsten verwendeten Modi dieser Gruppe sind: „Multiplizieren“ und „Nachbelichten (linear)“, die häufig zur Darstellung von Schatten verwendet werden.
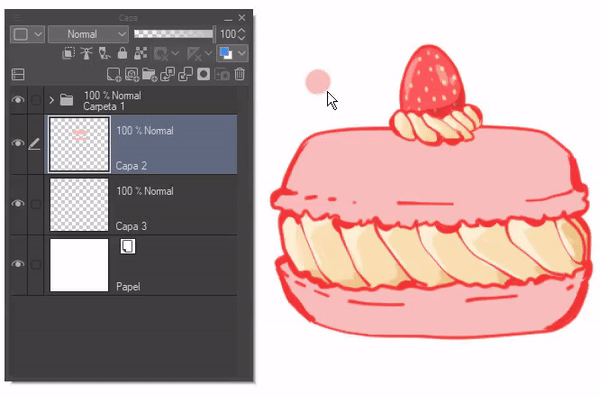
• AUFHELLUNG
Dies führt zum Gegenteil des vorherigen. Die Farben erscheinen heller als in ihrer normalen Form. Die am häufigsten verwendeten Modi in dieser Gruppe sind: „Bildschirm“ und „Abwedeln“ (linear)“,* die häufig verwendet werden, um einen Leuchteffekt darzustellen.
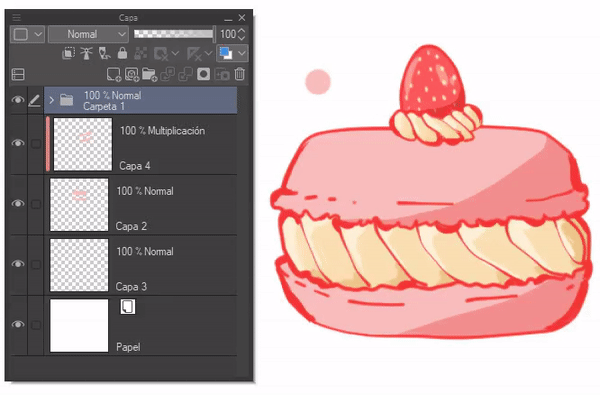
• KONTRAST
Kombiniert die oben genannten Modi so, dass sie je nach Bedarf dunkler oder heller werden und so den Kontrast erhöhen; vereinfacht ausgedrückt werden helle Farben heller und dunkle Farben dunkler. Der am häufigsten verwendete Modus in dieser Gruppe ist: *„Overlay“, der häufig verwendet wird, um einen Effekt darzustellen, der zur Verbesserung des Farbeindrucks beiträgt.
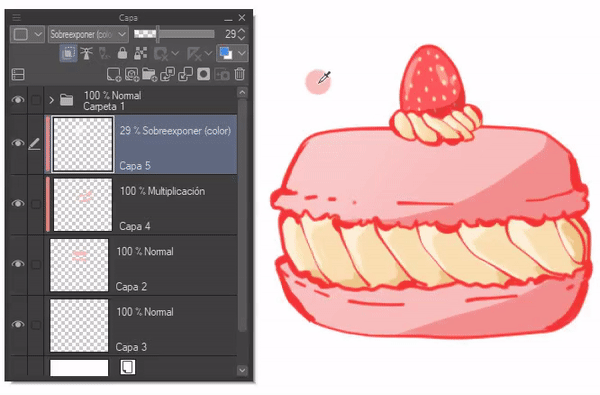
• KOMPONENTE
Diese Mischmodi ändern Farbton, Sättigung und Helligkeit. Sie sind auch nützlich, um einer Graustufenillustration Farbe hinzuzufügen (wir werden das im Abschnitt „Graustufen in Farbe“ behandeln).
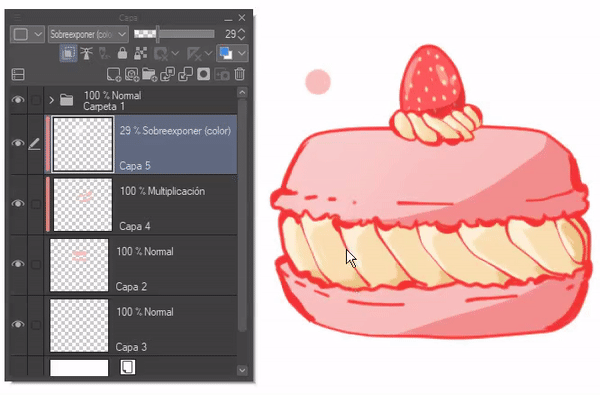
3. Graustufen zu Farbe
Es gibt eine Illustrationstechnik, die darin besteht, die Illustration in Graustufen zu erstellen und dann Farbe hinzuzufügen. Genau das werde ich im Folgenden erklären. Es gibt Methoden, um einer Graustufenillustration Farbe hinzuzufügen. Wir werden diese Methoden im Folgenden sehen.
► Tonwertkorrekturebenen
Mithilfe der Funktionen des Tools „Ebenen zur Tonwertkorrektur“ können wir unseren Illustrationen in kurzer Zeit Farbe verleihen. Darüber hinaus ist es ein einfach zu verwendendes Tool. Die größte Schwierigkeit wird uns, unseren Augen, beim Ändern der Einstellungen auferlegt. Das Gute an dieser Methode ist, dass sie nicht destruktiv ist, die Anpassungen werden zu einer neuen, vollständig veränderbaren Ebene und sogar die Mischmodi funktionieren auf ihnen.
Zunächst einmal umfasst die Tonwertkorrektur mehrere Funktionen, von denen wir nur für diese Methode verwenden werden: „Tonwertkorrektur“, „Tonwertkurve“ und „Farbbalance“.
Die Funktionen finden Sie unter folgendem Pfad: Ebene > Neue Ebene zur Tonwertkorrektur.
Um mit dieser ersten Methode von Graustufen zu Farbe zu wechseln, stehen uns drei Werkzeuge zur Verfügung: „Tonwertkorrektur“, „Tonwertkurve“ und „Farbbalance“. Alle drei sind im Wesentlichen gleich.
Wenn wir eine der Funktionen öffnen, schließen wir sie sofort wieder, um die erstellte Ebene an die untere anzupassen. Wenn wir dies nicht tun, wirkt sich das, was in dieser Ebene getan wird, auf alle darunterliegenden Ebenen aus.

• STUFENKORREKTUR
Mit dieser Funktion können Sie Schatten, Mitteltöne und Glanzlichter bearbeiten. Dieses Tool bietet grundlegende Tonbearbeitung.
Die Benutzeroberfläche ist wie folgt. Zunächst fällt auf, dass die linke Seite die dunkle Seite und die rechte Seite die helle Seite ist.
Was den Eingabebereich betrifft, so sind die Pfeile unten die Steuerelemente für diesen Bereich. Der linke Schieberegler steuert die Schatten, der mittlere die Mitteltöne und der rechte die Glanzlichter.
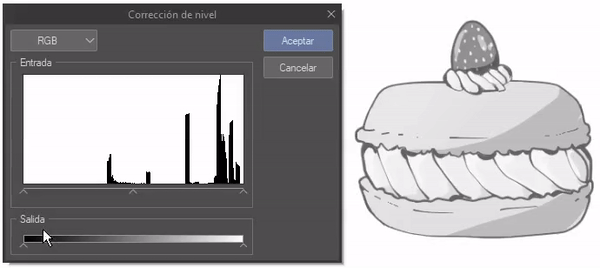
Wenn Sie im Ausgabebereich den linken Controller nach rechts ziehen, wird alles weiß. Wenn Sie hingegen den rechten Controller nach links bewegen, wird alles schwarz.
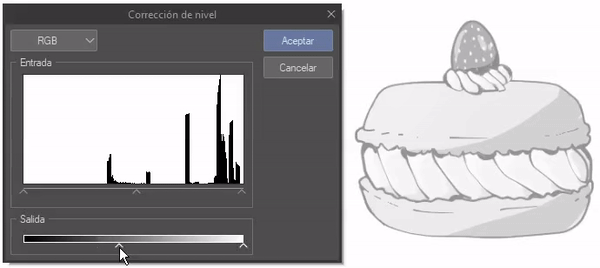
Wenn Sie das obere Menü öffnen, finden Sie weitere Optionen wie: RGB, Rot, Grün und Blau. Wenn Sie die Option ändern, müssen Sie Folgendes tun:
RGB: Steuert die Weiß-/Schwarztöne.
Rot: Steuert die Rot-/Cyantöne.
Grün: Steuert die Grün-/Magentatöne.
Blau: Steuert die Blau-/Gelbtöne.
Mit den Eingabe- und Ausgabesteuerungen können Sie die Werte jeder dieser Optionen ändern.
Um es zu verwenden, begeben Sie sich in eine der Ebenen, denen Sie Farbe hinzufügen möchten, dann öffnen Sie dieses Fenster und müssen nur noch die Optionen nach Ihren Wünschen verschieben. Sie machen dasselbe mit allen Ebenen, um eine vollständige Farbabbildung zu erhalten. Dies ist ein gutes Werkzeug, aber ein bisschen einfach. Mit dem nächsten Werkzeug können Sie Farben präziser hinzufügen.
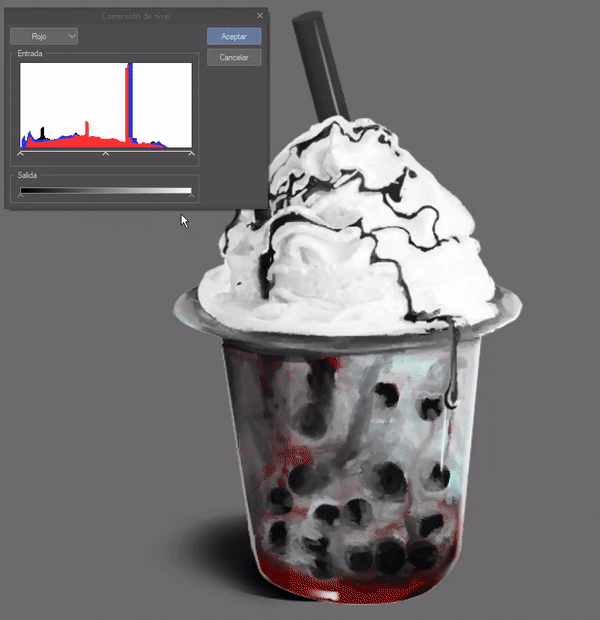
• TONKURVE
Es hat die gleichen Funktionen wie das vorherige Werkzeug, aber detaillierter. Die Konstante wird wiederholt, die linke Seite ist hell und die rechte Seite dunkel.
Die Schnittstelle ist wie folgt. Wie wir sehen können, befindet sich die Ausgabe auf der linken Seite und die Eingabe unten. Dies bedeutet, dass die Kurve die Schatten, Mitteltöne und Glanzlichter darstellt. Indem wir Punkte auf der Kurve erstellen und sie nach links verschieben, erhalten wir Schatten und nach rechts Glanzlichter. Die Mitte sind die Mitteltöne.
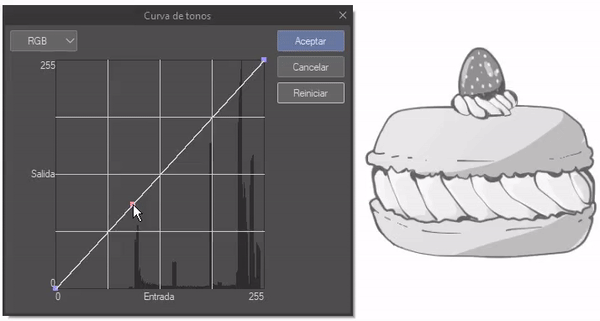
An jedem Ende der Kurve befinden sich zwei Punkte. Der erste Punkt ist die Helligkeit (oben rechts). Wenn wir ihn nach unten ziehen, wird es dunkler. Der Punkt unten links ist die Dunkelheit. Wenn wir ihn nach oben ziehen, wird es heller.
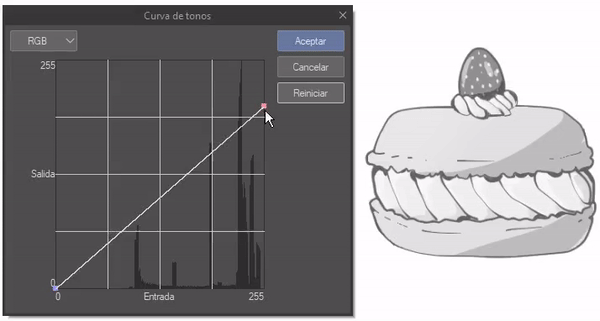
Das RGB-Dropdown-Menü funktioniert genauso wie das vorherige Tool. Der einzige Unterschied besteht darin, dass der Ursprung der Farben geändert wird. Rot, Grün und Blau stehen oben, Cyan, Magenta und Gelb unten.
Sie können so viele Punkte hinzufügen, wie Sie benötigen. Je mehr, desto besser. So haben Sie mehr Kontrolle über die Farbtöne.
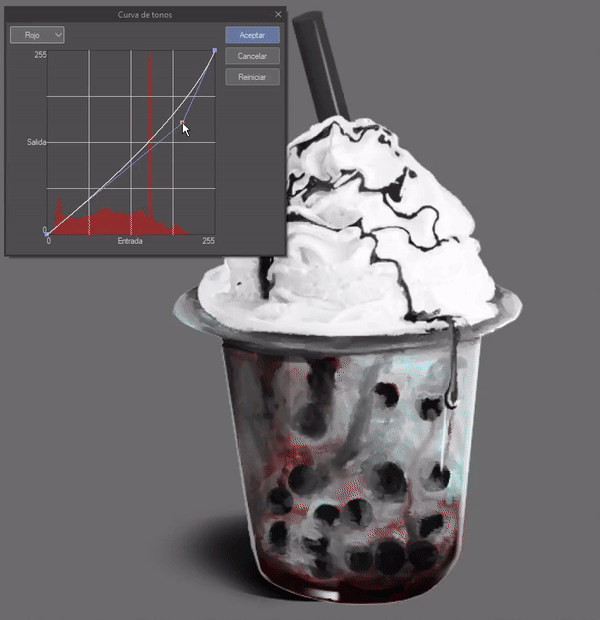
• FARBAUSGLEICH
Die Benutzeroberfläche ist wie folgt. Dieses Tool hat die gleichen Prinzipien wie die beiden vorherigen; es ist intuitiv und sehr einfach zu verwenden. Außerdem können Sie die Helligkeit beibehalten, was bei den vorherigen nicht der Fall ist.
Im Farbausgleich finden wir in den Schiebereglern die Farben Cyan, Magenta und Gelb mit ihren jeweiligen Gegenstücken auf der anderen Seite, Rot, Grün und Blau.
Im Abschnitt „Verschiebungsausgleich“ haben wir die Möglichkeit, die Schatten, Mitteltöne und Glanzlichter zu steuern. Helligkeit beibehalten, behält das Licht der Abbildung bei, wenn es ausgewählt bleibt.
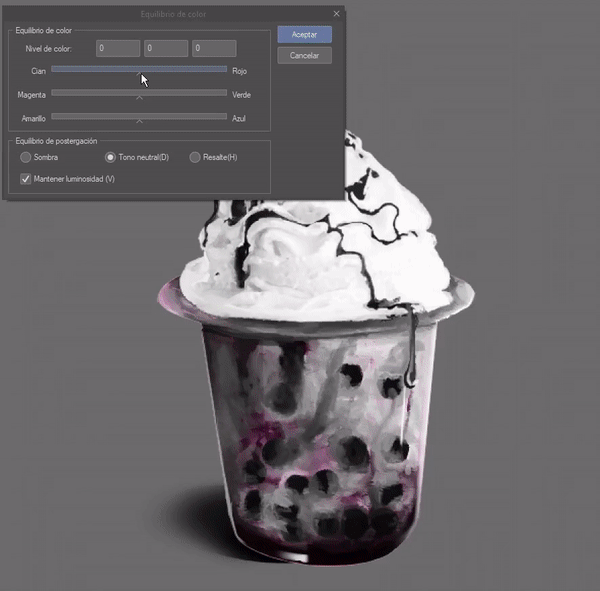
► Füllmodi
Überblendmodi wurden bereits in einem vorherigen Abschnitt besprochen. Wie ich bereits in der Erklärung der Gruppe "Komponente" sagte, ist der Modus "Farbe" zum Kolorieren einer Graustufenillustration nützlich und äußerst einfach zu verwenden.
Der Vorgang ist sehr einfach: Zuerst erstellen wir eine Ebene über der Graustufenebene, die wir kolorieren möchten, passen sie an die Ebene darunter an und ändern dann den Überblendmodus in Farbe.
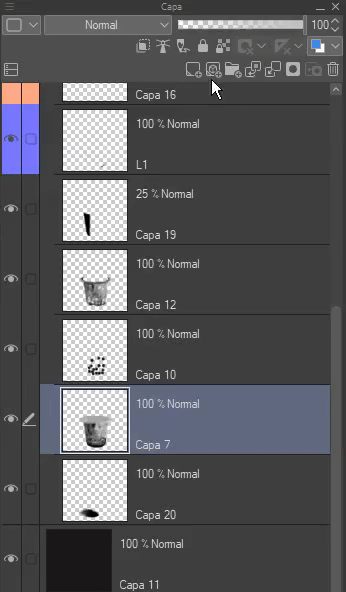
Mit dem Pinsel deiner Wahl kannst du, wie bei einem normalen Färbevorgang, die gewünschten Farben auftragen.
Die Schwäche dieser Methode ist, dass helle und dunkle Farben nicht gut zu erkennen sind. Mittlere Töne sind wirkungsvoll.
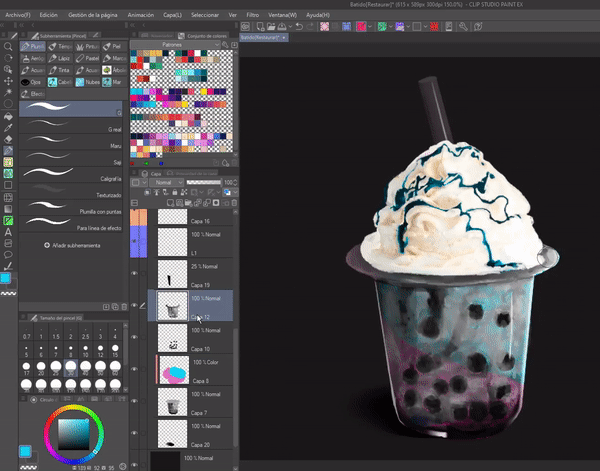
• SCHLUSSFOLGERUNGEN
Jede Methode zum Kolorieren einer Graustufenillustration hat ihre Vor- und Nachteile, aber lassen Sie sich davon nicht einschränken. Sie können die Werkzeuge auch ändern und das Beste aus jedem Werkzeug kombinieren. Nachdem Sie die Farben angewendet haben, können Sie neue Ebenen erstellen, um Details manuell zu korrigieren und eine perfekte Kolorierung zu erzielen.

► Verschlechterte Karten
Farbverlaufskarten sind ein Werkzeug, das das Kolorieren erleichtert, und ihre Verwendung ist leicht verständlich. Wenn wir Farbverläufe von CLIP STUDIO PAINT-Assets herunterladen, können wir Farbpaletten erhalten, ein Schritt weniger, um unsere Arbeit zu erstellen.
Die Funktion befindet sich unter folgendem Pfad: Ebene > Neue Ebene zur Tonwertkorrektur > Farbverlaufskarte.
Wenn wir sie öffnen, wird beim Öffnen des Kartenfensters eine neue Ebene über der aktiven Ebene generiert. Wir schließen das Farbverlaufsfenster, um diese neue Ebene an die darunter liegende anpassen zu können. Wenn wir dies nicht tun, wirken sich die Farbverläufe auf alle darunter liegenden Ebenen aus.
• GRADIOSETS IMPORTIEREN
Wir können Farbverläufe von CLIP STUDIO PAINT-Assets herunterladen, wenn wir sie bereits haben. Wir können sie integrieren, indem wir auf den Schraubenschlüssel klicken. Es wird eine Reihe von Optionen angezeigt, mit denen wir einen Farbverlauf oder ein Set hinzufügen, löschen, duplizieren und ändern können. In diesem Fall verwenden wir jedoch „Farbverlaufsset hinzufügen“.
Nun erscheint ein Fenster, in dem wir die Farbverlaufssätze auswählen, die wir hinzufügen möchten. Wenn wir die STRG-Taste gedrückt halten, können wir mehrere Farbverläufe gleichzeitig auswählen. Wenn wir mit der Auswahl fertig sind, klicken wir auf „Hinzufügen“, damit die Materialien geladen werden.
In der Dropdown-Leiste können wir alle hinzugefügten Sets sehen.
• VERLAUFSKARTEN ERSTELLEN
Um unsere eigenen Verläufe zu erstellen, gehen wir wieder zum Schraubenschlüssel und wählen die Option „Neues Set erstellen“. Es erscheint ein Feld, in dem wir das Set benennen können. Wir klicken auf OK.
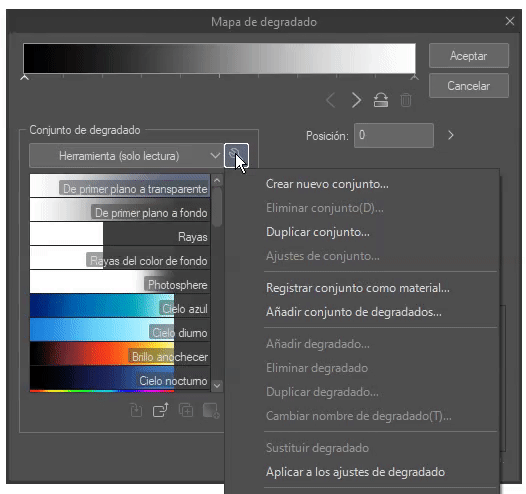
Sobald wir einen neuen Satz erstellt haben, befindet sich ganz unten in der Verlaufsleiste eine Reihe von Pfeilen (Knoten), die wir erstellen, verschieben und löschen können. Wir können auch die Reihenfolge des allgemeinen Verlaufs umkehren.
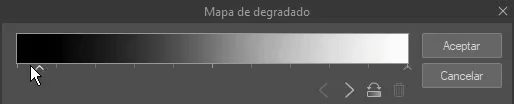
Indem wir einen Knoten auswählen, können wir seine Farbe mit der Option *"Angegebene Farbe" ändern. Es erscheint ein Fenster, in dem wir die Farbe auswählen, akzeptieren und dann unter "Farbverlauf hinzufügen" (das Quadrat mit dem Kreuzzeichen unten) einen Namen eingeben. Fertig, wir haben bereits unseren ersten Farbverlauf, wir können dies "n" Mal wiederholen.
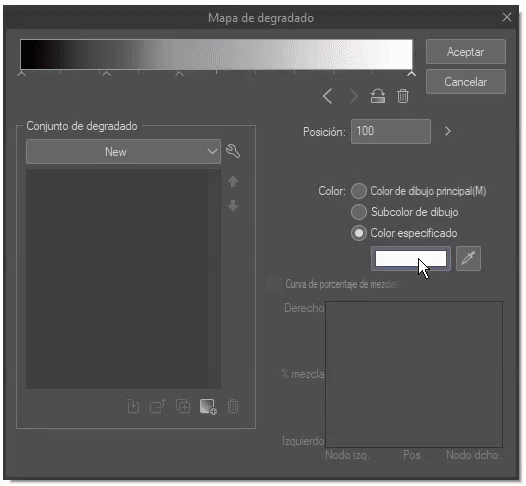
• SO VERWENDEN SIE DIESES WERKZEUG
Wir öffnen eine neue Verlaufskartenebene, wie ich es am Anfang erklärt habe, und passen diese Ebene an die darunterliegende an. Fertig.
Obwohl wir bereits einen Farbverlauf angewendet haben, reicht dieser möglicherweise nicht für ein vollständiges Bild aus. Manchmal sind Illustrationen so komplex, dass mehrere Farbverläufe erforderlich sind. Wie Sie mehrere anwenden, erfahren Sie als Nächstes.
1. NACH SCHICHTEN
Wenn wir unsere Illustration nach Ebenen getrennt haben, gibt es kein größeres Problem. Wir erstellen eine Farbverlaufsebene und passen sie an die untere Ebene an. Auf diese Weise wirkt sich der Farbverlauf auf diesen Abschnitt aus, sodass wir so viele Farbverläufe anwenden können, wie wir möchten.
2. EBENENMASKE
Eine andere Möglichkeit ist die Verwendung der Ebenenmaske. Die Ebenenmaske ist das weiße Miniaturbild, das auf der rechten Seite der Ebene angezeigt wird.
Wenn wir auf das weiße Miniaturbild klicken, können wir Abschnitte des Farbverlaufs löschen; je nach Art des Radiergummis können wir harte oder weiche Kanten erhalten.
• DETAILS
Der Vorteil dieses Tools ist, dass es die Farben lebendiger macht, aber im Fall dieses Flans sind die Farben beispielsweise so hell, dass es störend sein kann, weshalb wir vorherige Tools verwenden können, um dies zu korrigieren. Wir können die Tonwertkorrektur-Tools verwenden, um die Farben ein wenig abzuschwächen, die Mischmodi oder die Deckkraft der Ebene.
Um die Lebhaftigkeit der Farbe zu reduzieren, habe ich zwei Tonwertkorrektur-Ebenen verwendet, die Ebene „Helligkeit und Kontrast“ zusammen mit „Farbton/Sättigung/Leuchtkraft“. Außerdem habe ich die Deckkraft dieser Ebenen zusammen mit der Verlaufsebene des Karamells und des Flans verringert.
Der folgende Vergleich dient dazu, den Unterschied zwischen dem Farbverlauf allein (links) und dem anderen (rechts) zu verdeutlichen, bei dem es sich um einen Farbverlauf handelt, der von den anderen oben genannten Werkzeugen begleitet wird.
Lebewohl
Das Kolorieren ist ein wichtiger Prozess einer Illustration, in den meisten Fällen ist es wie ihre Seele, deshalb ist es wichtig, Werkzeuge zu kennen, die den Prozess erleichtern. Diese TIPPS waren voller Essen, purer Süße, obwohl ich kein wirklicher Fan davon bin, aber ich liebe Flan; ich würde eines Tages gerne japanischen Flan probieren, sie sagen, er ist köstlich. Eines Tages.
Ich hoffe, dass Ihnen das, was Sie in diesem Tutorial gesehen haben, gefällt und hilfreich ist. Also, ohne etwas zu sagen, danke, dass Sie hierher gekommen sind! ପ(๑•̀ुᴗ•̀ु)* ॣ৳৸ᵃᵑᵏ Ꮍ৹੫ᵎ *ॣ





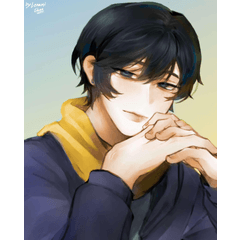


















Kommentar