CLIP STUDIO PAINT For BEGINNERS! | Drawing POSES Tutorial
Howdy! My name is Innerman. I'm a digital artist who aims to break into the world of animation and illustration while sharing my knowledge with those looking to do the same.
This tutorial is designed to introduce digital artists to the Clip Studio Paint drawing software, how to set up the program, how to customize the workspace, and finally how to utilize tools such as 3D models and photo references to draw figures and gesture drawings.
Feel free to watch the video tutorial and/or read the information below. With that being said, let's get to work!
How To Install Clip Studio Paint
Now if you haven't already, you'll want to navigate to the Clip Studio website to install Clip Studio Paint:
You can either download Clip Studio Paint Pro or Clip Studio Paint EX. If you don't want to make that kind of investment at the moment, no worries. Clip Studio offers a free trial for new users. You may be prompted to create an account with your email in order to receive a registration key. You will use that registration key to activate your version of Clip Studio Paint. Therefore, be sure to read the setup instructions and requirements carefully.
After successfully installing Clip Studio, open the app. Once the app is you open, you will see the Clip Studio Paint icon on the left side of the window. Click on this icon to open the drawing software.
You may be required to login to your Clip Studio account. If prompted, use the account information you provided previously for installation.
How To Create A New File
To create a brand-spanking new file in Clip Studio Paint, thereby creating a blank canvas for you to draw on, go to File > New...
A pop-up window will then appear. Within this window, you will be able to choose which type of project you want to create, choose a file name, set the width and height of your canvas, and define the resolution.
For the project type, choose "Illustration".
Next, give your file a name (make it snazzy).
In the video tutorial, I set the dimensions of my canvas to 3840px x 2160px (4K). However, feel free to set the dimensions to whatever suits your needs.
Finally, you may set the resolution of your file to 300 (keep in mind that the larger this value is, the larger the file size).
Once you have successfully defined your settings, click the "OK" button in the top-right of the window to proceed to your workspace.
How To Customize Your Workspace
When you open Clip Studio Paint for the first time, there will usually be menus open that you may not need while drawing. Thankfully, Clip Studio Paint has a simple process for de-cluttering your workspace: drag the menu you want to hide from its current position then click the "X" button to then hide it. Menus that you may not need personally for your workflow include: Item Bank, Subview, Animation Cels, Information, Search Layer, Auto Action, etc. (refer to video tutorial for more clarity).
You can also drag and drop your menus to any desired location. For example, you can move the Color Wheel from the left and nest it on the right side of your canvas.
After determining the look of your workspace, you can save it by navigating to Workspace > Register Workspace.
You will then be required to give your workspace a name to register it. After doing so, click the "OK" button or press Enter.
Now if your workspace reverts back to default or if you want to use other workspaces that you've created, simply navigate to Window > Workspace. You will then see a list of workspaces for you to choose from.
Finally, if you accidently close a panel and would like to restore it, simply go to the Window option. Below, you will find a list of panels that you may restore or hide. The panels that are already visible will have a check mark next to them. Click any of the panels, without a check mark, to restore them.
How To Import Images For Reference
To draw your poses, you may want to import some images for reference. Clip Studio Paint allows you to open a new and separate window to place your reference in for...well...reference. To create a new window, navigate to Window > Canvas > New Window.
You will then see two tabs, with the same file name, appear at the top of your screen. Next, drag the second tab away from the tab bar and place it.
You can then click and drag the window to any position you desire and resize it.
To place your photo reference on the new canvas, click on the new window then go to File > Open...
Next, choose the image you want to open then click the "Open" button on the bottom right of your "Libraries" window. Your image should then appear inside the new window.
How To Use 3D Models For Reference
Clip Studio Paint provides an alternative to traditional photo references...3D Materials! More specifically, 3D models that you can pose. To add a 3D Model go to Window > Material > Material [Body Type].
You will then see a list 3D objects appear to the right of your workspace. Simply, click and drag an object of your choice to the canvas and drop it.
Above the 3D model, that you have placed in your canvas, you will find buttons designed to position the camera and model in space.
The functions for these buttons are listed below:
First Button: Rotate Camera (Left, Right, Up, Down)
Second Button: Translate Camera (Left, Right, Up, Down)
Third Button: Zoom In/Out
Fourth Button: Translate Model (Left, Right, Up, Down)
Fifth Button: Rotate Model (Left, Right, Up, Down)
Sixth Button: Freely Rotate Model on XYZ axes
Seventh Button: Freely Translate Model on XYZ axes
Virtually any part of the model can be transformed. First, click on a part of the model you want to edit (editable parts of the model will highlight as you hover over them). After clicking on a part of the model, a blue dot and a 360 Gizmo (orb with red, green, and blue axes) will appear. You can use both of these tools to transfigure your 3D Model.
Setting Up The Reference
Now that we know how to add, position, and pose a 3D model. Let's place it in its own window and separate it from our main canvas. First, click and drag your current tab off of the tab bar and drop it.
Next, position the window in the corner of your screen like so:
Next, go to File > New... to create a new canvas. Feel free to name it whatever you'd like, but keep the same settings as before. After clicking the "OK" button, a new blank canvas will be created for you. Click and drag this new canvas from your reference window to your main window like so:
Now we can draw and refer to our 3D model without having to re-position it on our main canvas!
Drawing The Head, Rib Cage, and Pelvis
Now we'll begin to draw a convincing figure that captures the pose of the reference. Draw a circle for the head, you'll also want to draw curved lines on the circle to illustrate which direction the head is facing. Next, draw a simple curved line to represent the neck.
Now, draw two lines that protrude from the bottom of the neck. These will represent the clavicles. Next, draw a curved line above the clavicles to represent the silhouette of the shoulders. Finally, draw in the some curved lines to represent the thoracic region (rib cage), the stretch of the body and the right side of the pelvis.
Draw a small curved line to indicate the lumbar region of the spine and complete the pelvis. Additionally, draw a curved line from the bottom of the neck to the bottom of the pelvis. This is known as the line of action:
Drawing The Legs + Feet
Next up are the legs and feet. First, draw a slightly curved cylinder to represent the quadricep. You should also draw 2 lines at the bottom of the quad to represent the knee:
Next, draw a deformed cylinder to represent the calf muscle. You will then complete the leg by adding a simple shape for the foot:
Repeat this process for the other side of the pelvis. Try to match the angle of the leg shown in the reference:
Drawing Arms + Hands
Now we have to draw in the arms and hands. First, draw an oval within the bean shape we've created. This will represent the rib cage. Next, draw two spheres on either side of the oval. These spheres will represent the shoulders:
We will now draw in the upper arm for the figure's left shoulder. All you have to do is draw a curved cylinder next to the shoulder sphere. Finally, draw some lines to indicate the elbow:
Next up is the forearm and hand. One side of the forearm slopes upward then down towards the wrist whereas the other side is a more consistent curve. We will represent the hand with a simple shape as show in the image below:
Repeat this process for the right side of the figure. Attempt to match the flow and direction of the reference's arm:
Completing The Head
Now we will put the cherry on top of this drawing by completing the head. Simply draw a few lines to indicate the jawline and chin of the figure as shown here:
Congratulations! You have now completed the figure drawing. Does the pose match the reference? If not, it's all good. That's what practice is for, right?
How To Export Your Illustrations
Nice! We've finally reached the end of the tutorial all that's left to do is export our file so that we can share our work of art on prominent social media platforms like Myspace (and Instagram...I guess). Go to File > Save As...
Name your file whatever you'd like and choose the desired file type (PNG is the standard option for illustrations) using the drop down as shown below:
And now click the "Save" button and you're done:
Conclusion
Congrats! You've reached the end of this tutorial. Thank you for reading and/or watching. I hope this was a great introduction to Clip Studio Paint and a great introduction to drawing poses using reference. Feel free to check out more videos about my art journey at Innerman Arts on Youtube. Thanks again and have a blessed day!













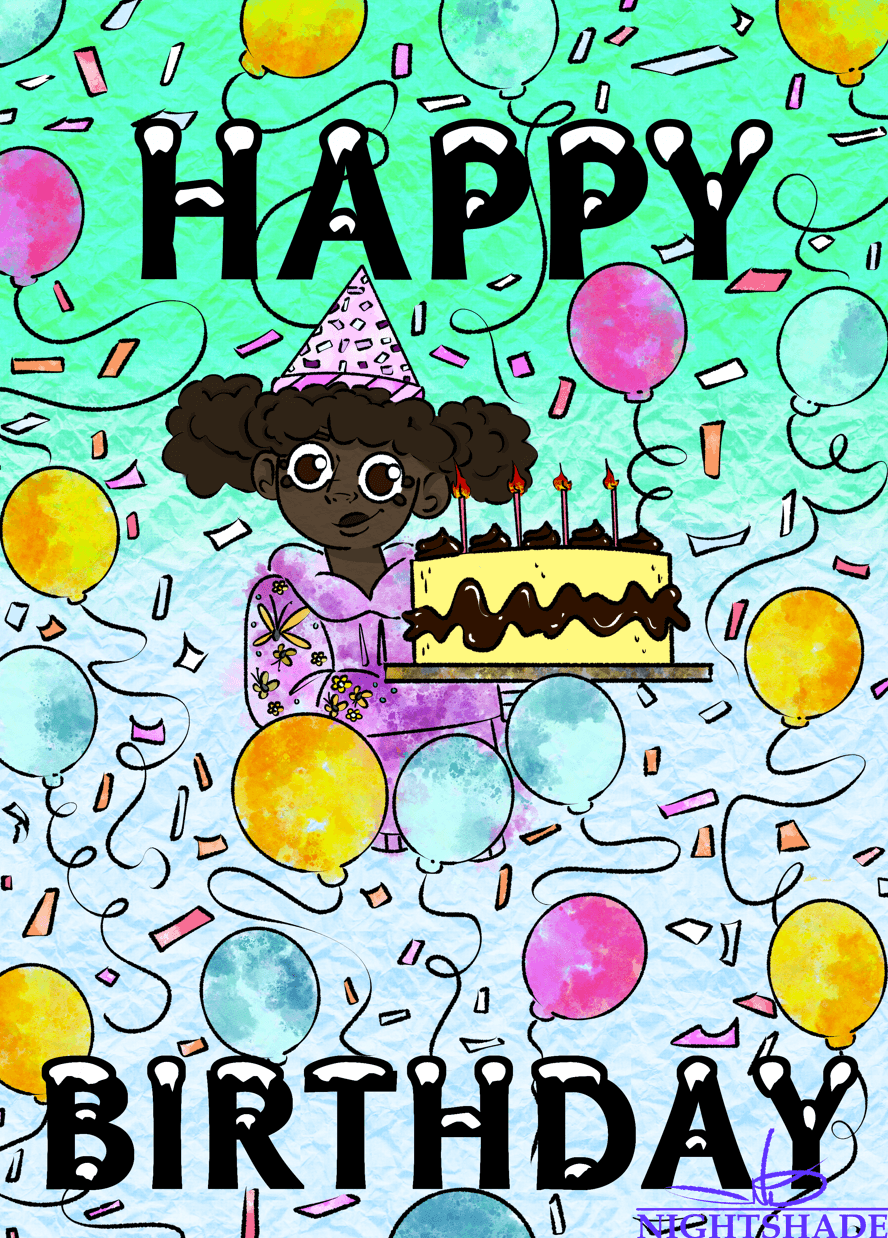

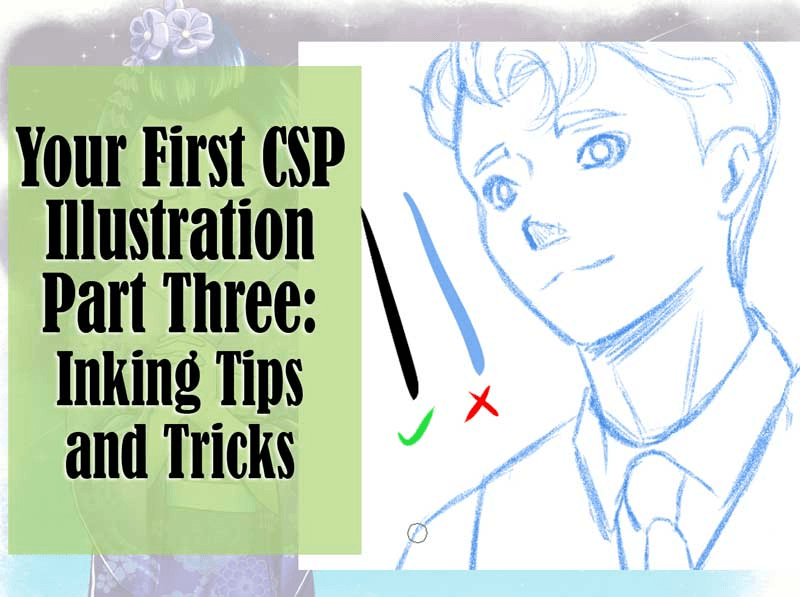




Comment