Tips on Drawing on Phone | no stylus
Hello!
I wanna share how I set up and use Clip Studio Paint on my iPhone 7.
I've been using the mobile version since April of this year, I use this app whenever I'm on long trips, waiting for appointments and I make sketches before I go to sleep.
I'll show you how I set up my workspace and how I adjust the Pen Pressure as well. We'll talk about Edge Keyboards, Importing, Timelapse, and other more stuffs that can help your drawing process. We'll also talk about how to import Materials as well!
Hopefully this post inspires you to use the mobile version without worrying that you don't have a stylus,
The video version is right here:
I used Text-to-Speech here, there's also subtitles there and it's already timestamped.
Okay! Let's start
1. Getting Clip Studio Paint
First thing's first, download the app.
On iOS users, you can download on your App Store
For Android users, you can get it on Google Play
When you first open the app, it will look like this:
Once you've downloaded it, you can use it for free for 1 hour per day, you'll have a 60 minute timer at the top.
You can also avail the 3 months free trial.
Go to [Menu] > [App Setting] > [Purchase App / Change grade or payment plan ]
You will then see the plans that you can purchase
All the plans excluding the Smartphone plan has a 3 months free trial.
You have to "Subscribe", basically input your payment details.
IT WILL NOT CHARGE YOU.
The billing will start on the date stated.
2. Tutorials / Materials / Files / Support
[Tutorials / Materials / Files / Support] are the toolbars above when you open Clip Studio Paint.
====================================================
⮞ This one is the Service Menu
This is the same ones on the Clip Studio App on PC.
You can see all of Clip Studio’s other services here like the Assets, Ask and Tips.
====================================================
⮞ Next is the Manage Works
If you have drawings or work in progress, they’ll appear here.
Just double tap to open it.
====================================================
⮞ Next is Manage Materials
This is where your downloaded brush, and materials go
====================================================
⮞ Next is Communication Management
This is like your download menu.
If you have pending/completed downloads, they’ll appear here.
Your uploads on your cloud will also appear here.
====================================================
⮞ Next are Settings
Literally your settings.
But more like settings for additional materials.
⋆ When you download CSP, there's already some materials included.
You can go here if you want those to be downloaded.
====================================================
⮞ Next is your User/Profile Menu
You can see your Cloud storage here and your plans.
You’ll also get notification here if someone replied to you (on Tips, or Ask)
3. Opening Works | Open from Gallery | Creating a Canvas
⮞ Opening Works
If you have work in progress files, they'll appear on your [Manage Work]
Just tap it twice and it will open.
⭐ PLEASE NOTE!
Only .clip files will be shown here.
If you save your works as .PSD, they'll go to your [Files]
Just click your [Files] icon or [Open from Files App]
All of my saved .PSD and exported images and timelapse goes here as well.
====================================================
⮞ Open from Gallery
If you want to open a photo directly from your phone gallery, just click on [Click new from photo]
⭐This isn't import.
This really just opens an image from your gallery.
====================================================
⮞ Creating a Canvas
[Create new file] is creating a New Canvas, the same ones on PC version.
You can choose your own canvas and size according to your preference.
You can also record a timelapse if you want.
Then just click OK when you’re done.
4. Setting up your workspace
This is the default workspace set up when you first launch the app.
You'll have your [Edit Bar] at the side and [Palette Bar] and [Command Bar] at the bottom.
You can edit the toolbar setup depending on your preference.
Just click and hold and choose [Layout Setting]
====================================================
You can also edit per toolbar.
⮞ Edit Bar
① No. of sub tool icons - how many sub tools do you want to appear on your Edit Bar.
② Show tool switch icon - this is the switch to eraser icon. You can uncheck this if you don't want this to appear.
③ Show sliders - these are the sliders on the Edit Bar for the Brush Size and Brush Transparency.
④ How to show color icons - this gives you an option how you want the Foreground, Background and Transparent color icons to be displayed.
====================================================
⮞ Palette Bar
These are the tools under my [Palette Bar]
To customize it, simply just click and hold anywhere on the [Palette Bar] and click on [Palette Bar Setting]
For example, let's remove my [Color Set].
Look for [Color Sets] on the list and uncheck it.
The icon above will also disappear.
Now I'll add my [History], just look for it and checked it on the list.
Make sure to click OK when you're done.
[History] is now added on my [Palette Bar]
====================================================
⮞ Command Bar
The [Command Bar] is basically 'commands' that you can use to your canvas.
You can edit what 'commands' you want to be in your [Command Bar]
Just click and hold > [Command Bar Settings]
For example, let's remove [Delete]
Click the [Delete] icon on the Command Bar > then click the trash can icon.
It's now gone.
If you want to add another command, for example, let's put [Flip Horizontal] (View) on here.
Look for [Flip Horizontal] > select it and then click the + icon above.
Click on CLOSE when you're done.
4.1. Edge Keyboard
[Edge Keyboard] is the movable button on the side of your screen.
[Edge Keyboard] acts like your keyboard modifiers or the keys in conjunction with another key to perform another task.
These are the [Control], [Shift], [Option], [Command], [Space], [Esc] - for iOS users
While [Ctrl], [Alt], [Shift], [Space], [Esc] - for Android users.
For example if we use it we [Scale/Rotate]
If you grab a handle and drag it, without [Command] or [Ctrl] - this will just rescale the image.
But if you use it alongside with [Command] or [Ctrl] - this will act a [Free Transform]
4.2. Pen Pressure
If you're using a stylus, you can check it on [Menu] > [App Setting] > [Pen Pressure Setting]
You'll get a test canvas in which you can test out if your pen pressure.
⭐ Pen Pressure works even with just your fingers!
You can also adjust the Pen Pressure per brushes.
Just select a brush > go to the [Tool Property] > click the box besides [Brush Size]
You can adjust it according to what best suits your drawing style.
5. Touch Gestures
⭐ Zoom in - two finger spread

⭐ Zoom out - two finger pinch
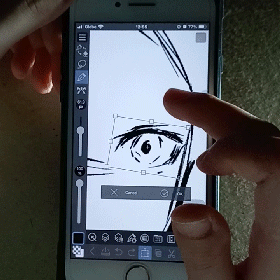
⭐ Undo - Two finger tap

⭐⭐ Redo - Three finger tap
⭐ Rotate - Two finger rotate

⭐ Eyedropper - Hold

⭐ Move Canvas - Two finger swipe
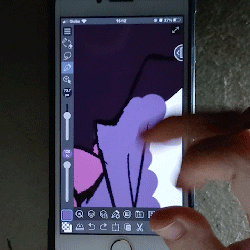
6. Some drawing tips
This is from my point of view, but I hope this helps.
I've been using the app for some months now and these are some things I take in mind whenever I draw on my phone.
⭐ When you're sketching/doing the line art, try to use your middle finger.
There's so much weight going on whenever I use my index for sketching/line art, I find that using the middle finger evenly distributes the weight of your hand-to-finger.
===============================================
⭐ Use the [Switch to Eraser tool]
This makes erasing faster rather than going or choosing from your tools.
This also saves space on your [Edit Bar] sub tools - it's always going to be present even if you changes tools.
===============================================
⭐ Trim your fingernails
Your strokes will feel much smoother, and by instinct, your finger will slide using tip of your finger.
I doubt you'll scratch your screen but it will feel much comfortable without worrying or watching out for your fingernails.
===============================================
⭐ Don't zoom in too much when sketching
You're sketching. You're not making details. You're sketching.
You need to zoom out, you need to see the whole drawing properly, anatomy wise.
Since our screen is small and we don't have a navigator, working with a distance will help our eyes check for errors.
===============================================
⭐ Use Flip Horizontal
This is the [Flip Horizontal] that I placed on my [Command Bar] earlier.
⋆ This is [Flip Horizontal] on [View].
Flipping your canvas while drawing helps our eyes see mistakes on our drawing, you do this on PC, and so please do this as well when you're on mobile.
===============================================
⭐ Use a brush that you're comfortable with
Use brushes that you are comfortable with.
Drawing on your smartphone is a much more different experience than on PC, it's really really hard. I found it easier when found some brushes I got fond of.
The brushes that you use on PC may not be comfortable for you on mobile (depending on your phone hardware), so please check out the brushes until you find what works best for you~
===============================================
⭐ Stretch your hand and your back!
If your wrist game is weak, you need to stretch.
You'll be using your wrist a lot, please do some arm stretching.
Also, don't sit like a shrimp!
===============================================
⭐ Remember to take a break!!
Lastly, remember to take a break!!
You can work back on your drawing anywhere and anytime, since it's just on your smartphone.
7. Favourite App Features
Clip Studio has a lot of features, it's basically the same as the PC version.
These are some of my favourite app features, I use these whenever I draw/make full illustrations on my phone.
===============================================
⭐ Importing from gallery
To import an image from your image gallery, go to [File] > [Import] > [From photo library]
This put an image from your gallery to your canvas.
I use this for color and drawing references.
===============================================
⭐ Sub View
If I'm drawing something with a very difficult design, I use the [Sub View] instead of [Import from photo gallery]
You can find this on your [Palette Bar], just add this tool to your palette and click OK.
To use the [Sub View]; click the menu on the tool (three horizontal lines) > then click on [Import].
And choose your image.
If you want to use this as Color reference/picker, just make sure to click on the [Eyedropper tool] on the [Sub View]
I use this for Drawing Reference, just make sure to LOCK it or click on the pin on top of the tool.
The will prevent the [Sub Tool] from going down when the canvas is touched.
===============================================
⭐ Timelapse
You can make a time lapse here as well.
You can make one at the beginning, when you make a canvas.
Just click on [Record Timelapse]
If you want to record midway, go to [Menu] > [File] > [Timelapse] > [Record Timelapse]
To export the timelapse; go to [Menu] > [File] > [Timelapse] > [Export Timelapse]
You'll then get some export settings that you can edit depending on what your want.
It will then be saved on your [Files App], you can transfer it to your gallery if you want.
(ノ◕ヮ◕)ノ*:・゚✧The full timelapse of this example is at the end of the video~!
Please check it out!
===============================================
⭐Materials
To import [Materials]; like brushes or image materials, I usually use the [Materials] > then click on the [Clip Studio icon] - and it automatically leads me to the Assets library.
Make sure you sign in before you download anything.
To download a brush, just select a brush that you want > click on [Download] > it will ask you to open Clip Studio App, click [Open] > it will then be downloaded on your [Communication Management]
To add brushes to your sub tools.
Example, your Decorative Brushes, select a sub tool that your want > click on [Add Sub Tool] > choose the brushes that you want > then click on [Add to palette]
===============================================
⭐Correction Layers
Correction layers works here too~!
I love correction layers because I can't see colors that well.
It's on [Menu] > [Layer] > [New Correction Layer]
I mainly use [Tone Curves], because it's a complete package, you can adjust the colors, tone, and contrast.
[Correction Layers] works the same as the ones on PC, you can check my post about Correction layers and how to use them here:
===============================================
⭐Exporting your work
I'm talking about exporting your works as an Image file; Jpeg or PNG, and Clip Studio has two ways - Go to [Menu] > [File] > [Save As] and [Export (single layer)]
I personally prefer the [Export (Single Layer)]; you get more options on your export settings.
===============================================
⭐Quick Share
[Quick Share] like the name itself, it quickly shares your work on whatever online platform that you want.
Go to [Menu] > [File] > [Quick Share]
This will then write your file/drawing as a PNG.
And you can choose which online platform your want it to share.
===============================================
⭐Cloud Syncing
I use this whenever I change back and forth from PC to phone.
On your [Manage Works], click the small slider under your drawing file.
This will then upload your drawing to your Cloud storage.
The upload speed will depend on your internet.
When it's uploaded to your Cloud, you'll be able to access it to your PC that has Clip Studio
8. Try it out~!
That's it!
This is the little drawing I did for this example.
⭐ I recommend that you give the app a try.
I spent some days trying to figure everything out.
I always use the 1 hour time limit before I fully commit on getting a plan.
And that's all that I can share~
I hope this somewhat inspires you to try out the mobile version.
Thank you for reading!
Cheers!
























Comment