Drawing Dragons with Clip Studio Paint
Hello! Today I’m going to talk about the process of designing a dragon using Clip Studio Paint.
Design and Inspiration
First, think about what kind of dragon you want to design. For instance, if you are creating an elemental dragon, you could draw from one of the Eastern classical elements (of fire, earth, metal, water, and wood) or Western classical elements (of water, earth, fire, and air).
Are there any physical features from real animals, either extinct animals like the dinosaurs or modern animals like kimodo dragons, that you want to include? If so, try doing some rough sketches based on reference photos of the features that you want to include. For instance, take a close look at the eyes, wings, feet, scale patterns, and other features of real animals and see what inspires you. Paying attention to the anatomy and how these body parts look in real life can help you invent fictional ones for your dragon, even if the end result is very far removed from what inspired it.
Repeating Pattern for Scales
For textures like scales, you can design a repeating pattern to cover your dragon with. As you are creating your pattern, make sure that the left and the right sides line up with each other, and the top and bottom sides line up with each other so that the pattern will repeat. To make this easier, you can display a grid on your canvas by going to View then Grid. Adjust the spacing of the grid under View then Grid Ruler Bar Settings. Also under the View menu is the ability to toggle off and on the Snap to Grid. Here I’m also giving my scales a bit of shading to make the scales pop. When you’re done, go to Edit, Register Material, and Image. Then check the box for the Tiling option.
Sketching Dragon Bodies
Next, think about the head and body shape and design of your dragon. Do you want your dragon to be part of Asian or European mythology? Are you drawing inspiration from a favorite series or from a role play game? Will any of the classic elements influence your dragon’s design? What kind of habitat does it live in? Play around with ideas and get creative!
Once you have an idea what you want to create, try doing some rough sketches of different dragon ideas you have. What is your dragon’s personality like? Is it a benevolent nature spirit? Does it ransack castles for gold to add to its horde? Think about what kind of impression you want your dragon to give, and work that into your design and composition.
Repeating Pattern Brush
For dragons with a serpentine style body, here’s another trick: you can create a repeating pattern brush! I started with the scale pattern that I created earlier, and transformed it in order to give the illusion that the dragon has a rounded body. Then I added another repeating pattern for the belly. After that I drew a dorsal fin. Once again, make sure that both edges line up so the pattern will repeat.
When you are finished with your body design, go to Edit, Register Material, and Image. Make sure to check the box for “Use for brush tip shape.”
Now go to the pen tool and create a duplicate brush. Then adjust the settings by clicking on the gear icon. Go to Brush Tip, Material, then add the material you just created. Then under stroke, check the box for Ribbon. If your design is sideways, you can fix this by changing the Brush Tip angle by 90 degrees.
And voila you have a brush that can draw your dragon body! What’s more, it can adjust to different angles, making it easy to draw a winding body. If you want the body to taper, make sure to draw on a Vector Layer, then use the Correct Line tool to make different parts of the body thinner or wider.
I hope that you’ve found this little tutorial helpful! Please share any dragons that this tutorial helped you create – I’d love to see them! Happy creating!



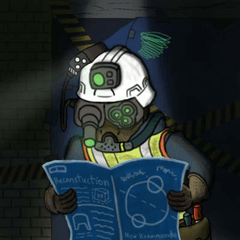















Comment