Light and Shadows with Blending Mode
On this topic, I’ll show you how I use Blending Modes to match or blend a character with the background.
I’ve already made a topic on Blending Modes and where I use them, you can check it here:
This topic will focus on how light and shadows can change the atmosphere of a drawing.
Let’s start.
Just a reminder, this is how I do things.
It may differ on what and how other people do it, but this is just what works best for me.
Preparation | FILES
First things first, I make sure my character and background are in separate layers.
Character is on a solo layer, while background is on another layer.
*You can also use a full illustration complete with background and everything. I just prefer working on separate layers. So I don’t have to worry on masking or shading in general.
For this example, I’ll use this character I made:
BASIC Light and Shadow
Okay! Let’s start with some BASIC first.
Example we have this Character, let’s make a simple color as a background.
Make a [New Raster Layer], rename that as ‘BACKGROUND’ – make sure this is below the CHARACTER layer.
I’ll just use a simple color, let’s say this dark grey.
Just grab your [Bucket] tool apply the color.
Next let’s make a shadow, make a [New Raster Layer], rename this as ‘SHADOW’ – make sure this is ABOVE our Character Layer.
Also make sure to click on [CLIP TO LAYER BELOW], so that only the Character layer will be affected by the SHADOW layer.
Let’s choose our color, I’m going to choose this greyish-red tone.
Just get your [Bucket] tool and just apply it on the SHADOW layer.
Make sure to change the Blending Mode of the Shadow Layer to [Multiply]
Other Darken/Shadow Blending Modes that you can try are:
• Darken – will only show whatever color is darker and this doesn’t blend pixels
------- Darken Blending Mode will only show pixels that are DARKER than the chosen blending color. It doesn't blend pixels, so it looks a little flat.
• Multiply – literally multiplies values of the Blending Layer to the Layer Below, so chances of getting a lighter tone is there because you can't multiply whites.
• Color Burn – this adds color while it darkens but doesn’t work if the layer below is on a lighter tone; it will turn white.
------ This is like a harsher version of Multiply but with a higher contrast. It looks more saturated.
• LINEAR BURN - basically adds colors while darkening the resulting image and works even if the layer below is a lighter tone.
------- The darkest Shadow Blending Mode. This is like a tone down version of Color Burn.
• Darker Color – is the stronger version of Darken, so it will only show patches of dark colors without blending any pixels
===================================================
Also, when choosing a color for SHADOW, try not to go greyscale.
Atleast give your Shadow some little color. This will give you more option to change the values and even recolor shadows faster.

[Hue, Saturation and Luminosity] is a friend! Use it often!
===================================================
Next is the light. Make a [New Raster Layer], rename this as ‘LIGHT’.
Make sure this is ABOVE our Shadow Layer.
Click on [CLIP TO LAYER BELOW] so that only the Character Layer will be affected by whatever we’ll do on the LIGHT layer.
For the light, I’ll grab [SOFT AIR BRUSH].
Get a color of your choice, just make sure NOT to choose a pure WHITE.
And just paint it on the area that will be your light.
Change the Blending Mode of this Light Layer to your preferred Lighten or Contrast Blending Mode.
I usually choose [Glow Dodge] on my drawings.
Other LIGHTEN Blending Mode that you can use:
• Lighten - will look at the layer below and the blending color. It will only keep whatever color is LIGHTER.
• Screen - this focuses more on the luminosity or brightness of the blending color. Really good for brightening images.
• Color Dodge - works like Screen but this also adds contrast making a saturated result.
• Glow Dodge - works like Color Dodge but is better at reading mid-tones.
• Add - this is like a stronger version of Screen but this one analyzes the color for both Blending layer and layer below. Dark tones remain dark.
------ So this will make the image bright but still remains some darker details intact.
• Add (Glow) - a stronger version of Add but is better at reading mid-tones.
---- this means that the result may be a little more saturated than Add.
• Lighter Color - a stronger version of Lighten. Doesn't really blend pixels.
Remember that you can use [Opacity] to change the values.

Also use the [Hue, Saturation, and Luminosity] to change the light color, saturation and tone.
Use whatever works best for you!
===================================================
Next is optional, let's add a filter.
This provides like an extra color to set up our tone.
Make a [New Raster Layer], rename that as 'FILTER'
Make sure this is above the Light layer.
I just grab my [Gradient] tool and make a color where the LIGHT is, so this basically works like a support or an additional color for the character.

Remember to [CLIP TO LAYER BELOW], so only the Character will be affected.
This is where we use the Contrast Blending modes:
• Overlay - works like Half Screen - Half Multiply. Results tend to be saturated.
• Soft Light - a lighter and softer version of Overlay.
• Hard Light - somehow similar to Overlay but produces a more intense in color.
• Vivid Light - a stronger version of Overlay and Soft Light.
• Linear Light - this focuses more on the brightness
• Pin light - this is like Darken and Lighten, but this focuses more on the color.
----- doesn't work if your color is mid tone.
• Hard Mix - literally mixes or adds all the values (color) of your blending layer and layer below.
I usually use [Overlay] and [Soft light], I'll use Overlay here.

It's a subtle kind of filter, helps support my Light layers.
Here's the before and after:
I use this Simple and Basic Light and Shadow on my drawings if I can't make up any backgrounds.
Let's work on DAY next
DAY
Let's make a DAY TIME.
Again, I make sure that my Character is on a separate layer.
For the Background, you can make it yourself or take one from the Assets Library.
I usually use these:
Use whichever works best for you.
Now on your Clip Studio Paint App > Open your [Materials] tab > Look for the [Image Material] > Drag and drop that to the drawing canvas.
Make sure to rearrange the layers.
The [Image Material] should be below the [Character Layer].

You can scale and position it however you like.
If you want to change the tone of the background, you can do that by going to [Edit] > [Tonal Correction], I usually use [Hue, Saturation and Luminosity] and sometimes [Tone Curve].
*Make sure to [Rasterize] an Image Material so you can edit it.
You can do that by [Right Click] the layer > [Rasterize]
Also rename it as 'Background' while you're at it.
A good naming convention won't hurt.
Then I just go to [Edit] > [Tonal Correction] > [Hue, Saturation, Luminosity] and edit it according that what I like.

Our BACKGROUND is done, now let’s blend the Character and BG together.
Let's add a 'FILTER'
*You can add a Shadow layer if you want, I just prefer a simple lighting when I have a sky background.
Make a [New Raster Layer]
Make sure the [New Raster Layer] is ABOVE the [Character Layer]
Let’s rename this one “FILTER”
Grab your [Gradient] tool > Choose [Foreground to Transparency] > Opacity at 50%.
Change your Foreground color to the TOP color on the Background; HOLD [ALT] then click on the color or background.
Make a Gradient shade from the top of your canvas --- going to the middle.

Then change your Foreground color again to the BOTTOM color of the Background; HOLD [ALT] then click on the color.
*Try NOT to choose WHITE.
Then we make another Gradient , from the bottom of your canvas --- going to the middle.

Then change the Blending Mode from [Normal] to [Glow Dodge].
I lower the Opacity to 65%.
Quite optional but if you want, you can enable [Clip to Layer Below] so that only the Character will be affected but the Filter that we did.

Next, let's add a simple light above.
Make a [New Raster Layer], rename this as 'Light'
Get your [Gradient] tool > [Foreground to Transparency] > Opacity 100%
I just grabbed a Blue color from the background as my foreground color and made a Gradient on top.

Change the Blending Mode to [Glow Dodge] and lowered the Opacity to 35%
Finally, let's add a Lens Flare
Make a [New Raster Layer], rename it as 'Lens Flare'
*I renamed it wrong on the image below, I forgot what it was called.
I'm going to use a Decorative Brush, mainly this one:
I’m using [shine○(加算発光)] or the second Lens Flare on the collection.
With the brush selected, make a stroke on where the sun is supposed to be – going down.
And change the Blending Mode to [Glow Dodge]
And we're done.
Here's the Before and After:
Next, let's do some NIGHT setting
NIGHT
Let’s do a NIGHT version.
Again, make sure that the Character is on their own layer.
Now let’s make a Night Background ourselves this time.
Make a new [Raster Layer] below the Character layer.
Let’s rename this one “SKY”
Now on get your [Gradient] tool > select the [Night Sky] preset there.
Make sure your [Shape] is [Straight Line] and [Opacity] is at 100%
Make a Gradient starting from the top to the bottom
*Much better if you go above the top and bottom of the canvas so that we don’t get the darkest and lightest color.
But if you’re having a hard time controlling that, just make a Gradient and use the [Transform] or [CTRL T] on your keyboard]. Adjust according to your preference.
If the color is too bright for you, adjust it using [Hue, Saturation and Luminosity] or [CTRL U] on your Keyboard.

Next we make some Trees.
Make a New [Raster Layer]; rename that as “TREES”
Make sure this is above the SKY layer.
Get your Tree Brush.
There should be a “Trees” brush on your [Decoration] sub tool > Under [Background]
If there isn’t, feel free to download your preference on the Asset Library.
Change your [Foreground] color to either BLACK or 80% GREY, depends on your preference.
And just make some small trees on the background of the character.

I then went to [Hue, Saturation, and Luminosity] cause the tone was too light for me so I darken it up a bit.
Now we make some stars.
Make a New [Raster Layer]; rename that as “STARS”
Make sure this layer is under your TREES layer
I mix these brushes; ☆1 and ☆2 :
With this starry brush:
And just make some starry sky.

When you’re done, change the Blending Mode to either one of these three.
My usual go-to are [Glow Dodge], [Color Dodge] and [Hard Light]
You can edit this however you like, I just increased the [Luminosity] and lowered the Opacity of the duplicated Stars by 50%
I returned to the Trees layer and details are way too sharp, so let’s blur that.
Go to [Filter] > [Blur] > [Gaussian Blur]
I went 10% on this.
I then combine all the background elements into a new layer.
*Hide the Character layer then select all the background elements > Right Click > [Merge visible to new layer]
Renamed the merged layers as 'Background'
Next, let’s make a filter to blend the Character and the Background together.
Make a new [Raster Layer], make sure this is above the “Character” Layer.
Rename the new raster layer as “Shadow”, so we don’t get confused.
Select your [Gradient] tool, choose [Foreground to Background]
Make sure your shape is [STRAIGHT LINE] and Opacity is at 100%
With the Foreground selected, [HOLD ALT] on your keyboard and select the darkest shade of sky color on the background.
*DO NOT CHOOSE BLACK
Then select your Background or press X on your keyboard, [HOLD ALT] then select the lightest shade of the sky – try not to select the stars color.
I went with this color.
Now we make a Gradient color on our canvas, make sure you’re on the “FILTER” layer.
Start from the top going down.
After that, click on [CLIP TO LAYER BELOW] – so that only the Character Layer will be affected.
Change the Blending Mode to [Multiply] and lower the Opacity according to your preference.
*I went 65%
Now for the lighting, I do two (2) types of light when doing NIGHT setting.
MOONLIGHT light source and sometimes OBJECT light source.
MOONLIGHT light source is very easy.
Make a New [Raster Layer], make sure this new layer is above your [FILTER] layer.
Let’s rename this layer as “MOONLIGHT”
Just get your [Gradient] tool > [Foreground to Transparency], set your shape [STRAIGHT LINE] Opacity 100%
Select a light shade of BLUE or whatever color is your MOONLIGHT
*This is just a preference of mine, but I try not to choose WHITE.
Choose a shade with 90-100% Vibrancy.
Then we make a Gradient ABOVE the Character’s head.

Change the Blending Mode to [GLOW DODGE], change the Opacity to around 35-75% depending on how bright you want it to be.
*Since we didn't choose a White color, we can go to [Hue, Saturation, and Luminosity] and change some values to get a different result.

And that's how I do a simple moonlight.
Here's the before and after:
=============================================
Now let’s do a light source from an object.
We’re still using the previous NIGHT file, just remove or hide the [MOONLIGHT] layer.
Let’s make the light source first, like a fire.
We don’t need to make a literal fire, if we put that here on this small canvas – that would look like a forest fire. We just need a small one like bonfire or something. Since that will not be captured by this small canvas, let’s just make a small “GLOW” of that bonfire.
Make a new [Raster Layer], make sure this is above our NIGHT BACKGROUND.
Rename that new layer as “Light Source”
Get your [Gradient] tool, get whatever shape you want, Opacity at 100%
Make sure you’re on [Foreground to Transparency], change your [Foreground] color to a bright ORANGE.
And just make a gradient stroke here at the side, where we think the fire might be at.

Then we change the Blending mode of the FIRE GLOW layer to [HARD LIGHT]
Now we make a glow or like a highlight on the character.
Make a new [Raster Layer], make sure this is above the Character Layer
Rename this new layer as “Light”
Enable [Clip to Layer Below] so that only the Character layer will be affected.
Get your [Air Brush], I’m using a [SOFT AIRBRUSH].
Change your [Foreground] to a lighter shade of Orange.
And start making some ‘highlight’ on the character.
Change the Blending Mode of the HIGHLIGHT layer to [Glow Dodge] so that we can see better.
Continue adding the highlight and just take your time doing this.
Remember where the light is coming from, example here – it’s coming from the bottom right of the screen.

If the brush stroke is too strong for you, use a [BLUR] brush tool to soften up the edges.
Final highlights looks like this:
Let's add a Filter to support the Light.
Make a [New Raster Layer], rename that as 'Filter'
Make sure this is above the Character layer (doesn't really matter if this is above the Light layer or not)
Enable [Clip to Layer Below] as well, so only the character will be affected.
Get your [Gradient] tool > [Foreground to Transparency] > get whatever shape that you want at 100% Opacity.
And just make some gradient besides the character, where the light is located.

When you're done with the Gradient, just change the Blending Mode to [Overlay] or [Soft Light]
I used Soft Light for this example.
Lastly, let's add some effects like a fire ember.
Make a [New Raster Layer], rename that as 'Fire Ember'
You can place this above of all the layers or below the Character Layers -- depends on what you want.
Get your brush or decorative brush, I’m using 炎散らし :
Brush it on the drawing.

I made it more saturated cause I was blind.
Now we duplicate that Fire Ember layer > Right click the layer > [Duplicate layer]
Go to [Filter] > [Blur] > [Gaussian Blur]. I blur this duplicate on 50%
Then we change the Blending Mode of the duplicate layer to [COLOR DODGE]
I also change the Hue of the Original Fire Ember layer on [Hue, Saturation and Luminosity] -- basically just look for a yellow hue/color.
And that's it!
Here's our before and after:
Other light and shadows
So that's basically how I work with light and shadows.
It works well even if I'm doing other settings or mood.
Whether it be sunset, sunrise, under the shade or even a colorful background
For the Shadows, I use the same color as the Background and just set it at [Multiply].
I also lower the Opacity along with the Saturation and Luminosity so that it doesn't blend that much to the background.
I do and use the same set up.
If I want to make sunset and sunrises, I use this gradient sets:
For Sunset, I use Dramatic Sunset
For Sunrise, I use a Cusp of Dusk
==========================================
I just color picked the Foreground -- color on top of the background, and Background -- color at the bottom of the background.
I lowered the Saturation and Luminosity by almost 50% because of how vibrant it was.
I do this so that they don't blend too much. I want it to blend but you can still separate them from one another.
When I'm doing under the shade, I love using this decorative brush as my Light -- then set it as [Glow Dodge]
I added some prism for some small light effect
I used this Image material as my background:
==============================================
For a colorful light and shadow
I rarely do this kinds of shadows but this helps sets up the mood when I'm lazy adding filters.
Basically just the same set up as my "Night - Object Light Source" set up, but this time more colorful.
I added some subtle bokeh.
I used this brush:
I used 光std and 光std 散布
Final Rendering
When I'm done with my drawing, I do this as a final rendering.
This is optional, but I love doing this to give my drawings a softer and final look.
When you're done with everything, merge everything in a new layer.
Either by [Layer] > [Merge visible to new layer] or Right click a layer > [Merge visible to new layer]
Let's rename that as 'Filter' for now.
Go to [Filter] > [Blur] > [Gaussian Blur] > 40%
Then lower the Opacity to 35%.
For the Blending Mode, I use either [Normal] or [Screen] - depends on what kind of softness you want.
Screen provides more brightness while Normal retains the original tone
Here's without filter and with.
Then next, Duplicate the Filter Layer.
Right Click the layer > [Duplicate]
Change the Blending Mode of that Duplicate to [Soft Light]
Here's the before and after the filters:
I use this on majority of my stuffs!
Makes my drawing smooth and ethereal~
=========================================
That's it!
I hope this is somewhat helpful! ;u; )/
You can check my other works where I use this Lights and Shadows:
Thanks for reading this far! (ノ◕ヮ◕)ノ*:・゚✧
Sorry it got really long and detailed but I hoped it helped!












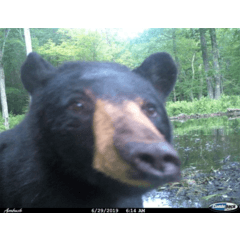











Comment