Automatic coloring with the Colorize function
Introduction
Very good! I am Paula-NM and I have come to give you an explanation of how autocolor works and recommendations for creating your own illustrations.
For me the two techniques that I am going to show you have completely changed my way of bringing my drawings to life and experimenting with colors, thanks to this tool you can do wonders with great comfort. Let us begin!
Youtube video
Requirements
For you to access this function you need:
1. Clip Studio Paint updated at least 1.8.4
2. Internet connection available, since the server interprets the drawing.
Line
To start the drawing it must be on a single layer. If you have it grouped in a folder, duplicate it and make it a layer.
In addition, you must click on the lighthouse icon. It is also very useful for selections, fillers ..., which will be useful later.
General coloring
Once you check that everything is in order ...
Menu> Edit> Colorize (Technology preview)> General Colorize
As we see, the coloring is not perfect, we are going to correct it.
In the automatic selection, we adjust it to the reference layer and from the "line" layer where we have the drawing we select and correct the resulting colors as we please.
Once we have the base colors, we create layers in blending mode, multiply and weft, adjusting them to the colored layer and continue painting until we are satisfied with the result.
Of the three options in this tool, general coloring is an excellent resource for experimenting and playing, also for creating new characters if you don't decide on colors. I encourage you to give this option a try!
Apply selected colors
In this case, we are clear about the colors we want to use.
Menu> Edit> Colorize (Technology preview)> Apply selected colors
As you can see, we are going to correct it in the same way as with the previous technique. It also has pastel tones, if you don't like it you can correct it with any tonal correction tool.
Once we have made the corrections that we see appropriate, we can continue coloring on the drawing to our liking, taking advantage of the lines that were formed in the automatic coloring and work on a layer.
We add more shadows, we add background and we will have the drawing ready.
Advanced settings
This option is similar to the previous one, since we choose the colors. However, we can decide how the colors will mix with each other.
Menu> Edit> Colorize (Technology preview)> Advanced settings
A graph will appear for each tone that we have used. It is recommended to use less than 10 tones in the drawing, since it only analyzes a maximum of 10 colors.
Now it only remains to play with the curve and find the mix that you like the most.
From here, we repeat the same process as the first general coloring technique and continue until the illustration is finished.
Tips
The details make the difference.
Try to make the strokes as clean as possible.
I recommend using a separate layer for details such as prints to avoid dirtying the drawing.
This tool can also be used to make quick sketches of any for a quick preview, storyboard, landscapes, lighting and any type of composition without the need to invest a lot of time.
Used brushes
I especially used this brush for almost the entire process, thanks, Rompi!
Thank you all so much for following my first tutorial! I hope this guide has helped you to dare to play with this tool. Enjoy and see you next time!



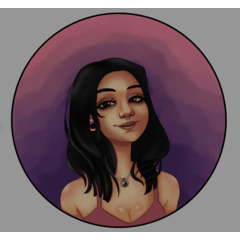










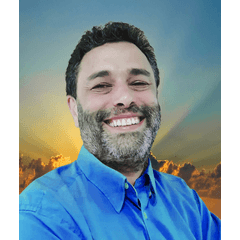









Comment