Consejos para pintar y ajustar los pinceles de acuarela
En este artículo presentamos técnicas de pintura y formas de configurar los nuevos pinceles instalados en CLIP STUDIO PAINT 1.8.6.
Nota: Si estás actualizando CLIP STUDIO PAINT desde una versión anterior a la 1.10.10, es posible que los grupos de subherramientas sean diferentes.
Para obtener más información sobre las nuevas subherramientas, consulta el siguiente artículo:
Puedes configurar cada opción de la herramienta mediante la paleta [Propiedad de herramienta] y la paleta [Detalle subherramienta]. Si la paleta no está visible, puedes activarla desde el menú [Ventana].
Herramientas utilizadas en este artículo: [Pincel] > [Acuarela] > [Pincel redondo]
Pintura uniforme
Los colores de las subherramientas del grupo [Acuarela] se aplican uno encima del otro cuando los trazos se superponen. Sin embargo, a veces queremos que la pintura sea uniforme para los colores de fondo o partes más concretas como la piel de un personaje. Para que la pintura no cambie, podemos usar los siguientes métodos:
・Pintar de un solo trazo
Si pintas sin levantar el pincel, el color será el mismo que se ve en el círculo derecho.
Si pintas por trazos, las partes superpuestas se oscurecerán, como se ve en el círculo izquierdo.
・Cambia el modo de combinación del pincel a [Sustituir transparencia].
Si en [Propiedad de herramienta] ajustas el [Modo de combinación] a [Sustituir transparencia], los trazos que se superpongan mantendrán el color uniforme.
・Mezcla los colores con [Mezcla con textura]
Combina los colores con la herramienta [Mezcla de color] > subherramienta [Mezcla con textura] para disimular los cortes de las partes superpuestas y desiguales de los colores pintados con varios tonos.
Pintar con capas de color blanco
Las herramientas del grupo [Acuarela] no pueden superponer tonos más claros sobre los oscuros.
Si dentro de [Propiedad de herramienta] cambias el [Modo de combinación] a [Normal], puedes superponer tonos blancos.
Pintar con colores oscuros
Si superpones las acuarelas del grupo [Acuarela] sobre colores claros, obtienes tonos más oscuros.
Al reducir el valor de la [Densidad de textura del papel] de la paleta [Propiedad de herramienta], el tono se oscurece.
Si no está activada la [Velocidad] en [Lápiz óptico], los trazos serán más oscuros porque la velocidad del lápiz no afecta a la opacidad del pincel.
Crear un cambio natural en los tonos
Para expresar un degradado similar al de una aguada analógica, recomendamos dividir por capas y usar la opción "Ajustar a capa inferior".
Pinta el color de fondo y crea una capa encima. Luego, "clipea" la capa nueva a la anterior haciendo clic en "Ajustar a capa inferior" y pinta con otro color con herramientas como [Húmedo suave].
Para dibujar todo en una sola capa (método analógico), una vez que hayas superpuesto el color, combina las capas desde [Capa] > [Fusionar con capa inferior] (Ctrl + E).
Nota: Aunque la opción "Ajustar a capa inferior" esté activada, puedes seguir pintando en la capa inferior. Para más información, consulta el siguiente artículo:
Si quieres que se vean los bordes del trazado
Todas las subherramientas del grupo [Acuarela] tienen los bordes marcados típicos de la pintura sobre seco porque en sus ajustes está activada la opción [Borde de acuarela]. Cambia estos ajustes según tu forma de trabajar, el tamaño del lienzo y el tamaño del pincel.
・Aumentar el grosor de los bordes
En la paleta [Propiedad de herramienta], puedes aumentar el valor de [Borde de la acuarela] para engrosar los bordes.
・Oscurecer el borde
En la misma paleta [Propiedad de herramienta], [Efecto de transparencia] y [Efecto de luminosidad] cambian la oscuridad de los bordes.
Nota:
[Mezcla de color] > [Mezcla con textura] también tiene la opción [Borde de acuarela]. Al aumentar el valor, el sangrado se parecerá más al de la pintura analógica.
Cambiar la forma del pincel
Con CLIP STUDIO PAINT se pueden crear diferentes estilos artísticos con ajustes tan simples como la imagen de la punta del pincel.
Cambiamos la imagen de la punta del pincel desde la paleta [Detalle subherramienta] > [Punta del pincel].
El [Pincel redondo] no tiene ninguna imagen preestablecida para su punta. Se puede configurar con un clic en [Forma de la punta] > [Material] y otro clic en el icono inferior derecho para mostrar una lista de materiales disponibles.
Configuración desde la parte superior: Forma de la punta: Círculo (por defecto) / Material: Real Pencil / Material: Brush / Material: Petit
Los materiales almacenados en la paleta [Material] > [Image material] > [Brush] o tus materiales originales también se pueden registrar como punta de pincel. Para más información, consulta este artículo:
Cambiar la textura
Todas las subherramientas del grupo [Acuarela] tienen la [Textura del papel] ajustada en [Drawing paper] o [Impasto]. Las texturas se pueden cambiar a través de la configuración [Textura del papel] de la paleta [Propiedad de herramienta].
Nota: La textura desaparece si se pulsa el icono de la papelera.
Textura del papel al imprimir
La configuración de las subherramientas del grupo [Acuarela] es la más adecuada para web (72 ppp). Pero si quieres imprimir, es recomendable aumentar el [Porcentaje de escala] de la [Textura del papel].
Haz clic en el signo "+" que hay a la izquierda de [Densidad de textura del papel] de la paleta [Propiedad de herramienta] para mostrar el [Porcentaje de escala]. La escala de la textura está ajustada por defecto en 28, pero para una imagen que se va a imprimir, es mejor un valor de 50 o mayor (350 ppp).
Restaurar o guardar la configuración del pincel
・Restaurar la configuración
Para volver a los ajustes iniciales de una herramienta, haz clic en el icono "Invertir los contenidos de las subherram. seleccionadas actualmente a los ajustes iniciales" que hay en la parte inferior de la paleta [Propiedad de herramienta].
・Guardar la configuración
Para guardar una configuración, haz clic en el botón [Guardar los ajustes actuales como predeterminados] en la parte inferior de la paleta [Detalle subherramienta] (solo en EX/PRO).
・Añadir subherramientas iniciales
Si eliminas por error una subherramienta predeterminada o cambias sus ajustes al hacer clic en [Guardar los ajustes actuales como predeterminados], puedes recuperar las subherramientas predeterminadas del programa haciendo clic en [Añadir subherramientas iniciales] que hay en el menú de la esquina superior izquierda de la paleta [Subherramienta].
Se abrirá una ventana desde la que podrás añadirlas.







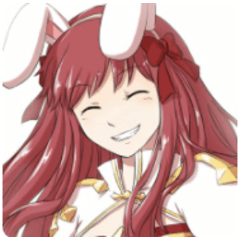















Comentario