Tutorial de arte conceptual de robots
Hola, anteriormente hice "Cómo pintar material metálico" y ahora vamos al siguiente nivel. Hice mi personaje original en este momento, y ahora es el momento de compartir los pasos para usted.
Hablemos de un robot. Este tutorial está relacionado con el tutorial anterior. El tutorial anterior le ayuda a comprender cómo se produce el efecto metálico en CSP.
Es mejor que lea el tutorial anterior antes de seguir este. Aquí está el enlace:
Bueno, solo uso mi creación de pincel en este tutorial, si no lo tienes, ¡descárgalo ahora! El pincel está en el mini paquete, para que entiendas cómo funciona más fácilmente. Contiene 7 pinceles. Bueno, toma el juego de pinceles a través del siguiente enlace:
PASOS
1.) DIBUJO:
Bueno, comience con la capa de boceto si le encanta diseñar su propia pintura completa primero. Usé (lápiz áspero) para hacer el boceto. Puse esto como la primera capa.
2.) DIBUJAR FORMA DE COLOR
Haga una nueva capa y colóquela debajo de la capa "SKETCH". y, pinta la forma del color como el plan de diseño de tu robot. Nombro la capa con la capa "FORMA DE COLOR".
3.) SOMBRA SUAVE
Vaya a su capa "FORMA DE COLOR" y pinte la sombra suave. Yo uso (aerógrafo suave) para este paso. decide la parte oscura de tu robot en este momento.
4.) DECIDE LA LUZ
Aún en su capa "FORMA DE COLOR". decide la parte de la luz que cae sobre tu robot. Esta parte es importante. uso un color claro, en este caso, yo uso color blanco.
5.) PARTE FINAL OSCURO Y CLARO
En este paso, repito el paso anterior de oscurecimiento e iluminación. Después de sentir lo suficiente, fusiono la capa "SKETCH" con la capa "SHAPE OF COLOR" en una capa, por lo que ahora tenemos una sola capa.
6.) PRIMER DETALLE
Utilice mi creación de pincel (Detalle) en el conjunto de pinceles. Haz tu primer detalle en este paso. Perfora el resto de (lápiz áspero) de la capa anterior. Haga esto hasta que obtenga la línea y el volumen en la pintura de su robot.
7.) CONTINUAR DETALLANDO
Use el mismo paso en el paso 6 y haga que su robot se detenga.
8.) TEXTURING
Uso la creación de mis pinceles para crear textura de metal puedes probarlos, la textura te da un poco de rasguño. También le dan detalles de textura metálica y polvo sucio en la piel metálica de su robot.
9.) TIEMPO DE MEZCLA
Bueno, mi pincel (Detalle) te da un golpe musculoso. Puedes usar mi creación de pincel (Transparente) para mezclar el trazo. También puedes crear el efecto de metal con este pincel.
10.) ACABADO ANTES DE COLOREAR
Antes de ingresar al paso de coloración, asegúrese de que su robot esté listo para colorear. Verifique el volumen, el trazo musgoso, las partes claras y oscuras y la textura. Asegúrate de que todo esté hecho.
EL PODER DEL MODO DE REVESTIMIENTO
En este momento quiero hacer que mi robot se vea abandonado y viejo. Entonces creo el viejo efecto con efecto <Overlay>. Hago una nueva capa para esto y uso mi pincel (transparente). El pincel (transparente) proporciona una suave presión de color.
La paleta de colores que mencioné anteriormente da el viejo color del robot abandonado. Puedes probar esto si te gusta el resultado.
EL TOQUE FINAL DE LA LUZ
Crea la nueva capa y decide la luz final de tu robot. Use el color blanco para esto y gírelo al efecto <Agregar-luz> para obtener un efecto más claro. Total tenemos 3 capas ahora.
TRANSFORMACIÓN DE MALLA
Para hacer que tu robot sea más dulce, no olvides agregarle algunos accesorios. Bueno, agregué la serie de números de robots en esta parte, que es "99" en el brazo izquierdo del robot.
Primero, use ((TEXT)) para crear la capa de texto. Use la fuente apropiada según lo necesite. y haga clic en Aceptar
Queremos jugar la transformación de malla por ahora. pero la capa está en modo texto. tienes que cambiar el formato de capa a una capa ráster. usa el paso anterior para hacer esto. luego, haga clic en Aceptar.
Ahora, su capa de texto // ((99)) está lista para editar. use el siguiente paso para transformar la forma de la capa. o puede usar el atajo {Ctrl + T} para ingresar al modo de transformación.
Transforme la capa en la forma que desee. Hice que la forma fluyera la forma del material metálico. todo lo que tiene que hacer es cambiar el pintor de transformación de malla a la forma.
Convierta su modo de capa de color en <Overlay>. y ahora tienes tu ((99)) capa mezclada con el robot.
CAPAS
Bueno, tengo 6 capas para esta pintura robot.
Aquí está el resultado final del robot. Le sugiero que lea el tutorial anterior para leer este tutorial más fácilmente. Los pasos de este tutorial tienen casi los mismos pasos que el tutorial anterior, pero detallan y tienen efectos complejos y partes de objetos.
Si te encanta este tutorial y quieres comenzar tu arte conceptual de robot, no dudes en etiquetarme en Instagram: @awanndus. Estoy esperando tu obra de arte robot. Hasta la próxima. ^. ^












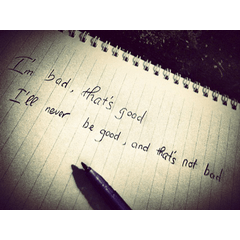











Comentario