Fácil mar transparente transparente [dibujar y animar]
Introducción
Hola, en este tutorial mostraré una manera muy fácil de crear efectos de agua transparentes para una ilustración con solo 4 capas y duplicarla para crear una animación.
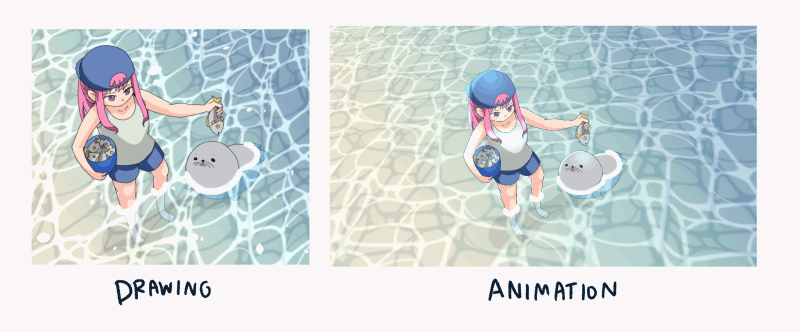
Video tutorial
mira el video tutorial para ver los pasos en acción
Los conceptos básicos de transparencia.
Para hacer que algo se vea transparente, simplemente puede cambiar la opacidad de la capa del 100%

Y use el modo de capa para encantar el resultado.

(elige cualquier modo con el que estés satisfecho)
Para que se parezca más al agua, los toques adicionales importantes son los reflejos de la superficie del agua y sus sombras.
Esta es la idea básica de cómo funciona la transparencia del agua, ¡apliquémosla al dibujo!
Hacer una superficie de agua (o descargarla)
Nota: ya registré este material en Clip Studio Assets, puede descargarlo y está listo para usar
Para crear el patrón:
Cree un nuevo archivo y dibuje ondas aleatorias con la herramienta Pluma.
Dibuja curvas adicionales donde las ondas se cruzan
(Nota: intente convertirlo en una estructura de forma simple)
Luego recórtalo y conviértelo en un mosaico de patrones sin fisuras
Consulte mi tutorial anterior para convertir el dibujo en patrones sin fisuras:
(también ejemplo de agua en la parte 4)
Crea 2 versiones del patrón sin costuras
El original y el que tiene efectos azules (duplica los efectos y aplica filtros de desenfoque)
El mosaico normal y el mosaico de desenfoque para un efecto brillante (opcional).
registre el material en la biblioteca de materiales para que sea fácil de usar
Aplicar a la obra de arte (no animada) [Clip Studio Paint Pro / EX]
Prepara el dibujo.

Crea una nueva capa sobre el dibujo y pinta el nivel del agua en blanco
Haga la selección debajo de la línea de flotación con la herramienta Lazo, seleccione la carpeta de capas, luego córtela con [Ctrl + X] y péguela con [Ctrl + V]
Esto hará que la carpeta dividida para parte bajo el agua
Cree una nueva capa entre 2 carpetas y rellene con la herramienta Degradado
(seleccione la opción de degradado y luego arrástrela al lienzo para llenar, también puede personalizar su propio degradado haciendo clic en el punto de color sobre la barra de degradado)
Ajuste la opacidad para crear el efecto transparente.
Arrastre el material de la superficie del agua al panel de capas (encima de la capa de degradado)
Ajuste el modo de capa a Superposición para que se vea más brillante
[Opcional] Arrastre la versión borrosa del patrón al panel de capas y configure el modo en Agregar (Brillo) para que tenga un efecto más brillante
(ajuste la opacidad del material de la capa para que sea más suave)
Mantenga presionada [Shift] y seleccione ambas capas de efectos, luego presione [Ctrl + t] para transformar el borde
Este método permitirá que ambos objetivos se ajusten juntos
Establezca el modo en Transformación libre y mueva la esquina del patrón a la perspectiva del dibujo.
¡Ingrese para confirmar la transformación, y obtendrá una superficie de agua brillante y fácil!
Para crear el efecto de sombra, copie la capa de desenfoque (o la capa de la superficie del agua en caso de que no realice el efecto de desenfoque) y arrástrela debajo de la capa de gradiente de agua
Use la herramienta Objeto y muévalo un poco hacia abajo.
Luego configure el efecto de color de capa en la propiedad de capa para oscurecer el color
Y luego establezca el modo de capa en grabación lineal
Allí obtendrás un efecto transparente fácil
¡Comienza a animar! Lo básico de las animaciones de olas.
El movimiento de la ola se relaciona con la línea de perspectiva del suelo.
La ola básica comenzará pequeña y alcanzará una ola grande en un punto, la ola será más lenta cuando sea más grande.
Aquí está la animación de referencia junto con el tiempo.

Prepare el archivo para la animación [Clip Studio Paint EX]
Crea un nuevo lienzo para la animación, aquí elijo la plantilla de animación (1920 * 1080) con una velocidad de fotogramas de 24 para movimientos suaves y tiempo de reproducción 100
Obtendrá la carpeta de animación predeterminada, no es necesario eliminarla
Copie el dibujo y colóquelo en el lienzo.
Ajuste también el color del papel al mismo que el original (color arena)
Debido a que vamos a agregar movimientos a la capa, use la regla de perspectiva para hacer una representación del movimiento.
Para crear la regla de perspectiva, mantenga presionado el botón sobre la posición donde desea colocar la línea, luego muévala para alinearla con la perspectiva, cada 2 líneas se juntarán en 1 punto de perspectiva.
Si no estás acostumbrado a la perspectiva, imagina el piso rectangular debajo del personaje, luego reúne un par de líneas en cada punto de perspectiva

La regla de perspectiva aparecerá en púrpura cuando esté activa.
(y verde cuando está inactivo) [configuración predeterminada]
Separe las partes de arriba y debajo del agua [como en la parte anterior], luego agregue la capa de degradado como lo hicimos en la imagen no animada anterior
> Animación paso 1: crear espuma ondulada
Cree 2 nuevas capas y dibuje las líneas de espuma horizontalmente en ambas capas
(Yo uso la pluma de textura para la espuma por igual)
Nota: debe deshabilitar la regla de ajuste a perspectiva para dibujar libremente
haga clic en la herramienta Objeto de la regla de perspectiva, luego desactive el complemento en el panel de propiedades de la herramienta
Convierta ambas capas en una capa de material de imagen.
Use la herramienta Objeto con el modo de transformación libre para ajustar un poco las esquinas del objeto.
(esto activará el modo de transformación libre en la animación de fotogramas clave de capa)
En la línea de tiempo, habilite el fotograma clave de capa
Use la herramienta de objeto para ajustar la posición inicial de la onda en el cuadro 1
Use el fotograma clave de interpolación suave para animar suavemente con curvas exponenciales
(de forma predeterminada, se moverá rápido desde el primer nodo y más lento cuando esté cerca del último nodo que coincide con nuestra necesidad en la animación de onda)
Cambie su tamaño en el último cuadro y ajústelo a la línea de perspectiva (aleje para ver el borde de control del objeto)
[Opcional]
Para crear el movimiento rápido al principio y más lento al final como diseñamos la ola
Cree el cuadro central donde la onda alcanza el centro de la imagen.
Y arrastre un icono de diamante un poco hacia adelante para acortar el tiempo necesario para el punto
¡La primera ola está hecha!
Repita el paso con otra capa de onda y haga que caduquen entre sí.
Esto hará que el movimiento de la ola de espuma

Nota: ajuste la opacidad de la capa en los puntos de la línea de tiempo para crear un efecto de aparición y desaparición gradual.
> Animación paso 2: crear superficie del agua
En este paso usaremos una línea de perspectiva para ayudar con los movimientos de la capa superficial
Seleccione la capa de regla de perspectiva y use la herramienta de objeto para ajustar la regla
luego alternar en el complemento (en el panel de propiedades de la herramienta)
Dibuja 2 rectángulos en las capas de la regla para guiar el movimiento de la superficie del agua,
El punto de partida es pequeño, y el punto final es más grande y se extiende más, como cómo se mueve la ola de agua.
Necesitamos dibujar el proxy para el movimiento en perspectiva porque el nodo de transformación del objeto no se va a ajustar con la regla de perspectiva
El siguiente paso, importe el material de la superficie del agua al lienzo y ajústelo al punto de inicio (use la herramienta Objeto)
Habilite el fotograma clave de capa y agregue el fotograma clave al primer fotograma
Esto se aplicará al ajuste en el primer cuadro
Luego seleccione el último cuadro y ajuste los materiales a la posición final
Esto hará que la superficie del agua se mueva con la ola.
luego haga que la onda se invierta un poco al final, agregue fotogramas clave a la posición anterior al último fotograma clave
Luego arrástrelo para intercambiar la posición (mover el nuevo cuadro al último cuadro)
Ajuste el modo de capa y la opacidad de la superficie del agua para hacerlo

> Animación paso 3: enmascarar la ola para crear un movimiento de separación
Para que el movimiento se vea más natural, separe las ondas en dos partes para que se mueva independientemente
En Clip Studio, podemos crear fácilmente una máscara para la capa y animarla por separado del objeto en la capa.
Aquí hay un concepto de animación de máscara y capa

ocultará algunas partes del objeto para que la onda no se superponga cuando nos movemos
Inhabilite el fotograma clave de la capa de la superficie del agua haciendo clic nuevamente en el fotograma clave de la capa
Haga la selección en un lado de la ola.
Duplicar la capa superficial del agua para la otra parte
Luego cree la máscara haciendo clic derecho en la capa y seleccione Máscara de capa> Máscara de selección exterior
Esto hará que la superficie del agua detrás de la ola se muestre solo detrás de la ola.
Haga el lado inverso de la máscara al otro lado de la máscara también
Haga clic derecho en la máscara, luego seleccione de la capa> Crear selección
Luego lame a la derecha la capa que copiamos antes y haga una máscara de la selección
Ahora los 2 lados del agua están separados
Cuando habilita el fotograma clave nuevamente, también puede establecer el fotograma clave en la máscara de capa
Cambiar el tamaño de la máscara al 300%
Esto hará que cubra todo el lienzo cuando la ola esté completamente baja
(el área azul es el área no mostrada)
Haga clic derecho en la máscara y verifique la capa de mostrar máscara para resaltar el área que no se muestra
Ajuste la máscara de ambos lados para que coincida con la posición de la ola.
(el fotograma clave se creará automáticamente cuando ajuste la máscara)
[¡importante!] asegúrese de que su herramienta esté activa en la máscara al editar, para que no afecte el movimiento de la capa
El resultado (aquí puede ajustar la opacidad y el movimiento de la superficie del agua por separado)

> Animación paso 4: hazlo en bucle
Según la configuración de la línea de tiempo al principio, la onda de retorno se colocó detrás de la animación de onda
Nota: nombré los lados para que sea menos confuso
Si ocultamos el borde superior, en un fotograma clave temprano habrá un espacio porque la máscara del borde inferior aún no ha llegado al punto.
Esta imagen muestra que ambos bordes no aparecieron durante toda la línea de tiempo, pero aparecerá así
El borde superior no aparecerá hasta el último fotograma,
Y el borde inferior no aparecerá en el primer cuadro.
La única condición es hacer que el primer fotograma clave del borde superior sea el mismo que la última escena del borde inferior.
Entonces, podemos mover el movimiento hacia atrás al final del borde inferior al borde superior.
Dado que la animación es el movimiento del mismo material de imagen, simplemente podemos copiar el icono de diamante al final del borde inferior haciendo clic derecho> copiar
Luego haga clic derecho en el primer nodo del borde superior y pegue
(cada icono de diamante en la línea de tiempo contiene información de propiedad del objeto, si usamos el mismo objeto de dimensión, la información de propiedad se pegará completamente sin error)
Advertencia: la propiedad de la máscara no puede reemplazar la propiedad de transición, asegúrese de copiar el nodo de capa correcto
Repita el paso con el fotograma clave final del borde inferior (colóquelo al final de la línea de tiempo del borde superior)
Cuando termine, mueva la barra final al último fotograma clave del borde inferior
La animación aparecerá en un bucle suave.

[Importante] asegúrese de también hacer los ajustes de opacidad iguales para los marcos de conexión
Nota: limpie los fotogramas clave no deseados fuera de la barra azul del sobre. Lo hará menos confuso cuando sea necesario editarlo más tarde
> Paso 5 de animación: agrega brillo a la superficie del agua y deja caer sombras
>> Resplandor de superficie
Lleve el material borroso al lienzo como lo hicimos con la versión no animada
Duplicar la capa de abajo
Deshabilite los fotogramas clave de capa de la capa, luego arrastre el icono de máscara a la capa del material de desenfoque
Luego elimine la capa copiada, obtendrá la misma máscara de capa en el material borroso
En el lienzo, mueva una esquina un poco para alternar el modo de transformación libre en el fotograma clave de capa
Seleccione el fotograma clave completo de la capa siguiente haciendo clic en la barra superior de la línea de tiempo
Luego haga clic derecho y seleccione Copiar, para copiar toda la línea de tiempo
Luego seleccione en la capa de material de desenfoque, configure habilitar fotograma clave de capa
y eliminar la línea de tiempo
Luego seleccione el primer fotograma y pegue la línea de tiempo que copiamos antes.
Esto le dará marcos perfectamente superpuestos, establecerá el modo de capa para agregar (brillo) y ajustar la opacidad hasta que esté satisfecho con el resultado
Repita los pasos en otras partes de la superficie del agua.
>> Sombra paralela
copie 2 capas de desenfoque y 1 capa de onda, luego colóquelo debajo de la capa de gradiente de agua
Tenemos que desplazar la capa hacia abajo en cada icono de diamante de fotograma clave para evitar que el software cree iconos de diamante de transformación adicionales.
Seleccione el diamante y luego use la herramienta de objeto para desplazar la capa hacia abajo en el lienzo
Asegúrese de centrarse en la barra de transformación (barra superior de la línea de tiempo de la capa)
(por lo que desplazamos hacia abajo el primer fotograma clave y el último fotograma clave de las capas de desenfoque)
(y desplazar hacia abajo 3 fotogramas clave de la capa de onda)
Cambie el modo de capa de 3 capas para multiplicar y configure el efecto de color de capa en un color más oscuro
Ahora la ola también tendrá efectos transparentes.

Nota: para la sombra paralela, asegúrese de que el primer fotograma de la capa de desenfoque también esté en la misma posición y opacidad que el último fotograma del borde inferior
Toque final
Cuando finalice el ciclo, ahora podemos editar los cuadros como:
>> Contraste de agua con personajes:
Crea una carpeta de animación y pinta el color blanco en las partes de los personajes que contrastan con el agua.
Repita en bucles

>> Salpicaduras de agua:
Cree otra carpeta de animación con la aplicación de gotas (en subherramientas de aerógrafo) sobre la ola de agua para crear salpicaduras de agua.
Y también espuma adicional en el sello cuando la ola lo alcanza
>> Ajuste de personaje:
Ajuste la tinta vectorial del personaje con la herramienta de objeto para que coincida con el fondo
consulte mi tutorial anterior para obtener más detalles sobre la manipulación de capas vectoriales:
Agregue una capa de máscara de recorte sobre la carpeta de caracteres para agregar efectos de iluminación
Establezca el modo de capa para agregar (crecer) y luego pintar con aerógrafo suave
Aplique el efecto de degradado a la capa superior para que la imagen se vea más suave
El resultado final

¡Espero que esta técnica te ayude a tener una idea sobre cómo agregar animación marina transparente a tu trabajo!
Diviértete animando !!























Comentario