¿Has terminado un desafío creativo? Conviértelo en un libro de arte.
Introducción
Hace unos días, me pregunté qué podría hacerse con todos estos dibujos en tinta que he publicado en las redes sociales últimamente.
Entonces tuve la idea de que podría usar la nueva plataforma Share en el portal Clip Studio Paint para crear un pequeño libro de arte para poder presentar esta obra de arte de una manera diferente.
Para este proyecto utilizaré los dibujos que hice para un desafío creativo en el que el objetivo era dibujar un duende al día durante todo el mes.
Descubrí que esta era una forma interesante de practicar el diseño de personajes y entrenar la creación artística con materiales tradicionales.
Escanear y preparar su obra de arte
Como se trataba de dibujos en tinta recta, decidí escanear todas las imágenes en escala de grises directamente. Al hacerlo de esta manera, pude ajustar los valores de la escala de grises manualmente usando la herramienta NIVELES en Clip Studio Paint. Observe en el gráfico cómo moví los triángulos para acentuar el contraste hasta que el fondo de la imagen fuera completamente blanco y las líneas fueran negras como posible.
Para aquellos a quienes les gusta usar lápices de colores para diseñar el dibujo antes de ponerle tinta, aquí hay un consejo:
Escanee la imagen en modo Color (en lugar de Escala de grises o BW); En Clip Studio Paint, cree una capa y llénela de rojo (R: 255, G: 0, B: 0); establece el modo de capa en OSCURO.
Elimine la saturación de imagen (herramienta de saturación de tono) y ajuste el contraste con la herramienta de niveles.
Si usa otro color de lápiz para dibujar, simplemente llene la capa en modo Oscurecer con la versión más saturada del color que usó.
Todos los dibujos se escanearon a 600 ppp porque un día me gustaría imprimirlo todo en un libro físico. Pero si solo desea archivarlos digitalmente, 300 ppp es suficiente.
Si tiene que ajustar varias páginas, puede aprovechar las opciones de PROCESO DE LOTE en Clip Studio Paint.
En este caso, quería eliminar el fondo blanco de las imágenes y agregar un efecto ligeramente borroso en las líneas: suaviza el trabajo de línea y le da un aspecto más animado / de sombra de celda.
Para automatizar esta tarea, grabé la siguiente acción:
EDITAR - BRILLO A LA OPACIDAD (para eliminar el fondo)
DUPLICAR la capa actual
FILTRO - AZUL GAUSSIANO en la capa seleccionada
REDUCIR la opacidad de la capa actual al 60%
UNIR las capas
Con todas las imágenes abiertas en Clip Studio Paint, vaya a ARCHIVO - PROCESO DE LOTE ...; aquí puede elegir ejecutar la ACCIÓN (Tinta suave) en todos los CANVASES ABIERTOS.
¡Hecho! Todas las imágenes tienen ahora un fondo transparente y está oscuro, las líneas de tinta se suavizan y están listas para continuar.
El procesamiento por lotes puede ser una herramienta poderosa cuando decides crear tu libro de arte. Puede utilizar esta función para automatizar la corrección de brillo y contraste, la rotación de imágenes, la colocación de texto (pegar contenido del portapapeles), por ejemplo.
Crear el diseño del libro
Creé un nuevo archivo en Clip Studio Paint usando la configuración predeterminada de margen y sangrado basada en una hoja de tamaño A4 (tamaño de papel predeterminado aquí en mi país).
Pensé en un diseño muy simple, con el personaje en el centro de la página, su nombre en el pie de página y mi información (nombre y sitio web) a un lado.
Al crear materiales imprimibles (cómics, revistas, etc.) es importante tener en cuenta que su Arte, y todo lo que sea realmente importante, debe estar contenido en la primera guía rectangular de la página. Cuanto más cerca del área de recorte, más posibilidades hay de que el contenido no aparezca en la impresión final.
Guardé este diseño en un nuevo archivo y comencé a corregir cada uno de los dibujos por separado. Elegí incluir una capa adicional de luces y sombras (sombreado), ya que me gustaría que el resultado final tuviera ese aspecto de un viejo libro de rol.
Así es como resultó mi flujo de trabajo: cada dibujo fue escaneado, importado, corregido y guardado como su propio archivo .CLIP.
Luego, cada obra de arte se incorporó al archivo maestro utilizando la opción ARCHIVO - IMPORTAR - CREAR OBJETO DE ARCHIVO y se guardó como un nuevo archivo .PNG.
Tener cada archivo separado era la mejor opción ya que el diseño principal podría volverse demasiado complejo para manejarlo con una gran cantidad de capas. Además, al separar la ilustración del diseño maestro, también tiene una mayor libertad para realizar ajustes más adelante.
Al crear el diseño, decidí incluir algunas versiones pintadas de estos dibujos. Esto ayudaría a romper la monotonía de tener diseños en blanco y negro solo en el libro.
También creé 4 páginas nuevas para portadas y contraportadas.
Publicación del folleto digital
He decidido crear una versión de este libro que se puede ver en línea sin tener que exportarlo a PDF (o cualquier otro formato de libro electrónico).
Para esto usaré una nueva plataforma de Celsys llamada CLIP STUDIO SHARE.
Puede crear su folleto en esta plataforma en línea yendo al siguiente enlace y comience haciendo clic en PUBLICAR SU HISTORIA.
En esta plataforma, simplemente puede cargar cada página (formato JPG o PNG) que formará su libro O cargar el archivo .CLIP creado con la función de página múltiple (historia) de la versión EX.
En el primer paso del proceso de carga, elige la dirección de lectura (de izquierda a derecha, de derecha a izquierda o de arriba a abajo como la mayoría de los cómics web de hoy).
Una nota importante con respecto al tamaño del archivo es: ¡tanto la plataforma asegura que puede cargar archivos de hasta 32 MB! deberías considerar usar imágenes más pequeñas para acelerar el proceso de carga. Haga clic en AGREGAR NUEVAS PÁGINAS para continuar.
Organizar las páginas en esta plataforma es muy fácil (y rápido), simplemente haga clic y arrastre la miniatura de la página para organizar el diseño del libro.
Organicé los pliegos en este libro para que las páginas con los dibujos en color estén bien separadas. Mi idea es mantener un ritmo interesante para los lectores. Al igual que al hacer carteras, siempre abra y cierre la presentación con sus mejores diseños.
SUGERENCIA: para facilitar la organización de la página, use la tecla de acceso directo CTRL- (control y menos) para alejar la vista dentro del navegador y tener una mejor visión general del libro.
Cargue y agregue una portada personalizada y una contraportada ...
En los siguientes pasos, agregará el Título, la breve descripción, la imagen en miniatura (para cuando comparta su libro incrustado en otros sitios) y la miniatura para las redes sociales.
Esto es importante porque sigue la relación de aspecto de Twitter (2x1); con eso en mente, le sugiero encarecidamente que cree una vista previa adecuada de su libro aprovechando este diseño de pantalla panorámica.
En este mismo paso, configura su libro virtual: en el ejemplo a continuación, la configuración que utilicé para obtener una tapa dura, una sensación de mesa de café.
Para probar las cosas, haga clic en CREAR VISTA PREVIA y luego use MOSTRAR VISTA PREVIA para actualizar sus cambios.
// Ps .: asegúrese de que todo esté configurado antes de publicar su libro; en este momento no hay forma de editar un libro después de que esté en vivo en la plataforma. //
Para concluir, puede 'bloquear' la vista del folleto para aquellos que tienen la contraseña y elegir qué tipo de visualización las personas verán en el libro como predeterminado. Elegí la opción 3D porque ... bueno ... ¡porque es genial! :))
Haga clic en PUBLICAR para publicar su libro.
¡Hecho!
Ahora puede simplemente publicar este enlace en sus redes sociales O utilizar el código HTML generado para incrustar el visor de libros en su sitio personal.
¡Eso es! Ahora puede ver su nuevo libro de arte en línea y compartirlo con los fanáticos de su trabajo.
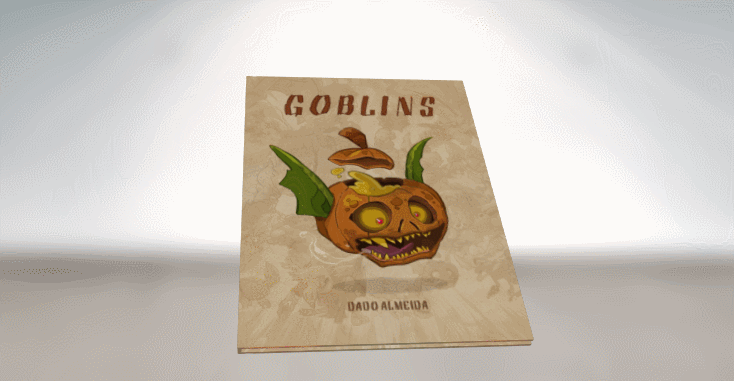
EXTRA: ¿Qué pasa con un PDF?
Esta es la secuencia de pasos que usé para crear un PDF a partir de mi folleto; Hay muchas maneras de lograr esto utilizando convertidores independientes e impresoras virtuales, pero esta fue la solución más simple para mí:
1. Cree una versión de menor resolución de sus páginas (si desea presentar el PDF solo en línea) o guarde las imágenes de alta resolución si va a imprimirlo; en ambos casos, recuerde poner el orden de los archivos en el orden correcto de aparición en el libro (página_001, página_002, etc.)
2. Use // Google Docs // para crear un documento; vaya a ARCHIVO - CONFIGURACIÓN DE PÁGINA y elija uno de los tamaños de impresión cercanos al tamaño de su libro; También puede eliminar los márgenes y cambiar el color de fondo para que coincida con la ilustración.
3. Mientras esté en Google Docs, vaya a INSERTAR - IMAGEN - CARGAR DESDE LA COMPUTADORA y seleccione todas las páginas que ha guardado.
4. Vaya a ARCHIVO - IMPRIMIR y en DESTINO elija GUARDAR COMO PDF; puede tomar un tiempo si la resolución de sus imágenes es demasiado alta.
Espero que este consejo te ayude a darle vida extra a todas estas artes creadas durante los desafíos creativos del año.
Tómese un momento esta semana para buscar obras de arte que haya creado y que pueda recopilar en un pequeño libro de arte. Úselo para regalar a sus fanáticos, patrocinadores o para promover su trabajo de una manera diferente.
Nos vemos en el próximo artículo.
- Dado
























Comentario