Creación de emoticones
[A. Introducción
Hola ! En este tutorial, haremos gestos.
En primer lugar, ¿qué es esto, un emote? Probablemente los haya visto en plataformas de chat como Discord o Line. Estas son pequeñas imágenes lindas que te permiten mostrar tus reacciones o emociones de una manera divertida. A pesar de su formato, deben ser legibles a primera vista, por lo que tendremos en cuenta dos principios durante el proceso de creación: simplicidad y expresividad.
Te mostraré mi proceso completo, desde el boceto hasta el renderizado final. Con eso, estamos listos, ¡comencemos! ^ - ^
NOTA: Recuerde guardar regularmente su trabajo durante todo el proceso, haciendo clic en el disquete o usando el atajo Ctrl + S.
[B] Bosquejo
1) Creación de un nuevo archivo
Vamos a crear un nuevo lienzo.
Para este tiempo, elegí un tamaño de lienzo de 1000 x 1000 px con una resolución de 300 ppp para cada emote.
NOTA: Incluso si las imágenes se reducen más tarde, es más cómodo trabajar en un área grande. Por supuesto, puede experimentar para ver qué es lo que más le conviene, lo importante es mantener las proporciones de un cuadrado (por ejemplo: 500 x 500 px, 748 x 748 px, etc., pero no 1400 x 800 px).
2) Preparación del lienzo.
Relleno el fondo con la herramienta [Rellenar], simbolizada por un cubo.
NOTA: Prefiero usar gris en lugar de blanco, porque es más suave para los ojos y porque permite resaltar los colores reales en lugar de ahogarlos.
Los emoticones generalmente tienen un fondo transparente, por lo que eliminaré el fondo gris en el último paso: está ahí para ayudarme a ver lo que estoy haciendo.
3) El boceto (también llamado boceto o boceto)
Creo una nueva capa que denomino Sketch y en la que dibujaré. Lo coloco sobre la capa de fondo.
Para este paso, uso el [Plume Maru], incluido en la versión básica de Clip Studio Paint. Aquí están mis configuraciones.
Utilizo un estilo chibi con líneas redondas y proporciones exageradas. Me concentro en los ojos, las cejas y la boca, que son particularmente importantes para crear un carácter expresivo.
NOTA: No dudo en utilizar todo el espacio del lienzo, incluso tocar los bordes o incluso dejarlo.
[C] Lineart y colores sólidos
4) El lineart
Disminuyo la opacidad de la capa Sketch.
Creo una nueva capa que llamo Lineart.
Para este paso, uso la herramienta [Lápiz G]. Ajuste la estabilización alrededor de 60-70, para que mis características sean suaves sin obstaculizar demasiado mi libertad de movimiento.
Vuelvo sobre mi boceto refinando y agregando detalles si es necesario.
Ta-dam!
NOTA: En este punto, podemos ocultar (1) o eliminar (2) la capa Sketch ya que solo nos distraerá. Para hacer esto, haga clic en el ojo a la izquierda de la capa o en el bote de basura en el cuadro de capas.
5) Los colores sólidos
Creo una nueva capa por color o por grupo de elementos, lo que sea mejor. Aquí usé una mezcla de los dos. Los puse en una carpeta de capas para encontrar mi camino mejor. ¡Esto puede ser útil cuando hay muchas capas!
Regreso a la capa de lineart. Utilizo la herramienta [Varita mágica] para seleccionar un área específica. Mantengo presionada la tecla Mayús y hago clic varias veces en la misma área para incluir el número máximo de píxeles en mi selección. Si todavía queda algo, puedo usar la herramienta [Lasso] para agregarlos, presionando la tecla Shift al mismo tiempo.
Aquí están mis ajustes para la herramienta [Varita mágica].
Una vez que mi selección (representada por líneas punteadas) está hecha, regreso a la capa dedicada en el grupo de sólidos y uso [Rellenar]. Comienzo nuevamente para cada elemento, teniendo cuidado de crear una nueva selección cada vez. Para anular la selección, puede hacer Ctrl + D.
El lineart del oído no está cerrado, por lo que no puedo seleccionar el interior. Sin embargo, no se asuste! Simplemente marque la casilla Cerrar espacio cuando use la varita mágica y listo.
Aquí hay una comparación sin cierre de espacio (izquierda) y con cierre de espacio (derecha).
Y ahi tienes!
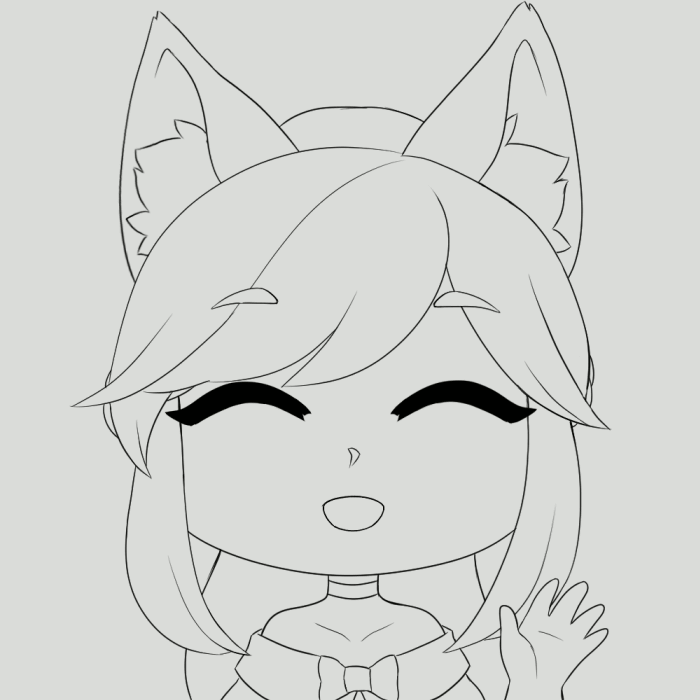
Estamos listos para comenzar a colorear.
[D] Colorización
6) Colocación de detalles básicos
Comienzo coloreando las mejillas con el [Aerógrafo] y el [Plume Maru]. Creo mantener una mano ligera con el [Aerógrafo] (primera imagen). Borro delicadamente con el [borrador suave] (segunda imagen) si es necesario.
Para colorear la boca, cierro la capa Cara. Esto me permitirá no exceder.
Colorea la boca con [Plume Maru]. Primero pinto la lengua y luego los dientes.
7) Colocar sombras
Creo una nueva capa para cada elemento, que denomino O (para sombra). Creo una máscara de recorte en la capa inferior. Entonces, cuando dibujo en la capa de recorte (con la línea rosa al lado), no voy más allá de la capa inferior. Por el contrario, si borro algo en la capa de recorte, no afecta a la capa inferior.
Yo uso la herramienta [Plume Maru] para crear líneas nítidas. Hay dos posibles soluciones para crear sombras:
1. use el efecto de capa de Producto
2. elija manualmente un color más oscuro que el color sólido
Esta es la solución que he elegido.
Dibujo las sombras con [Plume Maru]. Si es necesario, borro con el [Borrador duro].
Para ciertas áreas, como la nariz, utilicé el [Aerógrafo].
Borro delicadamente ciertos lugares con el [Borrador suave] para crear un sutil efecto de degradado.
Si es necesario, plancho ciertos lugares con un color más oscuro. A veces también uso el [Aerógrafo] para crear una sombra muy difusa que le da más dimensión al dibujo.
NOTA: tenga en cuenta que el dibujo debe ser legible incluso muy pequeño. No dude en alejarse regularmente (ya sea haciendo clic en una de las dos lupas o con Ctrl + "+" o Ctrl + "-") para verificar. Aquí, una palabra clave: simplicidad.
8) Colocación de reflexiones
Si es necesario, puedo colocar reflejos, especialmente en el cabello. Yo uso la herramienta [Plume Maru]. De nuevo, hay dos posibles soluciones:
1. usa el efecto de capa Overlay
2. elige manualmente el color
En cuanto a las sombras, prefiero esta solución.
[E] Toques finales
1) contorno externo
Puedo agregar un ligero contorno exterior si es necesario, para resaltar el dibujo.
Coloco todas las capas de chibi (Lineart + Solids) en una nueva carpeta de capas. Luego, creo una nueva capa llamada Contour que coloco debajo de las otras.
Cuidando de ser colocado en la carpeta, hago Capa> Selección de capa> Crear el área seleccionada.
Luego agrando la selección (Área seleccionada> Ampliar la selección) e ingreso 1 o 2 píxeles en el cuadro de diálogo de acuerdo con lo que me parece más adecuado.
Cuando la selección me conviene, vuelvo a la capa Esquema y hago clic en la herramienta Relleno, con cuidado de elegir un color oscuro.
Mi esquema está hecho!
2) Detalles
A veces agrego detalles con la herramienta [Decoración]. La elección es amplia, depende de usted decidir cuál es el mejor;)
3) Colorea el lineart
Bloqueo el arte lineal y lo coloreo. Evito usar negro puro, excepto los colores muy oscuros, ya que tiende a dar un efecto ligeramente sucio con colores brillantes o pastel.
Con el [Aerógrafo], agrego un poco de rojo al borde de las pestañas. Utilizo el color de la sombra de la piel en la esquina interna para que la transición entre las pestañas y la piel sea menos abrupta.
Con [Plume Maru], agrego un poco de textura a las pestañas.
4) Registro
Oculto la capa de fondo o la elimino para que solo quede mi chibi.
Para guardar, voy a Archivo> Exportar (capa simple)> .png (PNG) ... ¡Tenga cuidado de elegir el formato PNG, que gestiona la transparencia a diferencia del formato JPEG!
NOTA: le aconsejo que cambie el tamaño de sus gestos si su archivo es muy grande.
5) correcciones de color
Una vez hecho, cuando abro el archivo PNG, solo me queda una capa. Entonces, si quiero, puedo hacer correcciones de color con las diferentes herramientas en la pestaña Editar> Corrección de tono. ¡No dudes en probarlos todos para familiarizarte con ellos!
La herramienta [Brillo / Contraste] es particularmente útil para resaltar colores si son demasiado opacos o viceversa.
Aquí está el resultado!
[F] Conclusión
Te enseñé paso a paso cómo hacer un solo gesto, pero en realidad creé varios siguiendo el mismo proceso cada vez. Aquí hay un antes / después.
Por supuesto, este es solo un método entre otros, lo principal es que te diviertas y encuentres lo que más te convenga. Gracias por seguir este tutorial, ¡espero que te haya resultado útil! ♥ ♥
Puedes encontrarme aquí:
https://www.facebook.com/rowenanya/ (francés)
https://twitter.com/Rowenanya (inglés)
Así como en Instagram con los nombres @Rowenanya (dibujo tradicional) y @Rowenanyaart (dibujo digital).
Te veo pronto ! 。 ^ ‿ ^。
























Comentario