Funciones de transformación | Donde usarlos
¡Hola! ¡Esto es Mana!
Hablemos de las funciones de transformación, qué son, dónde se encuentran y algunos de sus posibles usos. Así es como los uso, no tienes que hacer exactamente lo que estoy haciendo, esto es solo para darte una idea de cómo funcionan.
El video está aquí:
La imagen de arriba es una pequeña vista previa de este tema.
• Cómo utilizo Transform Functions para arreglar ilustraciones terminadas.
• Animaciones deformadas
• Uso de Flip Horizontal y Vertical para dibujar y animar más rápido
• Hacer texturas
y mucho más ~ (◕‿◕ ✿)
Usaré Clip Studio Paint Pro, esto es exactamente lo mismo con la versión Ex.
Funciones de transformación: qué | Donde | Cómo
• ¿QUÉ ES TRANSFORM FUNCTIONS?
Las funciones de transformación son parte de la sección de edición de CSP. Cualquiera que sea la capa o selección de una imagen que tenga, esto se moverá y / o transformará su selección usando su función preferida. Las diferentes funciones de transformación son Escalar / Girar, una escala separada y una rotación separada, Transformación libre, Inclinar, Distorsionar, Perspectiva, Voltear horizontalmente, Voltear verticalmente y, por último, Transformación de malla.
• ¿DÓNDE PUEDES VER ESTOS?
Puede ver esto en [Editar]> [Transformar]> y los tipos de funciones de transformación están ahí.
O puede hacer clic en el icono sobre el lienzo; es el atajo para Escalar / Rotar Transformación, pero cuando miras a un lado; en [Propiedad de herramienta]> en [Modo]> las otras funciones de transformación están ahí.
• ¿CÓMO UTILIZAR LAS FUNCIONES TRANSFORM?
Puede usar esto de dos maneras.
Primero; seleccione su capa, luego vaya a [Editar]> [Transformar]> por ejemplo, escojamos [Escalar / Girar]. Y ahora toda la imagen disponible para ser transformada.
La segunda forma es obtener su herramienta de selección, por ejemplo, con Lasso y simplemente tomar un área e ir a [Editar]> [Transformar]> [Escalar / Girar]. Y solo esa parte estará disponible para la transformación.
Funciones de transformación: Configuración | Historia | Cuadro delimitador
¡Okey! Ahora que hemos abordado el qué, dónde y cómo; hablemos ahora de la configuración, el historial y el cuadro delimitador que convierte a la función de transformación en una herramienta de edición.
• Entorno de transformación
Una vez que haya elegido una función de transformación, la propiedad de la herramienta en el lateral cambiará a una configuración de transformación.
1. MODO; puedes encontrar aquí las diferentes Transformaciones de Escala, Rotación y Perspectiva
2. Voltear horizontalmente y voltear verticalmente
3. Método de interpolación; puede elegir si desea que el resultado de la transformación sea suave o nítido.
4. Confirmar cambios o cancelar
Puede cambiar la función de transformación aquí, cambiar la interpolación de imagen o, básicamente, hacer cualquier edición de imagen aquí sin pasar por la pestaña Editar de arriba.
• Historia
Su pestaña Historial cambiará a esa función de transformación específica que elija. Cada transformación o edición que realizó en una imagen usando esa función de transformación se registrará en esa pestaña de historial.
Una vez que haga clic en Aceptar o presione Entrar en su teclado, el registro del historial de esa función de transformación desaparecerá.
• Cuadro delimitador
Cuando ha seleccionado una función de transformación, la imagen ahora está disponible para transformación; independientemente de si es una capa completa o solo una selección de imagen, obtendrá un cuadro delimitador.
Una caja delimitadora es como una caja de transformación; cualquiera que sea la forma de su selección, obtendrá una CAJA delimitadora.
Tiene ocho asas o puntos en los que puede hacer clic y arrastrar para transformar su selección de imágenes.
Ahora que tenemos estas partes cubiertas, vayamos ahora a las diferentes funciones de transformación.
Escalar / Rotar | Escala | Girar
Estos tres se explican por sí mismos. Puede escalar y rotar usando estas funciones.
• Recuerde que puede usar la [Configuración de transformación] en el lateral para cambiar el valor de Escalar y Girar
• Pero usar las manijas del Bounding Box es más ideal y más fácil de administrar.
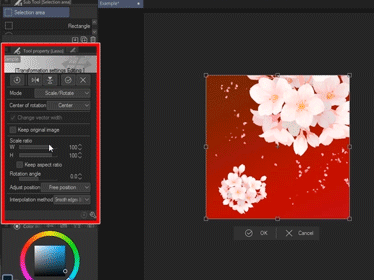
Vayamos primero a ESCALA
• Al agarrar uno de los controles del cuadro delimitador, el mouse se convertirá en una flecha recta de dos extremos; luego haga clic y arrastre para cambiar el tamaño de la imagen.
• Si desea escalar mientras mantiene la forma original, anule la selección de Mantener relación de aspecto en la Configuración de transformación.
• Si desea escalar libremente, anule la selección de Mantener relación de aspecto en la Configuración de transformación.
• Incluso cuando la opción Mantener relación de aspecto no está marcada; mantener pulsado [SHIFT] seguirá manteniendo la forma o la relación de aspecto originales
• Mantenga presionada la tecla ALT y arrastre un controlador y se escalará hacia arriba o hacia abajo según la posición del punto de anclaje.
• Si su Mantener aspecto no está marcado y desea escalar mientras mantiene la forma original, mantenga presionada la tecla ALT + Mayús o marque Mantener relación de aspecto y luego presione ALT y simplemente escale hacia arriba o hacia abajo.
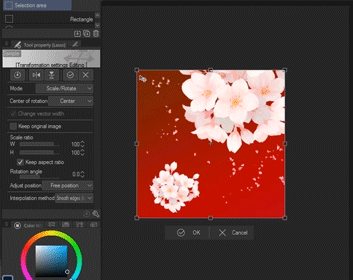
Ahora vayamos a ROTAR
• Salga del cuadro delimitador y obtendrá esta flecha curva en la que puede hacer clic y arrastrar para rotar su selección de imágenes.
• Mantenga presionada la tecla Mayús y gire a 45 grados
• Puede cambiar el pivote o el punto de anclaje para cambiar el centro de rotación.
• Ex. Moviendo el punto de ancla en la esquina superior izquierda.
• Si rotamos eso, rota desde ese punto porque ese punto se convierte en su articulación o centro de rotación.
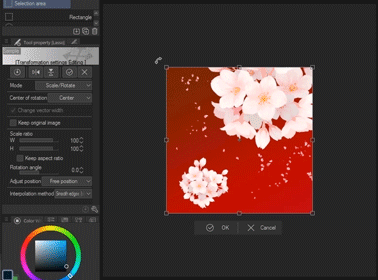
Independientemente de si estás en Escala o Rotar, mantienes presionada la tecla CTRL y agarras una de estas manijas, puedes transformar la imagen libremente
🌟 ¿DÓNDE UTILIZO ESTOS?
Los uso principalmente por dos razones, una para ajustar los bocetos y la segunda para ajustar las imágenes finales.
• PARA BOCETOS
Utilizo Escalar / Girar para ajustar mientras estoy dibujando. En lugar de volver a dibujar algo que arruiné en tamaño, solo uso Escalar / Girar para cambiar el tamaño y ajustar el error, ¡me ahorra tiempo y trabajo!

• PARA ILUSTRACIONES TERMINADAS
A veces los uso para cambiar el tamaño de ciertas partes de una ilustración terminada. No veo ningún error durante los bocetos y las líneas artísticas porque soy parcialmente ciego; solo los noto después de un tiempo.
El problema aquí es que el cuerpo es bastante pequeño.
1. Entonces, lo que hago es tomar una selección de la parte que quiero cambiar de tamaño usando un [Lazo] y presionar [Escalar / Girar], cambiar el tamaño del área que quiero cambiar y hacer clic en Aceptar.
- Puedes [CORTAR y PEGAR] la selección y ahí es cuando [ESCALA / ROTAR] para que puedas transformarte más libremente sin preocuparte por golpear otras áreas.
2. Hay momentos en los que necesitaré cambiar el color de algunas partes en lugar de seguir estirándome, porque eso arruinaría muchos píxeles.
Así que crea una nueva capa ráster o CTRL Shift N debajo de tu personaje y pinta allí.
- Puede hacer clic en [Mantener píxeles transparentes] para que pueda colorear libremente.
Y aquí está antes [izquierda] y después [derecha].
La versión GIF de cómo hice este ejemplo está aquí:
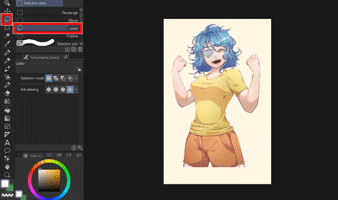
DISTORSIONAR
Técnicamente, deberíamos haber estado en Free Transform, pero abordemos eso más adelante.
Distorsionar, como la propia palabra, esta Transformación distorsiona una imagen haciendo clic y arrastrando uno de los controladores.
• La transformación está estrictamente dentro de la guía o el cuadro delimitador.
Significado: No puedes transformarte libremente. Arrastrar o estirar un controlador está estrictamente dentro de la línea del cuadro delimitador
• Si mantiene presionada la tecla CTRL al mover las manijas, puede escalar la selección. CTRL + MAYÚS si desea escalar mientras mantiene la forma original o la relación de aspecto.
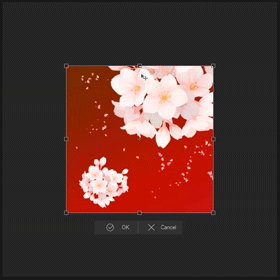
🌟 ¡¿DÓNDE UTILIZO DISTORT ?!
Normalmente combino esto con Perspectiva, ¡así que hablemos ahí!
SESGAR
La transformación de sesgo mueve la selección según la alineación de la línea guía o el cuadro delimitador.
• Esta transformación no solo mueve la manija de elección, agarra y mueve las otras manijas que están dentro de la guía.
• La idea principal es que la transformación se verá sesgada o inclinada.
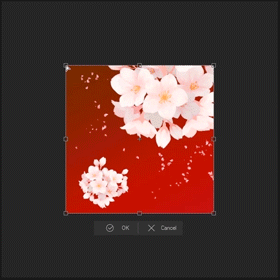
🌟 ¿DÓNDE UTILIZO SKEW?
Utilizo esto cuando hago Animation Warping.
Esto es solo un resumen; no es un tutorial completo, probablemente será un tema aparte
1. Prepara tu escena
2. Inserte la animación; Archivo> Importar> Crear objeto de archivo> Obtenga su archivo de clip de animación
3.Haga una nueva línea de tiempo que coincida con el FPS de la animación importada
4. Deforme en [Operación] Herramienta> En [Objeto] Subherramienta> en [Propiedad de herramienta]> busque [Modo]. Cambie el modo a [Skew] y simplemente deforma su animación usando los controles del cuadro delimitador.
La versión GIF de esta parte está aquí abajo, para que pueda ver cómo la transformé.
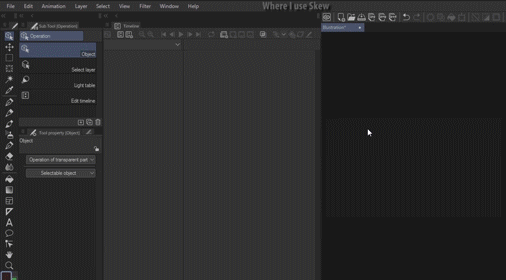
PERSPECTIVA
La transformación de perspectiva le permite transformar o mover incluso el lado opuesto de la selección y arrastrarlo hacia el lado opuesto.
• Para usar esta función de transformación, simplemente agarre una manija y automáticamente mueve la manija opuesta a la otra dirección creando una imagen en perspectiva.
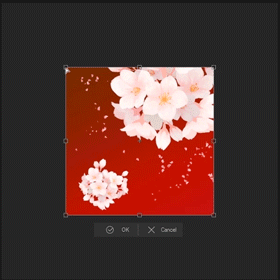
🌟 ¿DÓNDE UTILIZO LA PERSPECTIVA?
Por lo general, combino esto con Distorsionar, esto crea un ambiente mucho más distorsionado para mí si quiero mantener todo en un tamaño proporcionado.
Lo uso para deformar archivos CLIP de animación.
- ¡Estos son los mismos pasos con Skew!
1. Obtenga su escena o simplemente cree un nuevo lienzo
2. Importe la animación CLIP; [Archivo]> [Importar]> [Crear objeto de archivo]
3.Haga una nueva línea de tiempo que coincida con el FPS de la animación CLIP
4. Para deformar la animación; Asegúrese de estar en [Operación] Herramienta> En [Objeto] Subherramienta> en [Propiedad de herramienta]> busque [Modo]
5. Y simplemente transforme la animación usando Distorsionar y Perspectiva
6. Haga clic en el botón REPRODUCIR en la pestaña Línea de tiempo. Y todavía se mueve
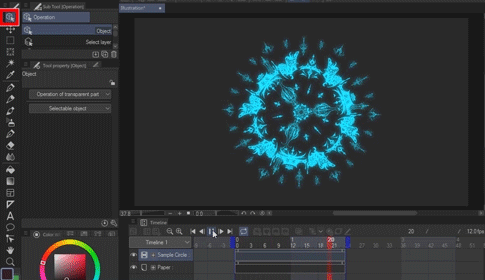
TRANSFORMACIÓN LIBRE
Ahora volvemos aquí.
Esta es mi función de transformación más utilizada porque en Free Transform, puedes hacer todo aquí.
Puede escalar, rotar, distorsionar, sesgar, hacer perspectivas, incluso puede voltear horizontal y verticalmente.
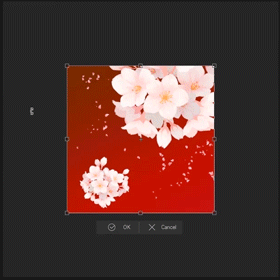
🌟 ¿DÓNDE UTILIZO FREE TRANSFORM?
Normalmente los uso para dos cosas; Sombras paralelas y deformaciones de animación específicas.
• HACIENDO SOMBRAS GOTAS
1. Obtenga su dibujo ya terminado; carácter y BG separados
2. Duplica la capa de personaje
3. Haga clic en la capa de carácter INFERIOR. Haga clic en [Mantener píxeles transparentes].
4. Ocultar el duplicado superior
Colorea la capa de carácter inferior con un color de sombra (gris si lo deseas)
Ahora podemos mostrar el duplicado superior
5. Ahora vaya a [Editar]> [Transformar]> [Transformación libre] o haga clic en el icono [Escalar / Girar] sobre su lienzo> en [Configuración de transformación] en el lateral> busque [Modo]> cámbielo a [Libre Transformar]
6. Y simplemente arrastre la manija superior central al suelo. Ajuste las manijas inferiores si es necesario.
7. Haga algo de limpieza. Borre algunas áreas superpuestas en el pie.
Desenfoque gaussiano si las sombras son demasiado nítidas
8. ¡Y ya está!
-------------------------------------------------- ----
• URDIDO DE ANIMACIÓN ESPECÍFICA
Son exactamente los mismos pasos con los ejemplos de Distorsión, Inclinación y Perspectiva.
1. Prepara tu escena.
2. Importe el archivo de animación en [Archivo]> [Importar]> [Crear objeto de archivo]
3.Asegúrate de tener una línea de tiempo que coincida con el FPS de tu animación.
4. Transforme su archivo de animación en la herramienta [Operación]> en la subherramienta [Objeto]> en la [Propiedad de la herramienta]> busque [Modo]> cámbielo a [Transformación libre]
Free Transform es más flexible que las tres funciones de transformación que mencioné anteriormente.
Lo que hice aquí es que usando ONE FIRE Animation, lo dupliqué e hice algunos de ellos grandes, algunos son pequeños. Básicamente, simplemente colóquelo al azar para que no se vea idéntico

Si desea ver el resumen de este ejemplo, consulte el video en la parte superior del artículo.
Si quieres saber cómo hice el fuego, haz clic aquí:
La animación final se ve así:

FLIP HORIZONTAL | VOLTEAR VERTICAL
Estos dos se explican por sí mismos.
Flip Horizontal, literalmente lo voltea horizontalmente o de lado a lado.
Voltear verticalmente, voltea la imagen verticalmente o de arriba hacia abajo.
• En [Configuración de transformación]; no los encontrará en el [Modo]; estos dos iconos por encima de eso.
[mostrar captura de pantalla]
• Puede cambiar el centro de rotación o el punto de anclaje para cambiar el centro de volteo.
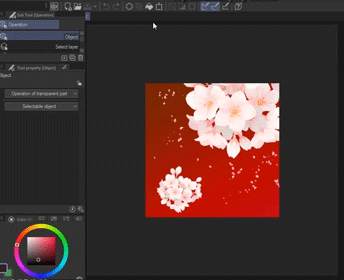
🌟 ¿DÓNDE UTILIZO ESTOS DOS?
Utilizo principalmente estos dos para hacer duplicados de ojos. Uno para dibujar y otro para animación parpadeante.
• FLIP HORIZONTAL | DIBUJO
Utilizo esto cuando duplico ojos para poses directas o directas. El otro ojo es el mismo, así que solo
1. Obtenga una [Herramienta de selección]> por ejemplo [Lazo]> seleccione el ojo
2. CTRL C [Copiar] y luego CTRL V [Pegar]
3. Luego, simplemente voy a [Editar]> [Transformar]> [Voltear horizontalmente] o [Escalar / Girar] acceso directo en el lienzo> buscar [Modo] en Configuración de transformación> [Voltear horizontalmente]
4. Y simplemente mueva el Horizontal duplicado en la otra ubicación del ojo
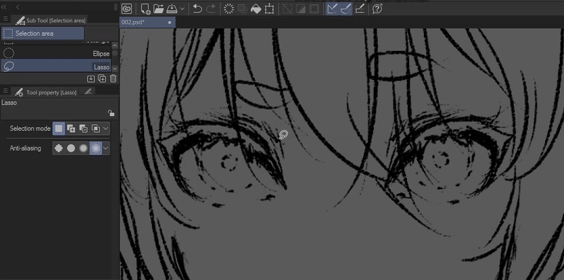
-------------------------------------------------- ----------------
• FLIP VERTICAL | PREPARACIÓN DE ANIMACIÓN
Uso Flip Vertical para hacer un Close Eye / Blink para mis animaciones Eye
Esto me ahorra tiempo, en lugar de dibujar o hacer un marco de Close Eye por separado, simplemente hago esto.
1. Hago una copia / duplicado de mi Open Eye Layer
2. Obtenga una [Herramienta de selección]> [Lazo]> Seleccione la parte del párpado de ese ojo]
3. CTRL X [Cortar] y luego CTRL V [Pegar]
Esto moverá automáticamente la selección a una nueva capa ráster
4. Luego voy a [Editar]> [Transformar]> [Voltear verticalmente] o [Escalar / Girar] atajo en el lienzo> buscar [Modo] en Configuración de transformación> [Voltear vertical]
5. Y simplemente ajusto el duplicado volteado verticalmente para crear un párpado. A veces incluso borro, solo para limpiar algunos bordes curvos o tal vez algunas manchas blancas
¡Y eso es! Ahora tengo un ojo de cerca que puedo usar para mi animación.
Cuando animo eso, realmente parece un ojo de cerca.

TRANSFORMAR MALLA
Esta es la función de transformación final.
No puede verlo en el Modo dentro de la Configuración de transformación.
Está directamente en [Editar]> [Transformar]> [Transformar malla]
• Todavía obtendrá una Configuración de transformación aquí en el lado exclusivamente para Transformación de malla.
• Puede cambiar la interpolación y la cantidad de puntos de celosía tanto horizontal como vertical.
• Mesh Transformation le brinda la capacidad de transformar su imagen usando estos puntos de celosía. Simplemente haga clic y arrastre un punto y esa parte se deforma y no afecta a los otros puntos de celosía.
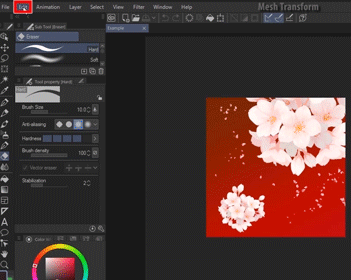
🌟 ¿DÓNDE UTILIZO MESH TRANSFORM?
Lo uso principalmente para colocar texturas en la ropa.
1. Obtén tu archivo de dibujo de personaje
2. Abra la [pestaña Materiales]> Obtenga su textura> Haga clic y arrástrela al lienzo
3.Asegúrate de que esté recortado a la parte que debería tener una textura.
4. Ahora mire su [Propiedad de herramienta]> [Edición de configuración de imagen].
Cambie la relación de escala con la cantidad que desee.
Cuanto menor sea la cantidad, menor será la textura.
5. Cuando esté satisfecho con el tamaño de la textura, vaya a la Capa de textura> Clic derecho> Rasterizar
6. Acabo de limpiar esta parte, porque la textura a cuadros es solo para la otra mitad de los pantalones.
Cambiar el modo de fusión de esa textura para que coincida con el dibujo
[Multiplicar] o [Grabado lineal] funcionan mejor para texturas en escala de grises.
7. Ahora nos transformamos. Vaya a [Editar]> [Transformar]> [Transformar malla]
8. En [Configuración de transformación], aumente la cantidad de puntos de celosía según sus preferencias. Cuantos más puntos de celosía, el área más detallada para trabajar.
9. Y simplemente comience a mover los puntos de celosía dependiendo de la forma del objeto, aquí está el muslo y la parte inferior de la pierna.
El ÁREA DE LOS MUSLOS es un poco carnosa, así que haga que los puntos de la celosía estén llenos de baches o como una rampa.
La PIERNA INFERIOR es delgada, por lo tanto, haga que los puntos de la celosía estén cerca uno del otro.
10. Haga clic en Aceptar o presione ENTRAR en su teclado cuando haya terminado
El proceso GIF de esto está aquí abajo:
Aunque es bastante grande
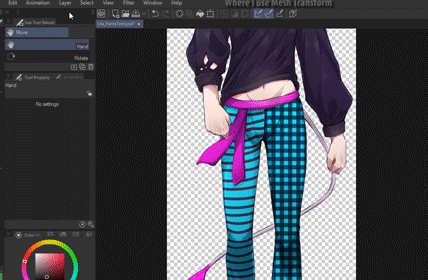
… ..
¡OKEY! ¡Eso es! Esas son todas las funciones de transformación en Clip Studio Paint y donde básicamente las uso. Pero mi principal uso para ellos es que los mezclo. Me encanta mezclar Free Transform con Perspective, ¡eso unta mucho mi eggroll!
Pruébelos usted mismo
¡Encuentra los que harán tu trabajo más eficiente!
Puedes ver la mayoría de mis trabajos en
----------------
*EDITAR:
• Actualizado el video | Imagen de vista previa actualizada
• Ejemplo 2 actualizado en Escalar / Girar: lo explicó correctamente.
• Se eliminaron imágenes corruptas
• Explicó algunas cosas con mayor claridad.
























Comentario