Sonido en Clip Studio Paint || Tutorial de animación
Cómo usar el sonido en Clip Studio Paint
¡Hola! ¡Aquí les mostraré a todos cómo importar y administrar el sonido en sus animaciones de Clip Studio Paint!
¡He hecho un video muy bien editado, con un sonido de alta calidad aquí en YouTube del que puedes aprender!
Alternativamente, aquí también hay un artículo de la información.
Una vez que tenga abierto un archivo de animación. Presione Archivo> Importar> Audio
IMPORTANDO AUDIO
POSIBLES PROBLEMAS QUE PUEDE ENCONTRAR
Si presiona reproducir en la línea de tiempo y no escucha ningún sonido, intente ir al menú superior.
Animación> Configuración de reproducción> Reproducir en tiempo real
Además, si no ve su línea de tiempo, vaya a Ventana> Línea de tiempo
Por último, con las correcciones, tuve problemas con mi archivo mp3 donde el final se cortaba en Clip. ¡Así que intenté exportarlo como un archivo .wav usando audacity, y eso lo solucionó!
MANEJANDO SU AUDIO
¡Así que ahora tu audio debería estar en la línea de tiempo! Puede moverlo agarrando la barra delgada cerca de la parte superior. (El cursor se convertirá en una mano para indicar que puede agarrarlo)
Y también si necesita recortar el sonido (elimine el inicio o el final)
¡Simplemente puede pasar el mouse cerca del costado y arrastrar!
Siguiente en propiedades! ¡Puedes cambiar el volumen de tu sonido!
Para hacer esto, ¡ASEGÚRESE de cambiar a su herramienta de operación! El atajo es "O"
Entonces, justo donde están las configuraciones de pincel, ¡hay una propiedad de volumen!
¡Cambiar esto establecerá un fotograma clave en tu timeilne!
Para agregar más fotogramas clave, mueva su marcador y establezca un nuevo valor para el volumen.
Para eliminar un fotograma clave, presione ese diamante a la derecha de la propiedad de volumen.
¡También puede hacer clic derecho en un fotograma clave en la línea de tiempo y presionar "Eliminar todos los fotogramas clave" si desea que todo desaparezca!
INTERPOLACIÓN
La interpolación es cómo las cosas se mueven de una cosa a otra. ¿Cambia a un ritmo constante como un robot? O se mueve más orgánicamente, donde las cosas comienzan y terminan lentamente, pero el medio es más rápido.
¡Eso es la interpolación! ¡Y podemos cambiar la velocidad a la que cambia el volumen entre nuestros fotogramas clave!
Para comenzar, presione el pequeño botón del editor de gráficos aquí
¡Entonces verá esta pantalla que tiene sus fotogramas clave! A los lados de los controles, haga clic en eso y podrá cambiar la forma en que cambia su volumen entre los puntos.
Esta segunda imagen con la colina es un poco extrema solo para mostrarte cómo funciona, pero el audio aquí comenzará en silencio, aumentará a un volumen más alto y se mantendrá alrededor de ese volumen mientras sube por la colina, y luego se reducirá lentamente volver a bajar para bajar el volumen.
Con la animación, especialmente con elementos visuales, si cambias tus interpolaciones para comenzar y terminar lentamente, con un movimiento más rápido en el medio, ¡tus interpolaciones se verán mucho más naturales!
¡Vale la pena aprender y acostumbrarse! Lo uso TODO el tiempo en edición de video.
EXPORTADOR
Cuando hayas terminado, presiona
Archivo> Exportar animación> Película
¡La película tendrá sonido! GIF no lo hará!
¡Asegúrate de ver el video para obtener el meme que hice en él! ¡También hay algunos consejos adicionales!
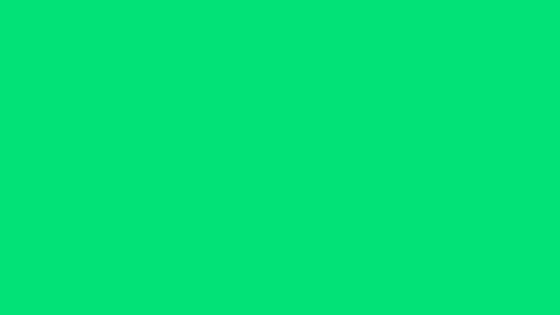
"Hermano, ese perro loco y divertido"
























Comentario