KeyFrames y cámaras en Clip Studio Paint!
¡RECOMIENDO VER EL VIDEO! ¡Pasé mucho tiempo haciéndolo bien! ☺ ☺
¿QUÉ ES UN KEYFRAME?
Un fotograma clave es solo un punto que establece.
Tu dices oye, al principio
-------------------------------------------------- --------------------------------------------- estar aquí
luego, muchos fotogramas más tarde, dices, hey
estar aquí mismo.
¡Entonces Clip Studio Paint descubre todos los puntos intermedios por usted! ¡Y puede mover, escalar o rotar capas de animación y cámaras completas! (¡o incluso editar el volumen del sonido!)
PASO 1 - HABILITAR KEYFRAMES. PRESIONE ESTE BOTÓN
¡Selecciona tu carpeta de animación y presiona el botón de arriba! (Es el segundo más alejado de la derecha en la barra de botones de la línea de tiempo)
¿CÓMO SE AÑADE UN KEYFRAME?
Presiona el botón que dice agregar fotograma clave. ¡Agregará un fotograma clave en cualquier fotograma que haya seleccionado en su línea de tiempo!
AJUSTE LA POSICIÓN Y LA ROTACIÓN DE LA BÁSCULA DE LOS MARCOS UTILIZANDO LA HERRAMIENTA DE OBJETOS
Seleccione la herramienta de objeto y luego verá un cuadro azul que puede ajustar. ¡Entonces puede cambiar la posición, escala o rotación de las capas de animación!
¡Y no se preocupe por estropearlo en absoluto, porque EN REALIDAD no está cambiando su animación original! Lo explicaré.
HABILITAR Y DESHABILITAR KEYFRAMES - MUY IMPORTANTE !!
No olvide esto.
Cuando tiene fotogramas clave habilitados, NO puede dibujar en sus fotogramas.
Una vez que desactive los fotogramas clave, su animación volverá al mismo lugar con la misma rotación y escala que tenía originalmente cuando la dibujó.
Puede volver a dibujar en sus dibujos cuando los fotogramas clave están desactivados.
Puede habilitar los fotogramas clave en cualquier momento y seguirán estando allí. No se eliminan.
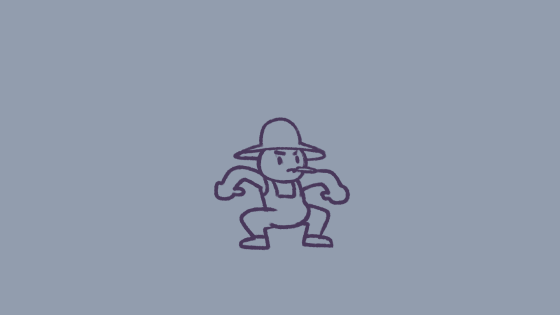
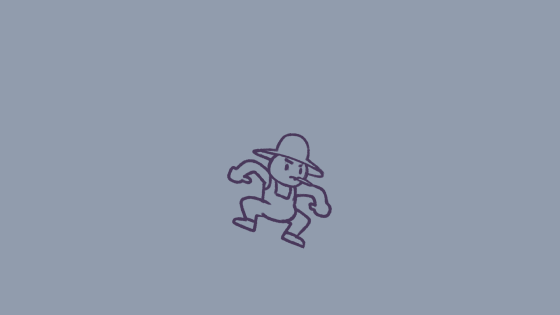

IMAGEN 1: Aquí hice una animación de un granjero en cuclillas que era inmóvil y un poco aburrida.
IMAGEN 2: Con los fotogramas clave, cambié su rotación hacia adelante y hacia atrás.
IMAGEN 3: ¡Y luego, con una capa de CÁMARA, agregué acercar y alejar!
CÓMO AÑADIR CÁMARA
Para agregar una cámara, vaya al menú superior.
Animación -> nueva capa de animación -> carpeta de cámara 2D
¡IMPORTANTE! - COLOCAR CARPETA DE ANIMACIÓN DENTRO DE LA CARPETA DE LA CÁMARA
¡Debe poner su carpeta de animación en la carpeta de su cámara para que la cámara tenga algún efecto en su animación!
CÓMO AÑADIR KEYFRAMES EN LA CÁMARA
¡Los fotogramas clave de la cámara funcionan de la misma forma que antes!
Simplemente presione 'agregar botón de fotograma clave' y use la herramienta Objeto para manipular el cuadro azul en su lienzo.
Con la cámara, el cuadro azul representa lo que la cámara está 'viendo'
Reducir el tamaño del cuadro azul, por ejemplo, hace que la cámara se acerque.
en la carpeta de mi cámara aquí, hice que la cámara se acercara y alejara, haciendo que el cuadro azul fuera más pequeño y más grande. ¡Aquí estaba el resultado!
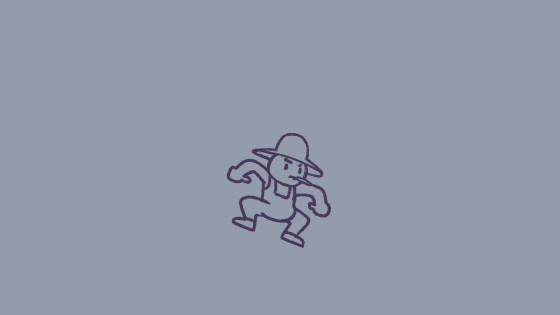
CONSEJO ADICIONAL: HAGA CLAVES EXTRA QUE CREAN EFECTO DE REBOTE SUTIL

Aquí la cámara se acerca a esta chica que dibujé. Una cosa sutil pero efectiva que hice fue agregar el último fotograma clave.
Aquí, en esta imagen, dibujé cuadros azules sobre los fotogramas clave para mostrar aproximadamente qué tan grande es el cuadro de vista de las cámaras.
Con los dos primeros fotogramas clave, se acerca rápidamente y luego se ajusta un poco debido al último fotograma clave. Pero agrega mucho.
Veamos cómo se ve sin eso.

INTERPOLACIONES CLAVE
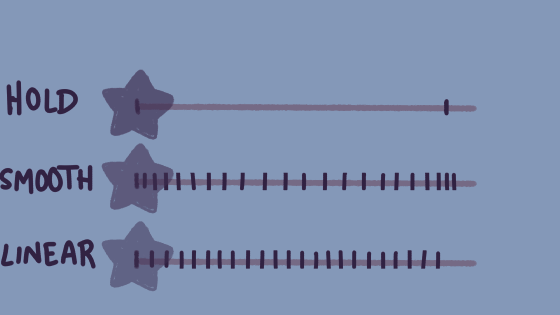
Hay tres interpolaciones diferentes con fotogramas clave. Esto significa que el programa crea todos los puntos intermedios.
Suave es lo que usarás la mayor parte del tiempo. Tiene un movimiento más lento ya que comienza y termina.
¡Linear es realmente bueno para el movimiento robótico!
¡Mantener a veces también es útil!























Comentario