Cómo utilizar jerarquías de materiales 3D en manga/cómic
Introducción
¡Hola! Soy LibertyFreedom, artista conceptual y artista de manga. He estado usando Clip Studio Paint como mi principal herramienta de arte digital durante los últimos 7 años.
Hace unos meses, con la actualización a la versión 2.2, se introdujo una nueva característica fantástica: la capacidad de establecer relaciones jerárquicas con sus materiales 3D. Ahora puedes adjuntar accesorios o cualquier objeto 3D a tu figura 3D y posarlos juntos.
Esta característica es increíblemente conveniente y útil, especialmente cuando se dibuja el mismo personaje con múltiples poses, como suele ser necesario en cómics, manga y animación.
Te guiaré a través de todos los pasos para aprovechar esta característica en mi dibujo de manga/cómic.
Paso 1: crear paneles
Primero, comience creando un nuevo proyecto de cómic.
Para iniciar el proceso de creación de paneles, utilicé la subherramienta [Polyline Frame] o [Rectangle Frame] para establecer los paneles de la página. Puede crear varios paneles para completar la página, pero para este tutorial, solo creo dos paneles para fines de demostración más simples y claros.
Paso 2: Boceto/Recopilación de referencias
Después de instalar los paneles, procedo con un boceto sencillo. Este boceto es para ayudarme a conceptualizar la composición general y la pose y posición de la figura y los objetos 3D más adelante.
Si tiene dificultades para dibujar la pose, puede buscar una foto de referencia y posar la figura 3D en consecuencia más adelante.
-Guarde un duplicado de su boceto como JPEG.
-Abra el archivo guardado o cualquier foto de referencia que haya encontrado, luego colóquelo a un lado como guía visual para manipular objetos 3D más adelante.
No es obligatorio posar tu figura exactamente como el boceto o la foto de referencia, ya que sirven únicamente como referencia. Aún puedes explorar varias posibilidades con diferentes poses y ángulos de cámara. Pero en este tutorial me quedo con el boceto.
Paso 3: configurar el espacio de trabajo 3D e importar objetos 3D
Para comenzar a trabajar con 3D, asegúrese de que su espacio de trabajo esté configurado correctamente:
-Dirígete a 'Windows'
-Abra tanto [Todas las vistas laterales] como [Detalles de la subherramienta].
Mantenga estos paneles visibles para un trabajo 3D óptimo (más adelante explicaré cómo funcionan entre sí).
-Cierra la capa de boceto.
-Vaya a 'Windows' nuevamente, seleccione [Material].
-Haga clic en [Tipo de cuerpo del material] y arrastre una figura de dibujo al lienzo.
Para interactuar con el modelo 3D, utilice la subherramienta [Objeto]. Recomiendo configurar una tecla de acceso directo para esta herramienta porque la usará la mayor parte del tiempo para seleccionar y operar objetos 3D.
-Navega hasta 'Archivo', haz clic en 'Configuración de acceso directo',
-Elija [Herramientas] de la Categoría,
-Desplácese hasta la parte inferior, expanda el panel [Operación],
-Establecer una tecla de acceso directo para[Objeto].
Haga clic en el segundo icono en la parte inferior para adaptar la vista al objetivo de edición.
Ahora, arrastre cualquiera de sus modelos 3D descargados a la [Vista superior.]
Si me estás siguiendo, selecciona [3D] en la paleta de materiales, escribe 'violín' en el cuadro de búsqueda y arrastra estos objetos al panel Vista superior.
Colóquelos frente a la figura para comparar escalas.
Si es necesario, ajuste la escala de los modelos. En este caso el violín y el arco parecen un poco más pequeños. Para ampliar la escala,
-Haga clic en [Lista de objetos] en el panel Subherramienta, seleccione el violín y mantenga presionado 'Shift' para elegir el arco.
-Vaya a [Transform], marque la casilla [Fixed Ratio] y aumente el valor para ampliar el tamaño.
-Puedes mantener presionada la [barra espaciadora] para ocultar el manipulador y ver los objetos 3D claramente.
Paso 4: comprender las funciones de 3D Workspace
Muy bien, déjame explicarte mi método para manipular objetos 3D.
Básicamente, puedes tratar todos los paneles de tu lienzo como la toma final de tus objetos 3D manipulados.
Solo necesitas controlar el ángulo de la cámara para obtener el ángulo de toma que deseas en el panel.
Esto significa que no necesita manipular los objetos 3D directamente en el panel.
En su lugar, realice toda la manipulación 3D en estas 4 ventanas gráficas, cada una de las cuales ofrece una perspectiva de ángulo diferente.
Lo ventajoso de la ventana [Vista de todos los lados] es que puede ajustar el modelo 3D desde múltiples ángulos simultáneamente en lugar de solo un ángulo directamente desde el panel. Esto proporciona una vista completa de los efectos aplicados a todas las demás vistas, incluido el lienzo.
Al seleccionar y ajustar el manipulador desde cuatro ángulos diferentes simultáneamente, puedes crear fácilmente la pose que desees sin la necesidad de cambiar continuamente el ángulo de la ventana gráfica para manipular el modelo 3D.
También puedes comprobar siempre el resultado final de los objetos 3D ajustados desde el panel todo el tiempo sin tener que mover la cámara hacia adelante y hacia atrás.
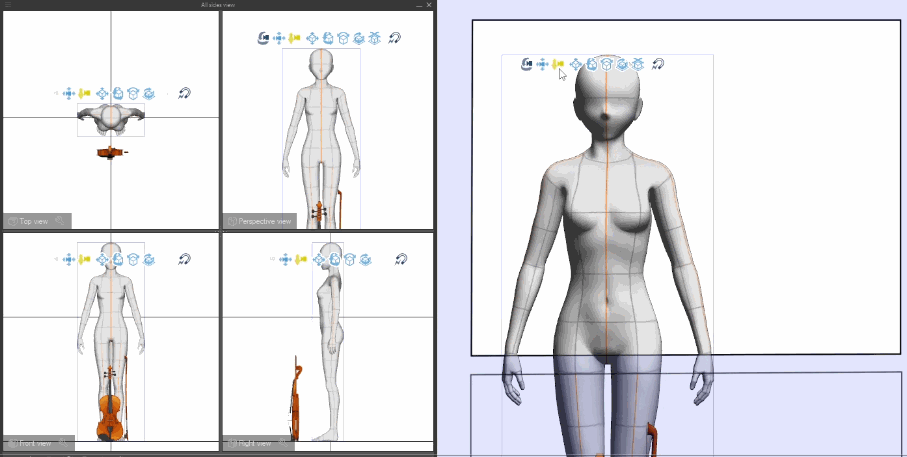
También puede cambiar a un diseño de vista diferente haciendo clic en el ícono [Seleccionar diseño de vista] en la parte inferior. Por lo general, alterno entre la primera y la cuarta para cambiar entre la vista lateral derecha e izquierda.
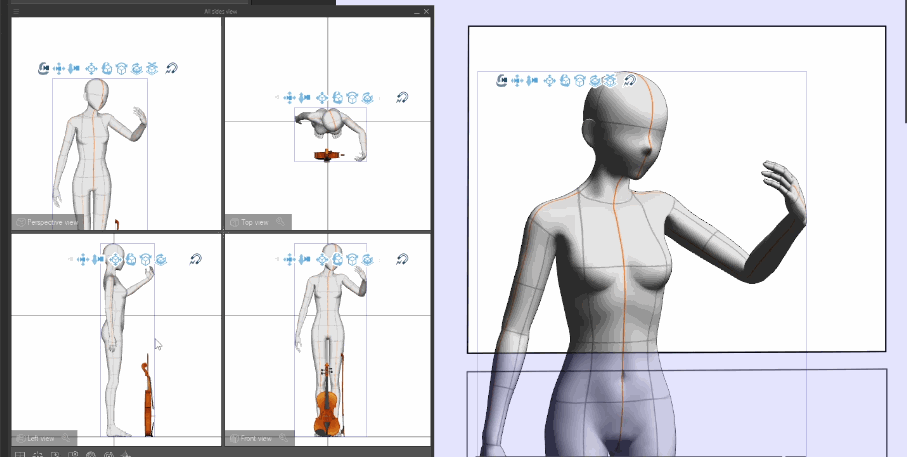
Para la pose de la mano, en lugar de mover las articulaciones de cada dedo, puedes usar Hand Scanner para capturar la pose de tu mano con tu cámara y aplicarla a la figura cómodamente.
Además, también puedes descargar poses desde Clip Studio Assets. En mi caso, descargué una pose de violín adecuada de los activos y la arrastré a la figura desde la carpeta [Descargar].
Paso 5: Establecer la jerarquía entre padres e hijos
Una vez conseguida la pose deseada, llega el momento de fijar el violín y el arco a la figura.
-Navega hasta [Lista de objetos], mantén presionada la tecla Mayús y selecciona tanto el violín como el arco del violín.
-Manténgalos presionados y arrástrelos hacia la figura para convertirlos en hijos del padre (figura).
-Establecer puntos de conexión para los materiales secundarios; en este caso, la mano izquierda para el violín y la derecha para el arco.
Para eliminar la jerarquía, arrastre el material fuera de la lista de objetos hasta que vea aparecer una línea roja alrededor de los bordes de toda la paleta y luego suéltela.
Una vez fijados los puntos de sujeción, cualquier movimiento o rotación de las manos de la figura se reflejará en el violín y el arco. Sin embargo, el violín y el arco no están en la posición correcta. Coloquemos los materiales secundarios con precisión manipulándolos simultáneamente en las cuatro ventanas gráficas.
Antes de continuar, debemos ajustar algunas configuraciones para garantizar un posicionamiento preciso.
Para una rotación precisa, haga clic en [Paso de rotación] y reduzca el paso de rotación a un grado menor.
Recuerde cambiar el eje de rotación y movimiento a [Object Axis] para que el manipulador siga la dirección del objeto girado.
Dirígete a [Operación] para habilitar la función de ajuste para ajustar los objetos 3D a la figura, aunque es posible que aún sean necesarios ajustes manuales para una colocación precisa.
En este caso, el violín no se ajusta al mástil con precisión, por lo que tendrás que reajustarlo manualmente, pero funciona bien para que el arco se ajuste al violín.
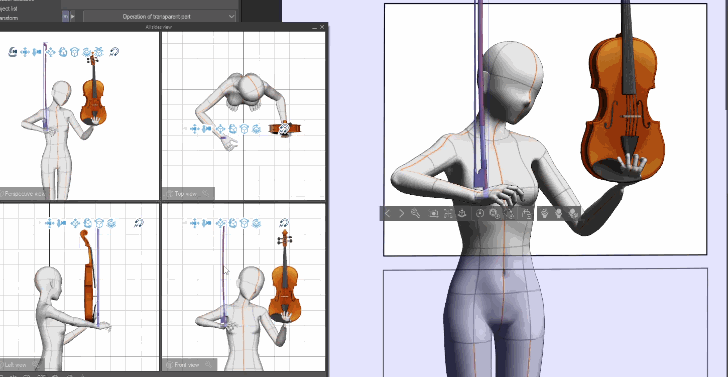
Paso 6: cambiar de postura
-Duplica la capa 3D haciendo clic derecho en el nombre de la capa (no en el icono) y arrástrala a la capa del segundo fotograma/panel.
-Luego ajuste el ángulo de la cámara para que quepa la figura dentro del panel.
Ahora viene la parte divertida. Al seleccionar el padre, puedes cambiar sin esfuerzo la pose de la figura duplicada junto con los modelos adjuntos para crear una apariencia fresca y dinámica.
Tenga en cuenta que no sólo se limita a los puntos de conexión (mano izquierda y derecha) que configuramos anteriormente. Ya sea que muevas el brazo o el torso, el violín y el arco se moverán en tándem. ¡Es tan simple como eso!
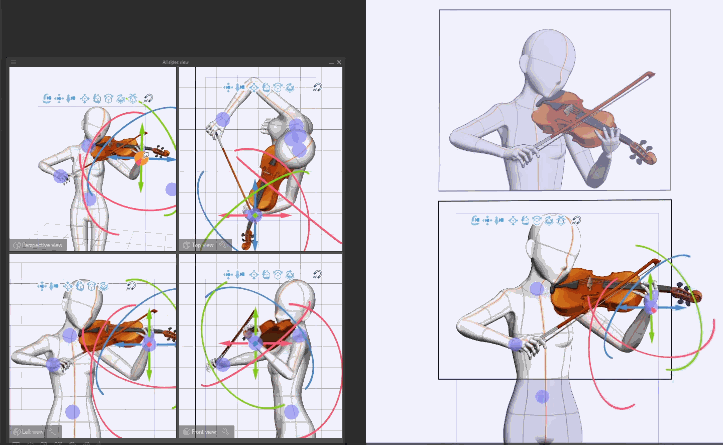
Paso 6B: Cambiar de posición para crear profundidad
En esta etapa, suponga que tiene varias figuras 3D y accesorios adjuntos.
Con la jerarquía padre-hijo establecida, no solo puedes ajustar las poses sin esfuerzo con los modelos adjuntos, sino que también puedes crear Profundidad fácilmente moviendo la posición de múltiples objetos 3D a la vez.
Por ejemplo, en esta escena, después de haber completado la pose y establecido la jerarquía entre padres e hijos, mi objetivo es mejorar la sensación de profundidad. Si muevo la posición de los padres desde la vista superior, el material secundario también se moverá correspondientemente, lo que me permitirá crear profundidad en la escena fácilmente.
Esta función ahorra significativamente tiempo en comparación con el ajuste manual de cada modelo 3D individualmente.
-Si los manipuladores están superpuestos y son difíciles de controlar, puede desactivar el manipulador de rotación y escala desde [Operación].
-Seleccione el modelo principal desde la vista frontal y ajuste su posición desde la vista superior.
Paso 7: guardar poses para uso futuro
Una vez que esté satisfecho con la pose, puede guardar la nueva pose en la paleta de materiales para usarla en el futuro.
-Haga clic derecho en [Pose Material] para crear una nueva carpeta.
-Navegue a la pestaña [Objeto] en el Detalle de la subherramienta.
-Haga clic en [Registrar Material].
-Cambie el nombre de la nueva pose y guárdela en la carpeta que acaba de crear.
Ahora tienes una cómoda biblioteca de poses que puedes aplicar sin esfuerzo a tu figura 3D en cualquier momento simplemente arrastrando y soltando. ¡Disfruta de la flexibilidad y eficiencia de reutilizar tus poses personalizadas!
Paso 8: Convertir objetos 3D en líneas y tonos
Puede reducir la opacidad de la capa 3D como capa de referencia y dibujar encima de ella.
O, para integrar sus creaciones 3D perfectamente en su obra de arte, considere convertir la capa 3D en arte lineal y tono.
En mi caso, elegí convertir el violín y el arco únicamente, dejando la figura 3D como referencia para dibujar encima.
Para ocultar solo la figura, primero debe deshacerse de la jerarquía, porque si oculta el material principal, el material secundario también lo seguirá.
-Ir a [Lista de objetos] ,
-arrastre el material secundario fuera de la lista de objetos hasta que aparezca una línea roja alrededor y suéltelo.
-Ahora puedes ocultar solo la figura.
Luego, haga clic derecho en la capa 3D, seleccione [Convertir a líneas y tonos].
Marque la casilla Vista previa y podrá modificar la configuración para ver cuál es el mejor resultado para usted.
Mi preferencia es usar una capa vectorial con un valor de ancho de línea más bajo.
Siéntete libre de experimentar con diferentes configuraciones. Siempre puedes volver a intentarlo porque la capa 3D original aún se conservará después de convertirla en líneas y tonos.
Paso 9: arte lineal y refinamiento
Cuando haya terminado con la manipulación 3D, cierre las ventanas y concéntrese en el lienzo.
-Primero concéntrese en la versión de arte lineal de los objetos 3D ocultando todas las capas de tono de la pantalla.
-Luego, use la herramienta [Objeto] para seleccionar la capa de contorno y cambie la forma del Pincel para que coincida con su pincel de dibujo o estilo de dibujo.
En mi caso, no quiero las líneas irregulares y pixeladas, así que cambio el [Color de expresión] a [Gris] y cambio la forma del pincel a [Punta de dedo] o cualquier pincel que tenga bordes más suaves.
-Mostrar la figura, luego reducir la opacidad de la capa de referencia 3D
-Ocultar la versión lineal del violín y el arco.
-Crea una nueva capa y dibuja tu arte lineal directamente encima de ella.
Trae de vuelta el violín y el arco. Borra y refina el arte lineal.
Paso 10: Agregar tono y refinamiento
Cree una nueva capa debajo de la capa de arte lineal para introducir tono a su arte lineal.
-Revele gradualmente las capas de tonos y, una por una, seleccione el icono de máscara para realizar una limpieza o volver a dibujar los tonos de la pantalla según sea necesario.
En mi caso, borro algunos tonos de la pantalla para crear algún efecto de iluminación.
Paso 11: Fondo y efectos
-Crea una capa en la parte inferior de tu obra de arte para dibujar el fondo.
-En mi caso apliqué primero el tonificante
-Luego uso un pincel de efecto para crear un momento de brillo.
-Para lograr el efecto de tono de pantalla, haga clic en [Tono] en la Propiedad de capa.
Finalmente, termino agregando una capa encima de la capa de arte lineal para dibujar algunos efectos especiales. En mi caso, dibujo efectos musicales.
Repita los mismos pasos con el otro panel.
Conclusión
Con esto concluye la guía paso a paso sobre cómo utilizar eficazmente jerarquías de materiales 3D en el dibujo manga.
Una vez que se haya familiarizado con las complejidades del funcionamiento de las funciones 3D, podrá abordar escenas más complejas, con múltiples personajes que adoptan poses dinámicas con accesorios perfectamente acoplados.
Abordar una preocupación común
Quizás te preguntes si posar estos modelos requiere mucho tiempo y si vale la pena el esfuerzo.
Respuesta: Al principio, sí, lleva algo de tiempo posar a los modelos, pero los beneficios a largo plazo son innegables, especialmente en el ámbito de los cómics y la animación. Clip Studio Paint le permite guardar permanentemente todas las poses que cree, estableciendo una biblioteca conveniente para uso futuro. Además, con la característica adicional de configurar jerarquías de materiales 3D, el proceso de creación se simplifica significativamente.
Por ejemplo, en un cómic relacionado con la música donde poses similares pueden repetirse varias veces, puedo importar de manera eficiente poses guardadas previamente y otros objetos, y luego vincularlos para establecer una jerarquía entre padres e hijos.
(Nota: las poses de las figuras y otros objetos 3D se guardan por separado; es necesario reposicionar y restablecer la jerarquía).
Alternativamente, para un flujo de trabajo más rápido, siga estos pasos:
-Navega hasta la [Lista de objetos].
-Seleccione los materiales de la Jerarquía padre-hijo (asegúrese de que tanto el padre como el hijo estén seleccionados).
-Presione [Ctrl+c] para copiar los materiales.
-Vaya a un nuevo panel/marco de un nuevo lienzo y presione [Ctrl+v] para pegar los materiales a la vez
-Ajusta la cámara para encontrar un nuevo ángulo
Con las jerarquías de materiales 3D configuradas previamente, puedes cambiar fácilmente a una nueva pose.
Repita el mismo proceso con otros modelos 3D de Jerarquía padre-hijo.
Este enfoque no sólo ahorra tiempo sino que también permite la generación rápida de nuevas variaciones ajustando la pose del modelo y el ángulo de la cámara según sea necesario.
Como se demuestra en este tutorial, ahora puedo utilizar estos objetos 3D como una fuerte capa de referencia para dibujar sobre ellos o, alternativamente, convertirlos en arte lineal y tono, o incluso una combinación de ambos métodos.
¡Gracias por sintonizarnos! Espero que los consejos que compartí sean útiles en tu viaje artístico.
¡Nos vemos en el próximo consejo!
























Comentario