Efectos de animación de holograma fáciles para su obra de arte cyberpunk
Al pensar en algo del tema cyberpunk, contendrá luces vívidas, diseños del futuro, muchos cables y material mecánico. ¡Uno siempre en un arte temático cyberpunk es el holograma!

En este tutorial, te mostraré una forma muy fácil de agregar una animación de holograma para que tu arte se vea más genial que nunca.
Video tutorial
Preparación
Tienes que preparar 2 archivos para la animación, la imagen principal y la visualización del holograma.
Para la imagen principal, simplemente la dibujo y la pinto. No puse demasiados detalles en el fondo para que el holograma resaltara más.

Para el holograma, lo hice animado con el método fotograma por fotograma para hacer un poco de movimiento como si estuviera hablando en el video grabado.
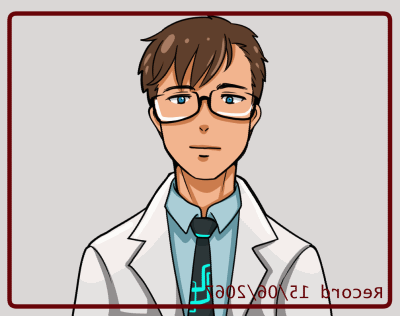
Hacer la imagen del holograma con animación cuadro por cuadro
No necesitamos tanto movimiento en el video del holograma, solo un simple registro de video hablado
El movimiento que aparece es para hacerlo un poco animado. El movimiento de los labios y el parpadeo de los ojos
Crea un nuevo archivo.
Luego, cree una nueva línea de tiempo con esta configuración.
(Puede configurarlo a una velocidad de fotogramas más alta si desea un mejor movimiento, pero aquí estoy haciendo una pequeña animación para la imagen, así que prefiero la suavidad mínima)
Nota: si usa la versión Clipstudio Paint Pro, el tiempo máximo de reproducción es 24 y seguirá funcionando sin problemas con una velocidad de fotogramas de 8 fps
Luego crea una nueva carpeta de animación
Dentro de la carpeta, cree una nueva celda de animación y dibuje el primer fotograma
Para editar, simplemente arrastre la capa al icono de "nueva capa" para duplicar el marco y facilitar la edición.
Luego haga clic derecho en la línea de tiempo y configure el fotograma clave
También use la piel de cebolla para editar fácilmente el dibujo
Ahora puede hacer una animación simple cuadro por cuadro para el holograma repitiendo estos varios cuadros
Para el arte lineal, cree una nueva capa vectorial. Si la nueva capa vectorial está dentro de la carpeta de animación, muévala fuera
Dibuja solo las partes inamovibles de la imagen
Cree una carpeta para los fotogramas clave del boceto. Para poner la capa de tinta en el interior, arrastre la capa al icono "Crear nueva carpeta"
Luego, arrastre la capa de tinta para colocarla dentro de la carpeta, también copie la capa en otra carpeta de fotogramas clave y luego edítela.
Consejos: cuando la boca se abre, la mandíbula caerá un poco
Puede editar fácilmente utilizando la herramienta "pellizcar línea vectorial" en la "subherramienta de línea correcta"
¡Simplemente puedes arrastrar la mandíbula hacia abajo como por arte de magia!
Y elimine la línea no deseada para arreglarlo.
Obtenga más información sobre lo que pueden hacer las herramientas vectoriales geniales en el proceso de animación en mi tutorial anterior:
Puede crear "nuevas capas ráster" y pintar directamente dentro de la carpeta para el fotograma clave.

Consejos: cambia un poco la imagen cuando el personaje habla. Esto hará que el movimiento sea más animado. ^ _ ^
Cuando termine, guarde el archivo en formato .clip para su uso posterior
Aplicar el efecto Holograma
Para la imagen no animada, el efecto de holograma es fácil de hacer usando el "modo de fusión de capas: Agregar (Resplandor)"
También agrega la apariencia de transparencia a la imagen.
Para agregar una luz más fuerte al holograma, asegúrese de que aparezca con un área de fondo oscuro
Y también agregue resaltados a los objetos detrás para que se vean más realistas.

Trabajemos en el holograma sencillo para la imagen no animada
Cree un nuevo lienzo e importe el holograma y la imagen de fondo
[Archivo> Importar> Crear objeto de archivo]
Nota: si no lo va a animar, también puede usar [Archivo> Importar> Imagen]
Con esta importación, no tiene que confundir las capas de ambos archivos
Ajustar la posición del holograma
Luego, configure el modo de enlace de capa en "Agregar (Resplandor)" y le dará al dibujo un aspecto de holograma al instante.
Para darle un aspecto más transparente, puede editar el objeto de archivo.
[clic derecho en la capa> Objeto de archivo> Abrir archivo de objeto de archivo]
Elimine la capa de papel y configure la capa de fondo para una transparencia más baja
Para agregar algunos efectos de línea para que parezca que proviene de un dispositivo digital, aplique el efecto de línea en el holograma.
Cree un rectángulo en la capa ráster con la herramienta Rectángulo
Elija la línea horizontal en el "Panel de material" y arrástrela al lienzo
Recortando la capa del holograma con el tomo para que se vea arriba.
Puedes editar el tono más tarde en el panel "Propiedad de la capa".
Haz las tiras gruesas
Rasteriza la capa de tono, haz clic derecho en la capa> [Rasterizar]
Además, elimine la máscara arrastrándola al icono "Eliminar"
Haga la selección haciendo clic derecho en la capa de fondo y
[Selección de capa> Crear selección]
Luego, en la capa de tono, haga clic derecho y vaya a [Máscara de capa> Máscara fuera de la selección]
Aquí debe convertir el objeto de holograma en modo [Normal] y las tiras en modo [Agregar crecimiento]
También puede mover el rectángulo para recortar con las capas y crear el efecto de luz.
Para agregar la dimensión flotante al holograma, agrupe la capa y establezca el modo de carpeta en [A través]
Además, borre la máscara para que pueda editarla fácilmente haciendo clic derecho y [Aplicar máscara a la capa]
Ahora puede hacer clic en la carpeta y transformarla [Editar> transformar> transformación libre]
¡¡Y su efecto de holograma fácil está listo !!
^ _ ^
Agregar las animaciones de luz y fallas
Para crear la animación del holograma, debe crear una línea de tiempo con la misma velocidad de fotogramas que el archivo del holograma.
El tiempo de reproducción se puede ajustar más tarde haciendo clic derecho e [insertar fotograma]
¡Ahora estás listo para la animación de hologramas!
>> El efecto de luz
El efecto de luz hará que el holograma parezca de un tipo de luz inestable.

Simplemente podemos editar la opacidad de la carpeta de capas para crear esta animación.
Seleccione la carpeta del holograma y habilite el fotograma clave de la capa
Haga clic en el icono [+] para ver la opacidad en la línea de tiempo
Puede hacer clic en un punto y ajustar la opacidad en el panel de capas
El fotograma clave aparecerá automáticamente en la línea de tiempo, puede hacer clic y arrastrar para ajustar
Varía la opacidad en la línea de tiempo.
Obtendrás un efecto de luz muy fácil para tu holograma.

>> El efecto de falla
Hay dos tipos principales de fallas, color y distorsión.
Pero ambos son el mismo concepto, sucederá en poco tiempo y de repente.
Comencemos con la falla de color. La capa cian y magenta aparecerá para esta falla
Utilizo el método del efecto de color de capa en este tipo de falla.
Duplique la carpeta del holograma y desactive el fotograma clave de la capa
Eliminar la capa de filtro de color
En la capa del objeto dentro de la carpeta, establezca el color de la capa.
Repite el paso para el magenta también
Consejos: configure la etiqueta de color de la capa para evitar confusiones
Al habilitar el fotograma clave de nuevo, verá la opacidad de la animación original que hice.
Bórrelo haciendo clic derecho y [Eliminar todos los fotogramas clave]
Luego haga clic derecho en el punto donde queremos que ocurra el error en la línea de tiempo y [Establecer en el primer cuadro de visualización]
Y establecer en el último cuadro de visualización después de 2 cuadros
La falla solo aparecerá en la duración de la línea de tiempo
Mueva la carpeta de capas con la herramienta "mover capa"
El fotograma clave se generará automáticamente
Repita el paso en otro punto de la línea de tiempo.
Con el marco dividido de esta manera, el movimiento no se relacionará con otro bloque.
Para hacerlo menos vívido, configúrelo en una opacidad más baja que la carpeta del holograma original en el punto de la línea de tiempo donde aparece el error.
Si también desea mover la capa original, cree fotogramas clave antes y después del error.
Luego seleccione el marco del medio y mueva la carpeta de capa de holograma
Ahora el holograma tiene la falla de color

Para la falla de distorsión, usamos el mismo método que la falla de color, copiamos la capa y configuramos el tiempo de aparición en la línea de tiempo.
Pero en su lugar, use el [clip dividido] en la línea de tiempo principal del holograma.
Divida el espacio, seleccione la línea de tiempo dividida, haga clic con el botón derecho y [Eliminar]
La línea de tiempo se verá así
Desactive el fotograma clave de la capa y haga una copia de las capas
Seleccione varias capas (selección con Mayús) y luego transformación libre (ctrl + T) o [Editar> Transformar> Transformación libre] para mover la capa por completo
Utilice la [Polilínea] en la subherramienta de selección para cortar partes de la imagen y convertirla en una falla.
Corta las capas de tiras negras (la capa debajo de todas las capas recortadas)
¡Fallo de distorsión fácil!
Copie la capa para otra falla en la línea de tiempo
¡¡Y ya está !!

Toque final
Para el toque final, agrego detalles en el fondo para obtener más contexto de la imagen.
Lo hice en un color plano simple para que no sobresalga demasiado del fondo.
Luego habilite el fotograma clave de la capa y ajuste la opacidad para que se vea sacudido como otra imagen de pantalla clara.
Pinté más sombras en la nueva capa de multiplicar sobre el fondo para crear más profundidad.
Y lo más destacado de la capa luminosa
Además, habilite el fotograma clave de la capa para la capa de resaltado y ajuste su opacidad en relación con la opacidad del holograma.
Lo más destacado estará relacionado con el holograma.

Opcional: agregue un poco de luz de ramo en el fondo para obtener más detalles.
Además, agregue la capa de brillo con pintura de aerógrafo con un poco de color azul y morado, para agregar algo de encanto a la imagen
¡¡Y el holograma está hecho !!

Espero que este tutorial te ayude a obtener algunas ideas sobre cómo agregar animaciones de hologramas para tu arte <3
Disfruta animando y que pases un buen día !!























Comentario