Present art process in very cool ways with Timelapses
The art process video is something satisfying to watch but to make it is time-consuming and needs some hard disk space depends on record quality. When the timelapse feature is added to Clipstudio, it’s become very easy!!
In this tutorial, I will show you the way to use the Timelapse feature to presenting your working processes and the trick on video and sound processing using Clip studio. You don’t need extra software for this.
And in the bonus chapter, I will show you how to make a gif animation of your art process from images and timelapse. (Compatible with Clipstudio paint Pro)


Let’s start!!!
Video tutorial
Part 1 : Quick guideline to art process presenting
To make a good presentation of the working process, I’d recommend grouping the process of your work in steps(workflow) for example:
To make a process presentation is like presenting a story of how your art was made. Good storytelling needs a clear storyboard. If you plan your workflow in mind and follow it, the timelapse record will have a good arrangement too. It’s like a good storyboard of your art process!

Let’s record the timelapse!
Part 2 : Record the timelapse
Timelapse recording is one of my favorite features in Clip studio. It will record whatever happened on your canvas and replay it again. Very satisfy to watch!
To enable the timelapse,
when you create a new canvas, check on [Record timelapse] in the bottom left corner of the panel.
You can also enable it from the menu [File> Timelapse > Record timelapse]
Note: if you enable timelapse after you already start drawing, it will record only actions after you enabled the recording
To export the timelapse, go to [File> Timelapse > Record timelapse]
You will see a pop-up panel for export preview, you can set the length, size, and ratio of the video, select what you prefer, and click [OK]. It will be saved in .mp4 format
(Here I find that my drawing is pretty good at the length of 60 secs. I will export at this size.)
And the timelapse video is ready!!!
>>> Tips about recording the timelapse
Since the Timelapse feature of Clipstudio will record everything on the canvas. Here is something you must be aware of.
• Try not to put image references on the canvas. It may have some problems with the license of the original image when you upload your video on social networks or portfolio. Try open the file and drag it to some side for a separate docking
• Avoid skipping back and forth between your process. Your timelapse video will also skip and not flow smoothly
• Avoid long undo. Remember it record everything including undo steps
• Save the file before you try something, if you dislike what you tried, you can just close without saving or save it to another file and try again, timelapse recording will not save if you do not save the file.
Part 3 : Add music to your timelapse video
Adding music will make your timelapse video looks more interesting. You can easily do it in Clipstudio without needing extra software for it.
Note: This part needs Clip studio paint EX version with no playback time limitation. If you’re using Clip studio paint PRO version, you may skip to the final part (bonus part) of this tutorial to easily create timelapse gif animation to present your process. It can be wonderfully made in the limitation of 24 frames!! Let’s give it a try!
Create a new canvas, here I use preset FHD(1920x1080px) which is the same dimension as my art.
Import timelapse video to the canvas,
go to [File>Import>Movie] then select the timelapse file.
The timelapse video will be imported to the middle of the canvas. The maximum width for exporting is 1280 pixels, so the timelapse video will not fit on the canvas that has the same size as the original drawing.
However, if we set the aspect ratio of timelapse export to [Original ] it will have the same ratio to original art
Use the object tool and resize the video to fit the canvas.
Because I use the preset size of the original drawing to 1920x1080px and the export video is 1280x720px, so the canvas is 50% larger than the video, you can crosscheck in the Tool property panel of the Object tool (scale to 150 percent)
Create a new timeline by clicking on the [New Timeline] icon on the timeline panel
(to open the timeline panel, go to the menu[Window>Timeline])
Set the framerate for the timeline.
The frame rate for exported timelapse video from Clip studio is 30 frames per sec but you can set any frame rate you want, the more frame rate is the more smooth your video will be.
But keep in mind that you will have also a lot of keyframes for the entire video. Also, longer process time and more processing power are needed.
Here I choose framerate 24, which is smooth enough for an animation video.
When created a timeline, you will see the timeline of your video is longer than the playback time
You can click and drag the blue bar to the last keyframe to expand the playback time, but it will be a long drag because the video timeline is 60 seconds. So the last frame will be at the frame: 60x24=1440
To easier change playback time, go to the menu [Animation > Timeline > Change setting]
Set the end frame to 1441 (60x24)
Note: you can scroll to the last frame and just put the frame number
The playback time will fit the video length
The timelapse video will begin with the full finished image for some frames and then start playing the process we recorded. (Some platforms will use the starting of video as the thumbnail, I’d recommend keeping it)
You can select the frame to see what’s showing in the video at that keyframe.
Optional: the quality of the finished image in the video may not be so good because it’s scaled up to 150 percent.
You may import the finished image to be replaced on that part of the timeline
Go to the menu [File > Import> Image] and select the finished image
On the timeline of the imported image, set it to show only on several start frames.
Right-click on the timeline and [Set at last display frame]
It will only replace the finished image at beginning of the video
At the end of the timeline, you can also make the finished image show longer by moving the blue pin to extend the playback time
Then set the image layer timeline to show with [Set as first display frame]
It will create showtime for the finished image until the end of playback time
If you’re happy with its show time, now you can import the music to make your video more interesting!!
Select the first keyframe, it will be the start time of the imported music
Import the music, go to the menu [File > Import >Audio], and select the file
The music will appear on the timeline as it’s a layer, you can listen to it in real-time when you click the [Play] button on the timeline panel.
You can move the timeline of music by pointing at the header bar of the timeline, the mouse pointer will show as a hand, and you can hold click and drag to move the timeline
If you point on the small rectangle on the header, it will be in timeline-size adjust mode
Here I add more playback time for the beginning to fit the music
Also, move the start point, don’t worry if the frame number will be in the minus zone, it’s fine when you export it
Part 4 : Edit the sound
At the end of the video, if the music is too long, you can easily edit it in Clip studio
1. Fade out
Use the object tool and select the timeline at the point where it going to fade
In the Tool property panel, click at the box behind the volume bar to create the volume control point on the timeline
Then select the last keyframe and set volume down to 0
And it’s done!! The very easy fading effect!!
2. Trim the sound
You may find that your music has some repeat loop, you may trim some loop away so the music ends perfectly with the video. You can easily do it in Clip studio by these steps
Find the point where you want to cut the sound, right-click, and [Split clip]
Copy the music, drag the object layer to the [New layer] icon on the Layer panel.
Delete unwanted parts
Select the timeline bar on the header, right-click, and [Delete]
Split the new music layer at the point where it repeats that you want to remove and deleted unwanted part too
Move it to connect to the first part
If the sound is smoothly connected, it’s done!
3. Crossfade
The sound may not play smoothly when you cut it. You can make an easy crossfade effect( smooth transform between 2 sounds) to make it more smoothly
Hold click and drag a small rectangle on the header of the timeline bar to expand the playback time of the music layer.
If there is some keyframe for volume control exist, right-click and [Delete all keyframe]
Select layer for the first part, and set the volume to 100 percent at beginning of overlapped part
And set the volume at the last keyframe to 0
Do the same for the second part of the sound, but set the first keyframe to 0 and the keyframe at the endpoint of the first part to 100
This will easily create a crossfade effect on your music!
To export the video, go to [File > Export Animation > Movie]
You can select the saving format from the [Save as type] option
Don’t forget to set the frame rate the same as the timeline
And your video is ready!!!
Part 5 : Edit Timelapse Video
With Clipstudio animation features, you can do some simple edits on the video, such as video cut, camera movement, tile effect, and fading effect
Tip: you can zoom in and out at the timeline for easier to work
1. Video cut
You can simply cut some unwanted parts by right-clicking and [Split clip]
then delete the part.
(the same as you do with music)
2. Camera movement (Zoom/Pan)
Adding a bit of camera movement to the scene will make the video looks even more interesting!
Create a new camera folder,
go to the menu [Animation>New animation layer>2D camera folder]
Move all layers into the camera folder
Now you can use object tool to create a movement to the camera
For zoom-out, add a new keyframe to the point where the movement will end
Then select the frame where the movement will start. And scale the camera border down
It will create the keyframe automatically, you must be careful on working with the 2D camera folder or it will create some unwanted keyframe.
In the tool property panel, you can also switch the display mode to see the preview when export

For the camera pan, create 2 new keyframes for the start and the endpoint of the panning movement
Then create a new keyframe right after the start point, and scale down the camera frame and move it to one side
Important: don’t forget to change the camera option to [Show field guides] mode before edit
Then copy the keyframe, and paste it at a frame before the end keyframe
Then move the camera at the pasted keyframe a bit right.
This will create a simple camera pan movement

3. Tile effect
Let’s have a bit creative, split the video part to appear sometime as tiles
Enable the layer keyframe
Create a new timeline at split part and scale the video down
With the split clip, the scale down will appear only on the spit part of the timeline
Disable the layer keyframe
Select the video with the Object tool, you will see the tiring option for the video layer
Enable the layer keyframe again, you will see the video is displaying in tiles

4. Fading
Select the layer and enable the layer keyframe
Click on the [+] icon at the layer, you will see the timeline for opacity
Select on opacity and create a new keyframe, it will create a keyframe at the current opacity of the image(100%)
Select the last frame of the layer and adjust the layer opacity to 0
It will automatically create the keyframe on the timeline
And your fading effect is done!

Part 6 : End credit
You may need to put credit to the music you used in the video (depend on the license agreement of the music) In this part I will show you a simple way to make a sidebar for credit display.
At the end of the timeline, it’s the finished image object that we replaced for better quality in the previous part of this tutorial, so it already has layer keyframe enabled.
If the layer keyframe is not yet enabled, enabled it first.
Add a new keyframe for the start point of transition.
Select on some frames after, and move the image object with the object tool.
(hold [Shift] to move it horizontally)
It will auto-create keyframe
Create a new layer and fill it with color, above the image layer
Enable the layer keyframe
Move it out from the screen with the Object tool,
at the frame position where you start moving the image
Set it to show only in this timeline area to avoid confusion.
(I recommend doing this every time you work on a timeline even the image is outside the canvas)
Move the panel to the side, the same timeline position with the image
And the sidebar is done! (very easy)

Extend the timeline to add the text,
you also need to extend the 2d camera timeline too.
Add the text and set it to show after the sidebar movement
Optional: you may also add the fading effect to the text.
Result

Part 7 : Text overlay
To make the text descriptions that are not moving with the camera, type the text outside the camera folder.
Then copy the layer and edit the text,
This will make all the text aligns on the same position and same style
Hold shift and move will make it moving on the same horizontal position
When finish typing, create a new animation folder and move all the text layer inside.
On the timeline where you want the text to appear, right-click and select the text layer you want
Note : if you edit the text, you need to assign it on the keyframe again
If you don’t want the text to show till the end of the timeline, you can set a keyframe as the last displayed frame
You can also add fading to the text by enabling the layer keyframe of the text folder
And set the opacity around each keyframe
You can also set the border and color for the text by selecting the layer folder and set the color in the layer property panel
The text description is done!

Bonus part : Gif animation for displaying art process
On some platform has support to gif animation more than video format. Here are some tips to make the process animation in gif format.
>>Traditional style
This is what we always do before the timelapse feature exists.

To make it, you have to save the new file[File > Export single layer > any format you prefer] for each process you have made.
Then arrange it into a gif animation
Create a new canvas with the same dimension as the drawing
Then create a new timeline,
Set the frame rate to 1 (1 frame per second)
This will make your gif file able to show up to 24 seconds if you’re using the Clip studio paint PRO version.
Create a new animation folder
Select the animation folder, then go to the menu
[File > import > image]
Hold [Shift] and select all the files, then click [Open]
The files will be imported to the animation folder
On the timeline, right-click and assigned the keyframe to display on the timeline
You can adjust the display time by dragging the keyframe on the timeline
[Optional] Create a new animation folder and put the text to describe your process
And it’s done!
>>Timelapse style
With timelapse, it makes the process presentation gif animation looks more interesting!

You can also make it with Clip Studio paint Pro version, but with the limitation of playback time. It may not look as smooth as making with the EX version.

To make the gif animation, create a new file and a new timeline with Frame rate =1
Then import the timelapse video on the timeline, go to the menu [File > Import > Movie]
Select the file and [Open]
You will see the timeline is long longer than the playback limitation
And it will end at 60 seconds (the video length)
The timelapse video has 30 frames per second.
This means it will pick 1 frame from every 30 frames of the video.
So in a total of the 60-second video, it will pick only 60 images and show them in this timeline
This is called ‘Sampling’
I will export 60 images from 60 seconds video from this process
[Optional] Move the timeline a bit front to remove the full image preview at the start point
Export keyframe, go to the menu [File > Export animation > Image sequence]
In the Export to, select the export folder
Create a new blank folder and [Select Folder]
Make sure the export option is with frame rate = 1 then click [OK]
In the export folder, you will see the keyframe is exported by the setting we made
(the number ends at 0023)
Note : For the Clip studio EX version, you can export all images in one time by setting the playback time to cover all video timeline
Here is the trick for export a longer sequence for the ClipStudio paint Pro version
Hold click on the header of the timeline bar of the last keyframe (hand pointer)
Drag it to frame 1
Then export the image sequence again but change the start number to 24 (because the last export file was 23)
This will export 24 frames per one time
Shift the timeline bar and repeat saving steps until its end
For the final part of the timeline, move the playback time bar to fit the keyframe before export
When finished, in the folder, you will have 59 images sampling from the timelapse video
(one was cut because I remove the beginning frame)
Now arrange it into a gif animation.
I will use the same file because it already has the same dimension as export images
(but you can create a new file if you want)
Deleted the imported video
Then change the frame rate
Go to [Animation > Timeline > Change frame rate]
And set to 8 (or 4 if you want it slower)
Create a new animation folder
Then go to [File > Import > Image]
Select all images in the folder and [open]
The image will be imported into animation folder and order by file name
Select the animation folder
And go to menu [Animation > Edit track > Rename in layer order]
All the layers will be renamed in number
Then go to the menu [Animation > Edit track > Batch specify cels]
Set the [End number] to the last frame number
For the Clip studio PRO version, you can also skip some cel in the advance setting, so it fit the 24 frames playback time.
(For the Ex version, you don't need to skip the frame because it has no frame limitation)
When click [OK] it will generate keyframes automatically for your gif animation
Expand the last keyframe and it’s done!!
I also add text for the process. But it may be too fast for the limitation of 24 frames.
You can change the frame rate to 4 and it will be easier to read but with slower play.

This is how it will look like with no frameskip

To export it, go to [File > Export Animation > Animated gif]
Set the file name and then hit [Save] it will have a popup for option
Set the frame rate to the maximum value
The dithering option will make the smoothen part be more smoothen
Choose what’s more fit to your art











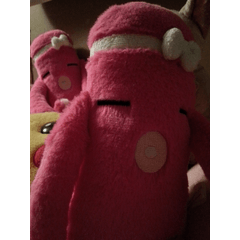











Comentario