Ahorro de tiempo: ¡10 consejos para dibujar de manera más eficiente!
Introducción
Una de las ventajas que puede aportar el arte digital es, sin duda, una mayor productividad.
Hoy en día, y por diferentes razones, a la mayoría de los artistas les molesta la gestión del tiempo y luchan con los próximos plazos.
Sabiendo esto, y teniendo las herramientas necesarias, es realmente una pena no utilizarlas en todo su potencial.
En este video, repasaré 10 consejos para mostrarle cómo trabajar de manera más eficiente con Clip Studio Paint.
Repasemos primero lo más básico:
#1: La vista general en miniatura.
Cada vez que dibujamos, tendemos a acercarnos, centrarnos en las partes más pequeñas de nuestro trabajo y perdernos en los detalles. Por eso, es importante tener una vista en miniatura.
La ventana del navegador aquí es básicamente una pequeña duplicación de lo que sucede en su lienzo.
Y revisarlo de vez en cuando es una buena manera de realizar un seguimiento del estado general de su progreso general.
¿La cabeza es demasiado grande para el cuerpo? Es posible que no se dé cuenta de inmediato cuando se concentra en dibujar las pestañas de un ojo, pero si revisa la miniatura, detectará sus errores más rápido de lo que podría hacerlo sin ella.
#2: el botón de duplicación.
Es un consejo tradicional pero efectivo voltear tu dibujo para detectar mejor todos los errores en él.
En Clip Studio, hay un botón simple que refleja su lienzo.
Y en mi opinión, hacer clic mientras dibuja debería convertirse en un reflejo.
# 3: Edición.
Ahora que detectamos todos los errores, ¿cómo los corregimos?
Tomemos este ojo izquierdo.
Demasiado pequeño, demasiado bajo, demasiado molesto.
Sé cómo debería verse, pero es una pérdida de tiempo borrar y dibujar todo de nuevo.
¿La solución? herramienta lazo, CTRL y T.
Haz clic en la herramienta Lazo y selecciona lo que quieras editar.
Luego, usando su teclado, presione CTRL y T al mismo tiempo.
Y ahora debería poder mover la selección e incluso cambiar su tamaño y perspectiva.
En esa nota, si desea mantener las mismas dimensiones mientras hace que la parte seleccionada sea más grande o más pequeña, mantenga presionada la tecla ALT.
Pero si desea modificar sus dimensiones o perspectiva, mantenga presionada la tecla CTRL.
#4: La herramienta de relleno.
Esa opción es tan útil que creé un video separado para explicar todas sus características.
Pero para resumir la mayor parte de su utilidad, la herramienta de relleno le permite establecer colores base en una cantidad de tiempo récord.
Cuando hace clic en él, aparecen 4 opciones en la ventana de subherramientas.
Los cuatro le permitirán completar su dibujo, pero de diferentes maneras:
El primero llena específicamente lo que seleccionó en la capa que seleccionó.
Sin embargo, la segunda opción tiene en cuenta todas las capas.
La opción de encerrar y rellenar es la misma que la anterior pero con un rango de aplicación más amplio.
Es una herramienta de lazo que llenará lo que está dentro de las líneas que seleccionó.
La opción de encerrar y rellenar es la misma que la anterior pero con un rango de aplicación más amplio.
Es una herramienta de lazo que llenará lo que está dentro de las líneas que seleccionó.
#5: Generación de lineart y screentones.
¡Esta es probablemente una de las mejores características para todos los mangakas!
Básicamente, puede convertir cualquier objeto/fondo o modelo 3D, e incluso fotos, en dibujos lineales y tonos de pantalla.
Todo lo que tiene que hacer es hacer clic derecho en la capa de la que desea extraer y elegir "convertir a líneas y tonos".
Si desea obtener más información sobre las opciones en la ventana que aparece, simplemente consulte mi video sobre el tema.
#6: Decoraciones
Hay muchos tipos de pinceles en cualquier programa de arte digital, pero estos son literalmente decoraciones prefabricadas.
Árboles, hierba, flores, estrellas, manchas de sangre e incluso encajes.
Son personalizables en tamaño, opacidad, grosor y apariencia variable. Incluso puede descargar otras decoraciones en activos de Clip Studio o crear su propio pincel.
#7: modelos 3D.
Sé que el uso de esta opción es polémico, pero no obstante ahorra tiempo.
Siempre que tenga problemas con la perspectiva, los fondos, las manos o el tipo de cuerpo, siempre puede usar los modelos 3D como referencia.
En la ventana lateral = Todo el material = 3D, puede elegir un tipo de cuerpo, arrastrarlo a su lienzo, agregar una pose predefinida o hacer una usted mismo.
De esta manera, ya no necesitarás pasar horas buscando la pose perfecta en Internet, ¡simplemente puedes lograrla!
#8: Tecnología de coloreado.
Esta es probablemente la forma más perezosa y rápida de colorear tu arte decentemente.
Todo lo que tienes que hacer es configurar tu lineart como una capa de referencia,
Luego cree una nueva capa y agregue muy aproximadamente los colores respectivos debajo de ella.
Vaya a "editar" y elija "colorear tecnología". ¡Espera un momento y listo!
#9: Tonos de pantalla en un clic.
La aplicación de tonos de pantalla en el arte tradicional puede ser muy desafiante.
Pero si quieres pasar de esto a esto de la manera más rápida posible, entonces existe esta opción en Clip Studio que te hará la vida más fácil.
El secreto está en esta pequeña subherramienta en la ventana de propiedades de la capa. Esta opción básicamente le permite convertir cualquier capa en tonos de pantalla.
Lo que hay en la capa realmente no importa y no tiene que ser gris, cualquier color o textura se puede convertir en tramas.
Debajo del botón de tono de pantalla, siempre puede cambiar su configuración para adaptarse al resultado que desea lograr.













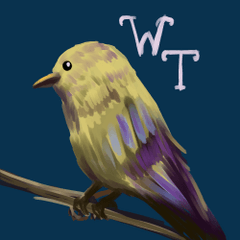









Comentario