Cómo dibujar gotas de agua y ondas
Introducción
Las gotas de agua son más fascinantes de lo que piensas. Se pueden ilustrar de muchas maneras diferentes.
En este tutorial, quiero mostrarle algunos trucos simples para dibujar gotas de agua de aspecto convincente, ¡mientras usa un par de herramientas convenientes de Clip Studio Paint!
Habrá 3 ejemplos diferentes: una gota de agua sobre una superficie, una gota de agua que cae y una gota que salpica en el agua, creando algunas ondas.
En caso de que quieras aprender más sobre ellos, ¡mira el video justo debajo que hice hace un tiempo! En él te muestro aún más ejemplos y explico los fascinantes principios de sus formas y cómo se comporta la luz en ellos. No te preocupes, hice todo lo posible para que las cosas científicas fueran lo más interesantes posible. Después de todo, creo que si tienes una comprensión básica de lo que dibujas, te resultará más fácil. ¡Y también es divertido aprender cosas nuevas!
Gota de agua simple sentada sobre una superficie
Muy bien, ¡empecemos a dibujar!
Saque la herramienta Elipse y configure la relación de aspecto para que el ancho y la altura sean iguales. De esa manera puedes dibujar fácilmente un círculo perfecto. Después de todo, una gota de agua siempre quiere tener una forma circular/esférica.
El color que elegí es un poco más oscuro que el color de fondo.
El agua es transparente, por lo que la gota aparecería del mismo color que el fondo.
Ahora haga una nueva capa y recórtela al círculo base que acabamos de dibujar.
Use un pincel muy suave y grande, como una herramienta de aerógrafo, elija un color ligeramente más oscuro que el fondo y agregue un poco de sombra suave a lo largo del borde que está DE FRENTE a la luz.
¡Sí, el lado más oscuro en realidad está frente a la fuente de luz! Eso tiene que ver con las propiedades ópticas de las gotas de agua. ¡Expliqué ese tipo de cosas en mi video!
Para las áreas más brillantes, haga otra capa, recórtela también al círculo base y configúrela en "Glow Dodge". Esa configuración de capa es muy útil para hacer luces y reflejos brillantes e intensos.
Una vez más, pinte suavemente a lo largo del borde, esta vez con blanco. ¡Haz que el centro del borde sea especialmente brillante!
Agreguemos algunos puntos destacados. Esos están en realidad en el lado que mira hacia la fuente de luz. Nuevamente, la física detrás de esto se explica en mi video.
Cree otra nueva capa que esté recortada al círculo base, configúrela en "Glow Dodge" una vez más y elija un pincel fuerte, en su mayoría opaco.
Pinta la forma que quieras con blanco. Solo busqué algunas líneas y puntos simples y gruesos.
Para que se vean menos simples, puede crear una capa de máscara en la capa resaltada, seleccionarla y borrar suavemente un poco de los lados. También puede borrar directamente sin una capa de máscara, pero el uso de capas de máscara le brinda un poco más de seguridad, en caso de que haya borrado demasiado y quiera arreglarlo más tarde.
Para que se vea un poco menos plano, coloque capas de máscara en ambas capas recortadas, selecciónelas y borre suavemente parte del color cerca del borde. Solo una línea estrecha, no la hagas demasiado ancha.
Una gota de agua también proyecta una sombra detrás de ella, aunque el agua es transparente.
Haz otra capa y colócala debajo de las capas de la gota de agua. Elija un tono bastante oscuro del mismo color nuevamente.
Hagámoslo más fácil para nosotros nuevamente y usemos la herramienta elipse para dibujarlo. Esta vez, desactive la opción "Tipo de aspecto", para que podamos decidir libremente qué tan ancho debe ser.
En este ejemplo, "Comenzar desde el centro" está activado y empiezo a dibujarlo desde el centro exacto de la gota de agua. La cuadrícula en Clip Studio Paint puede ayudarlo mucho a encontrarlo.
La longitud de la sombra depende de ti. Una vez que esté satisfecho con el resultado, borre la otra mitad.
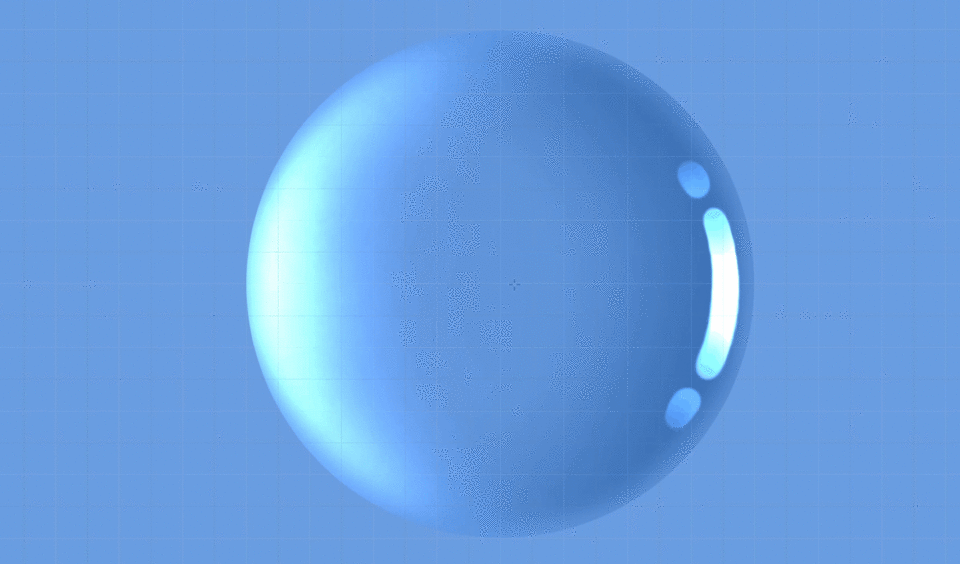
La sombra todavía se ve un poco apagada. Tomemos nuevamente una herramienta de aerógrafo suave y hagamos que los bordes exteriores de la sombra sean un poco más transparentes.
Luego use la herramienta Desenfocar para desenfocar los bordes. Cuanto más lejos de la gota, más borrosa se vuelve.
Ahora otra cosa interesante sobre las gotas de agua:
Cuando el ángulo de la fuente de luz es bastante bajo, lo que significa que la sombra proyectada es muy larga, comienza a ver un reflejo de luz enfocado en el medio de la sombra.
La gota de agua actúa como una lente y junta algunos de los rayos de luz que ingresan a la gota. A continuación, puede ver una serie de fotos animadas hechas a sí mismas de ese principio.
También muestra muy bien cómo actúan las áreas sombreadas y brillantes dentro de las gotas. Sin embargo, tenga en cuenta que estas fotos tienen un contraste claro-oscuro muy fuerte, ya que solo tenía una pequeña fuente de luz apuntando a las gotas en una habitación oscura.

Entonces, ¿no sería genial agregar ese tipo de reflejo dentro de la sombra al dibujo?
Una vez más, haga una capa "Glow Dodge" y colóquela sobre la capa de sombra paralela, aún debajo de las capas de la gota de agua.
Usé un pincel semisuave y difuminado, y utilicé bastante la herramienta Mezclar. Sin embargo, otros métodos y pinceles también pueden funcionar.
Dibuje una línea recta a lo largo del centro de la sombra como guía y dibuje líneas curvas desde la gota hacia esa línea.
El punto donde el reflejo es más delgado es también el más brillante, ya que allí se enfoca la mayor parte de la luz.
Más atrás, la luz se extiende más de nuevo.
Además, los bordes de esta forma de reflejo de luz son ligeramente más brillantes que la parte central.
Desenfoque las partes que están más alejadas de la gota, use un aerógrafo suave y borre un poco las partes más cercanas y más alejadas del reflejo.
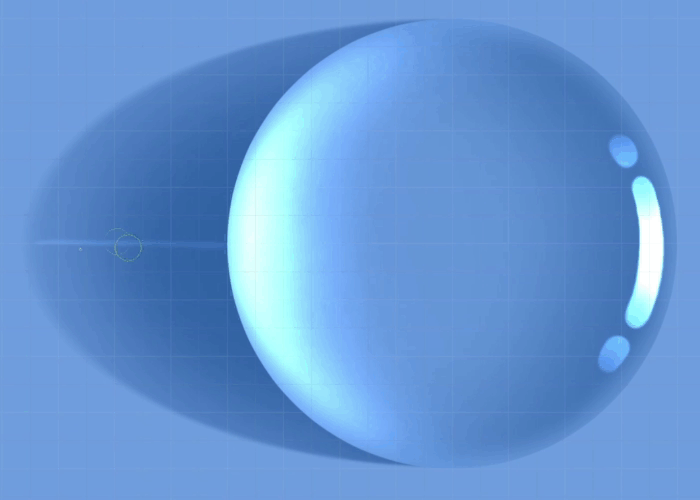
Sin embargo, puede mantener las cosas un poco más simples y simplemente usar una herramienta de aerógrafo suave para crear un área más brillante detrás de la gota de agua. (se muestra en el lado derecho abajo)
Agreguemos el último toque extra.
Cree una capa "Glow Dodge" sobre todas las demás capas. Elija un aerógrafo suave con color blanco y pinte ligeramente sobre las áreas más brillantes de la gota.
El tamaño del pincel debe ser mayor que las propias áreas brillantes.
Esto crea un efecto de brillo suave, que se ve bastante bien en mi opinión. ¡Útil no solo en este caso particular!
¡Y ya está!
Como dije antes, este es un ejemplo muy simple para mostrarle lo básico.
Las gotas de agua vienen en muchas formas y formas diferentes, según la superficie en la que se encuentran, el fondo, la fuente de luz, etc.
Pero incluso cuando el dibujo se vuelve más complejo, los conceptos básicos siguen siendo los mismos más o menos.
Solo miramos una gota de agua desde arriba y, por lo tanto, solo trabajamos con círculos. Cuando se ve desde un lado, la gota muestra su parte inferior plana. Sin embargo, puede ser más plano o más redondo, ¡dependiendo de la superficie de abajo! Depende de si el material de la superficie es hidrofílico, lo que significa que atrae el agua, o hidrofóbico, lo que significa que repele el agua.
La textura de la superficie debajo de la gota de agua también puede complicar las cosas.
Como mencioné antes, la gota de agua actúa como una lente. Puede mirar a través de él, ya que es transparente, pero la imagen se distorsionaría.
Abajo puedes ver otra serie de fotos que hice para ilustrar cómo las gotas de agua distorsionan la textura debajo de ellas, dependiendo del ángulo de visión.

Entonces, cuando se mira desde arriba, no hay realmente una diferencia notable, pero si miras las gotas de agua desde un lado, deforman la textura debajo de ellas, como si estuviera expandida e hinchada.
Abajo hay un dibujo de una gota de agua que deforma la textura de la hoja debajo de ella. Le da un poco de realismo extra.
¡Observa también la forma de la gota de agua! Las hojas de loto son conocidas por ser muy hidrofóbicas y, por lo tanto, la gota de agua tiene una forma muy redonda.
CLIP STUDIO PAINT obtuvo recientemente una nueva herramienta, llamada "Licuar", que hace que deformar esas texturas sea mucho más fácil. Y, de hecho, ¡lo utilizaré en el próximo capítulo, justo debajo!
Gotas de agua que caen: ¡son lentes!
¡A continuación, echemos un vistazo a las gotas de agua que caen! Eso significa que no están simplemente sentados en una superficie.
Ahora bien, hay un concepto erróneo común que quiero aclarar:
Las gotas de agua que caen NO tienen esa "forma de gota" con un extremo puntiagudo. 💦 🚫
En cambio, son simplemente esféricos. Incluso las gotas de lluvia que caen a gran velocidad son esféricas.
El agua siempre quiere conservar la forma con la superficie más pequeña, que es una esfera cuando no está en contacto con ninguna otra superficie.
El único momento en que las gotas de agua se asemejan a esa forma de gota estereotipada es cuando se desprenden de una superficie colgante, como se ilustra a continuación.
Este proceso solo dura unas pocas décimas de segundo, y justo después de desprenderse, la gota de agua quiere tambalearse hasta convertirse en una esfera.
Ok, podría seguir y seguir sobre la física, pero no debería exagerar. De nuevo, mira el video si quieres aprender más.
Entonces, para este ejemplo de dibujo, preparé un fondo al principio. Solo un poco de paisaje. Cualquiera que sea el fondo, no importa demasiado.
Una vez más, dibuje un círculo simple con la herramienta Elipse, con el ancho y la altura siendo los mismos nuevamente. El color no importa en absoluto. Solo asegúrate de que la opacidad esté al 100%.
Borré los bordes, solo para que encajara un poco más en esta pintura.
Ahora haga una copia de todas las capas de fondo, combínelas todas en una sola capa y recórtela sobre la capa circular.
Las gotas de agua actúan como lentes. Eso significa que puede ver una imagen del fondo dentro de la gota de agua. Y debido a su forma esférica, la imagen se voltea completamente. Arriba y abajo e izquierda y derecha se invierten.
Entonces use la herramienta de transformación y voltee la imagen tanto horizontal como verticalmente, o simplemente gírela 180 °.
Luego ajuste el tamaño para que encaje bien en el círculo.
Una esfera no es un tipo de lente muy preciso. No le mostraría la imagen como la ve normalmente, pero causa cierta distorsión. Puedes compararlo con una lente de ojo de pez, solo que un poco peor.
Eso significa que la imagen se expande en el medio del círculo y cerca de los bordes parece aplastada.
Originalmente, usé la transformación de malla y la ajusté tediosamente para que imitara ese tipo de deformación, ¡pero la nueva herramienta "Licuar" lo hace MUCHO más fácil y rápido!
Use el modo "expandir" y elija un tamaño de pincel del tamaño del círculo de la gota de agua. No use demasiada fuerza, de modo que todavía tenga suficiente control fino. La dureza tampoco debe ser demasiado alta.
Haga clic derecho en el centro del círculo y manténgalo presionado solo brevemente. No lo sostenga demasiado tiempo, o podría seguir y seguir. Desafortunadamente, esta herramienta es un poco lenta en cuanto a rendimiento, así que utilícela solo en ráfagas cortas y espere a que termine de procesarse.
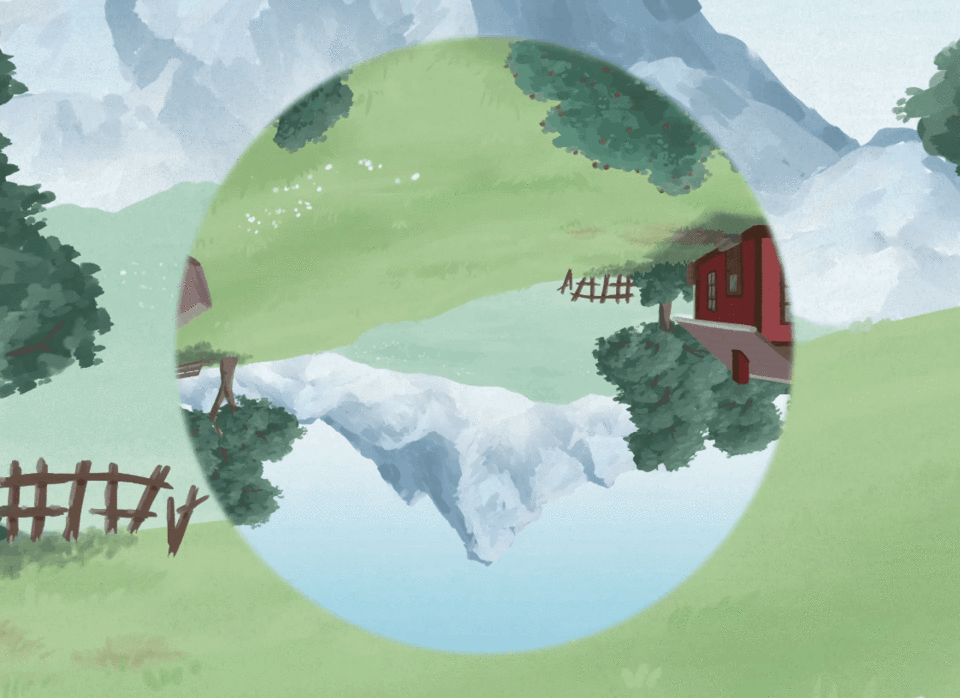
Como dije antes, no es una lente perfecta. Use el desenfoque para hacer que los bordes de la imagen sean borrosos.
Asegúrate de que el efecto de desenfoque sea más fuerte cuanto más te acerques al borde.
A continuación, cree una capa "Multiplicar" y recórtela en la parte superior. Para facilitar las cosas, ¡utilicemos la herramienta de degradado!
Establezca su forma en un círculo y tenga un color transparente en el lado izquierdo y su color primario en el derecho.
Mueva el color transparente en el lado izquierdo un poco más hacia el centro en la escala de degradado, para que el degradado se vuelva más angosto.
Ahora elige un gris claro y dibuja el degradado desde el centro exacto del círculo hasta el borde del mismo. La gota ahora tiene un ligero sombreado.
Como último paso, cree una capa "Glow Dodge", recórtela sobre todas las demás y elija el blanco como color nuevamente.
Dibuja algunas luces brillantes como líneas, puntos y otras formas cerca del borde de la gota. Qué cepillos usas básicamente depende de ti. Usualmente uso una combinación de pinceles suaves difuminados, pinceles duros y la herramienta de mezcla.
Además, use el efecto Desenfoque gaussiano en el fondo para agregar más profundidad a toda la imagen.
¡Y ya está! Estas gotas pueden verse muy bonitas por sí solas o usarse de manera creativa para agregar una composición interesante a sus obras de arte.
Las cosas siguen siendo bastante simples cuando solo trabajas con círculos. Pero si usa formas más complejas, también será más complicado deformar la imagen correctamente. Abajo hay un ejemplo.
El uso exclusivo de la herramienta Licuar puede no ser lo suficientemente preciso en ciertos casos y, en su lugar, es posible que deba volver a utilizar la transformación de malla.
Pero también pregúntate si es realmente necesario poner tanto esfuerzo en hacer que tu arte sea realista. Te estoy diciendo cómo funcionan las cosas, pero lo que hagas con ese conocimiento depende completamente de ti. No necesitas dibujar hiperrealista y físicamente correcto para que tu arte se vea mejor. De hecho, a veces romper esas reglas puede hacer que tu arte se vea aún más interesante.
Salpicaduras de agua y ondas
Muy bien, ¡vamos al último capítulo de dibujo! Algo cayó en un charco de agua, creando un chapoteo y ondas en la superficie del agua.
Esto es un poco más complejo. La luz y las sombras juegan aquí una regla muy importante, y las formas son definitivamente mucho más complejas que un simple círculo. ¡Pero no te dejes intimidar! Te guiaré paso a paso.
Además, las salpicaduras de agua son hermosas a la vista y, en mi opinión, ¡muy agradables de pintar!
Una vez más, estamos trabajando con un fondo monocromático simple para mantener las cosas lo más simples posible. Solo agregué un ligero degradado, pero eso no es realmente importante.
Las ondas de agua siguen siendo solo círculos, ¡y podemos usar ese hecho para facilitarnos las cosas!
Ve a las reglas y elige "Reglas especiales". Elija los "Círculos concéntricos" y establezca la relación de aspecto para que sea más ancha que alta. Por cuánto depende del ángulo de visión. Cuanto más plano sea el ángulo de visión, mayor será la diferencia. En este ejemplo, elegí una proporción de 2:1.
Hay otras formas de utilizar reglas y hacer que la perspectiva del dibujo sea más precisa, pero esta es una forma muy simple y directa.
Elija el punto donde se supone que debe estar el centro y suelte la regla allí mismo. El tamaño de la elipse que dibujes no importa en absoluto, ya que todas las líneas que vayas a dibujar seguirán exactamente la misma curvatura. Eso es lo que significa "concéntrico". Todos los círculos tienen exactamente el mismo punto central, solo escalas diferentes.
Simplemente deje esa regla en su propia capa y configúrela en "Mostrar en todas las capas" cuando haga clic con el botón derecho en el ícono de la regla en la capa.
No vamos a dibujar en esa capa. Pero al ocultar y mostrar la capa, puede activar y desactivar fácilmente la regla.
A continuación, use un cepillo bastante suave con un tamaño relacionado con la sensibilidad a la presión del lápiz y no demasiada dureza. A continuación, puede ver la configuración de uno de mis pinceles favoritos, pero otros pinceles también pueden funcionar.
Cree una capa "Multiplicar" y elija un gris bastante oscuro.
Haremos este dibujo SOLO con sombreado y resaltado, y listo. Empezando por el sombreado.
Deje un poco de espacio en el medio y dibuje los primeros círculos que serán las ondas. Comience a dibujar las líneas desde la parte inferior con muy poca presión, aumente la presión a medida que avanza hacia el lado izquierdo o derecho y disminuya la presión nuevamente a medida que se acerca a la parte superior o inferior del círculo. De esa manera la línea se vuelve más gruesa a los lados para seguir la perspectiva del dibujo.
Probablemente confuso en forma de texto, así que mire el GIF a continuación. : )
Si su pincel no sigue la regla, verifique si el pincel tiene "Habilitar ajuste" activado en su configuración de "Corrección" y "Ajustar a regla especial" está activado en el menú "Ver".
Casi todas las herramientas de dibujo tienen la opción "Habilitar ajuste".
Por cierto, no tienes que preocuparte por dibujar perfectamente en esta etapa. Más tarde ajustaremos todo difuminando y difuminando.
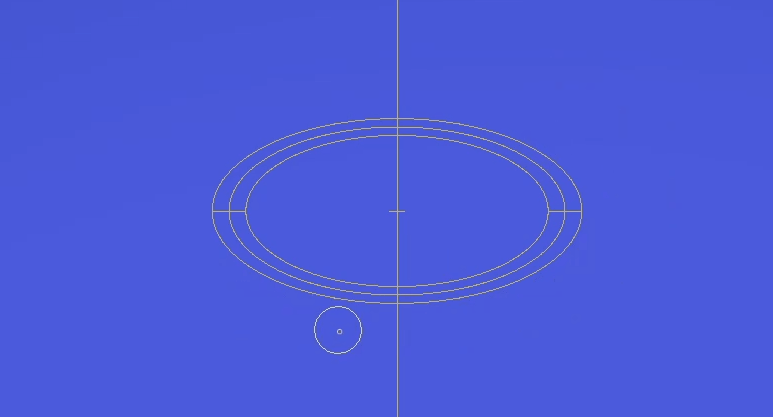
Hazlo un par de veces, con los círculos a la misma distancia unos de otros.
Luego, después de algunos círculos completos, divida las líneas en partes iguales. Aquí hice 6 partes, pero puedes elegir un número diferente. Y a medida que aumenta la distancia, esas líneas se hacen cada vez más cortas.
Esto es visualmente mucho más agradable que solo dibujar círculos completos hasta el final. Al menos en mi opinión.
A continuación, elija un pincel más fuerte y dibuje líneas donde las ondas sean más oscuras. En este ejemplo, la luz simplemente viene desde atrás, por lo que las sombras miran hacia el espectador. Diferentes ángulos de luz pueden cambiar el aspecto de la imagen de forma bastante drástica, así que tenlo en cuenta.
Además, como consejo general: Busque referencias.
Incluso mis instrucciones más detalladas no pueden reemplazar por completo el poder de las imágenes y videos de referencia. Mire muchas versiones diferentes, obsérvelas, analícelas y luego tome la decisión de qué quiere dibujar.
¡No hay absolutamente ninguna vergüenza en usar referencias! Solo tenga en cuenta los materiales con derechos de autor y cómo los usa.
Haga esas líneas oscuras más gruesas hacia el centro, de manera similar a como lo mostré en el GIF a continuación.
Y de nuevo, no te preocupes por ser perfecto.
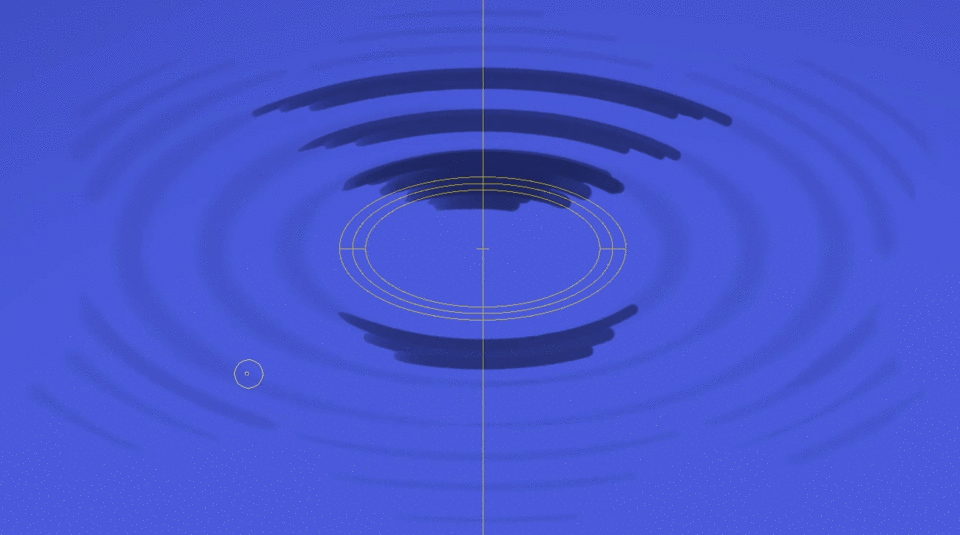
¡Ya se asemejan a ondas, diría yo!
A continuación, finalmente difuminemos esos colores. Use una herramienta de mezcla, con el tamaño del pincel configurado para que esté vinculado a la sensibilidad a la presión.
También para las herramientas de fusión, puede usar la opción "Habilitar ajuste" y seguir los círculos concéntricos.
Sin embargo, a veces quieres dibujar y mezclar libremente. En ese caso, desactive cualquiera de las opciones de ajuste que mencioné antes. O simplemente desactive la capa con la regla, si también desea ocultar las líneas de guía de la regla. A veces pueden estar en el camino.
¡Y ahora simplemente difumina y difumina! Haz que esos tonos se vean más suaves.
Además, los trazos difuminados le dan una textura similar a la pintura. personalmente me gusta Sin embargo, si no le gustan esos trazos, siéntase libre de usar la herramienta de desenfoque más tarde.
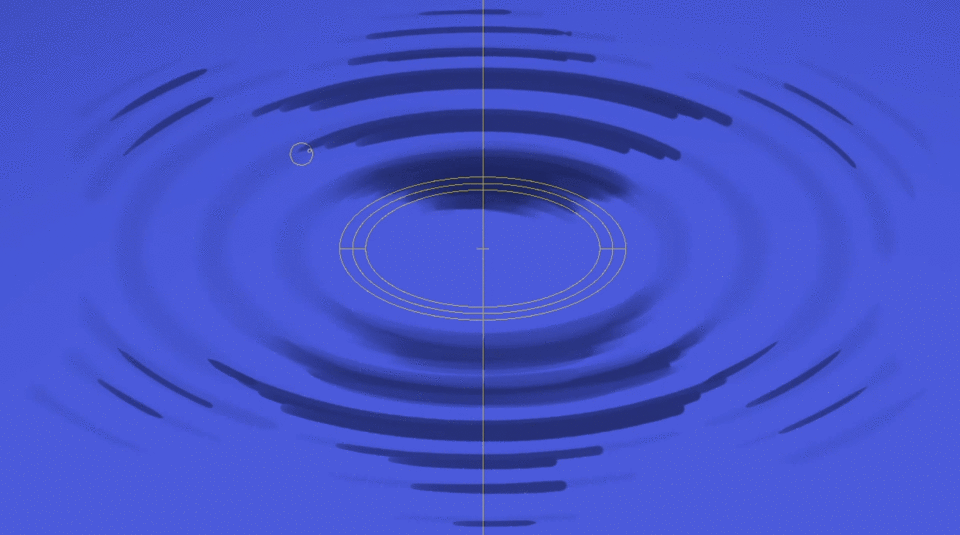
Como siguiente paso, dibujamos la columna de agua que se eleva desde el medio de esta salpicadura.
Ese tipo de pilar es solo una forma de muchas que puede tener una salpicadura de agua. Pero es uno de los más simples.
Nos quedamos en la misma capa "Multiplicar". En teoría, podrías hacer uno nuevo, pero luego tendrías que borrar partes de las ondas, y lo encuentro tedioso. Solo asegúrese de estar satisfecho con el sombreado de las ondas tal como está ahora.
Empezar desde el centro. Use la regla como guía, con el ajuste desactivado para que pueda dibujar libremente. Y después de eso, simplemente apague la regla nuevamente.
Use un pincel bastante sólido y opaco. Dibuja un pilar hacia arriba. Es más ancho en la parte inferior y en su parte superior tiene una esfera pegada.
Y luego puede haber una pequeña caída en el medio del aire sobre el pilar.
Parece un poco extraño en esta etapa, pero no hemos terminado.
Haz un poco de difuminado y pintura ligera en la base del pilar, y borra suavemente las partes medias del pilar, excepto la base.
Vamos a darle más textura. Simplemente pinte algunas líneas curvas aleatorias a lo largo del pilar. Cortos y largos. ¡Esto agrega mucho a la apariencia acuosa!
¡Es hora de finalmente crear una nueva capa! Haga una capa "Glow Dodge", cambie a blanco y pinte ligeramente las líneas sobre las sombras de las ondas.
No necesitas hacer círculos completos. Las partes inferior y superior de las ondas son suficientes.
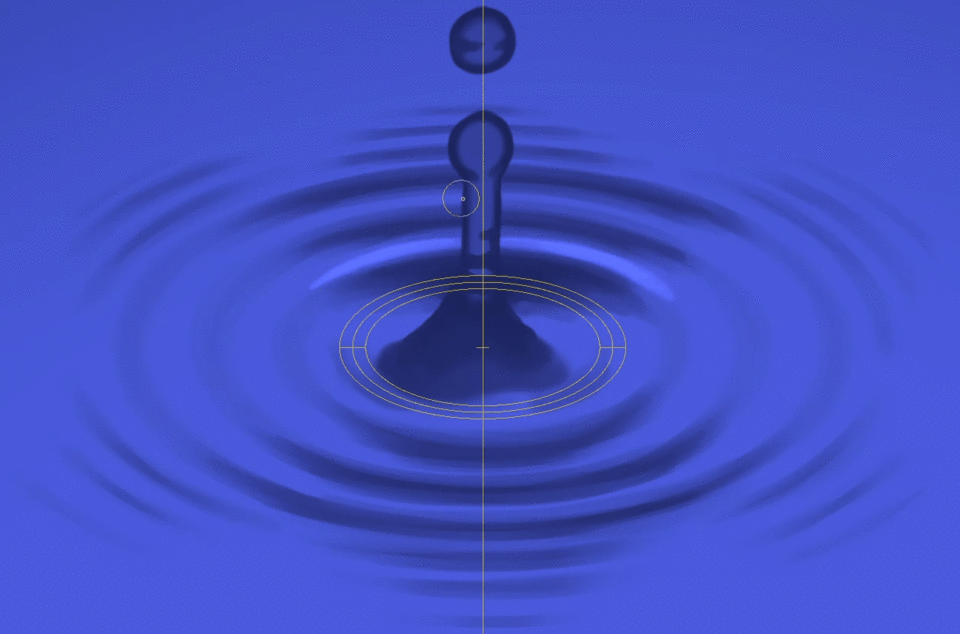
En el centro, los reflejos de luz se parecen más a puntos de varios tamaños.
Al igual que en la etapa de sombreado, agregue algunas líneas blancas sólidas a las áreas más brillantes en el medio. Las líneas estrechas son suficientes.
Y nuevamente manchamos y mezclamos todo.
¡Agreguemos también algunos puntos más brillantes en el pilar! Seguimos en la misma capa "Glow Dodge". No hay razón para hacer uno nuevo.
Los reflejos de luz están más enfocados en la parte inferior de las formas esféricas. Recuerde, los puntos más brillantes en realidad están en el lado opuesto de donde la luz golpea las gotas de agua.
Primero pinte suavemente, y luego haga los reflejos más intensos.
Utilice la herramienta de mezcla nuevamente si es necesario.
¡Bien! Puede pensar ahora que hemos terminado, pero hay un pequeño detalle que aún debemos agregar: ¡El reflejo de la columna de agua en la superficie!
Para ese propósito, hagamos primero una nueva capa "Multiplicar" y usemos el mismo gris oscuro que antes.
Pinta algunas líneas ásperas a lo largo de las partes más brillantes de las ondas. Omite las áreas más oscuras. Su curvatura no nos mostraría el reflejo.
¡Adelante, haz que tus trazos de pintura se vean tambaleantes! Y desplace ligeramente los segmentos individuales entre sí. No pinte simplemente el mismo pilar recto que antes.
A continuación, haga que esas líneas se vean un poco borrosas y borrosas, y haga que las partes medias sean más transparentes.
También asegúrese de que se mezclen con las partes sombreadas de las ondas.
Y, por último, vuelva a hacer otra capa "Glow Dodge", elija el color blanco y pinte ligeramente algunos reflejos, de forma similar a como se ven en el pilar original.
Y se acabó!!
¡Con todo, no es tan complicado y puede darte resultados realmente satisfactorios!
Este ejemplo tenía un color monocromático como fondo, pero al igual que con el primer ejemplo, las cosas se vuelven un poco más difíciles cuando tienes una textura o imagen real.
Echemos un vistazo a esta imagen que dibujé recientemente:
No tiene un chapoteo, pero tiene ondas de agua. Y el cielo de arriba se refleja en la superficie del agua.
Obviamente, esa imagen reflejada también tiene que obedecer a la curvatura de la superficie del agua, y se deforma a lo largo de las ondas.
Logré ese aspecto usando la herramienta "Licuar", configuré su modo en "Empujar" con una fuerza más baja y simplemente lo arrastré a lo largo de las ondas como se muestra con las flechas hacia abajo.
Además, utilicé la herramienta de mezcla para hacer que la imagen se vea un poco borrosa y tambaleante donde se deforma mucho.
No es 100% físicamente correcto y realista, pero parece lo suficientemente convincente, especialmente para el ojo inexperto. Y eso es lo que importa. Cualquier cosa más que eso es tiempo y esfuerzo desperdiciados, al menos en mi opinión. Solo quiero hacer fotos bonitas.
Como dije antes, las salpicaduras de agua vienen en todo tipo de formas. ¡Ve y mira un video en cámara lenta de una salpicadura de agua para ver todas sus etapas de aspecto genial!
Tenga otro ejemplo en forma de corona, una etapa muy temprana. Definitivamente más complejo que la forma del pilar, y describir cómo pintar esto aquí sería demasiado para este tutorial. Pero lo expliqué al menos un poco en mi video.
Conclusión
Espero haber podido despertar cierta fascinación por las gotas de agua y las salpicaduras dentro de ti con este tutorial. ¡Personalmente los encuentro realmente geniales y hermosos!
Pueden ser adiciones maravillosas a sus obras de arte, incluso si no son el foco principal.
Abajo hay otro ejemplo de una imagen que pinté hace un tiempo, utilizando salpicaduras y gotas de agua para mostrar que llovió recientemente.
También tengo un video de lapso de tiempo narrado de su proceso de creación, en caso de que esté interesado:
Muy bien, ¡eso es básicamente todo!
¡Espero que este tutorial te haya sido útil! De hecho, fue la primera vez que hice uno aquí en Clip Studio Tips en este formato. Espero haber hecho al menos un trabajo decente.
Y nuevamente, si desea obtener más información sobre cómo dibujar gotas de agua y cómo funcionan, ¡vea el video al comienzo de este tutorial!
¡Diviértete dibujando!
(MENSAJE PARA CLIP STUDIO: dado que el video tutorial en la parte superior es uno más antiguo que no hice específicamente para el concurso de tutoriales de este mes, supuse que este tutorial no es elegible para el Video Award, sino solo para Gold, Silver y Premio de Bronce. Sin embargo, si me equivoqué, cuente también este tutorial como una presentación para el Premio de Video).
Todas las imágenes, animaciones y videos en este tutorial fueron hechos por mí, "Mink - the Drawing Researcher".


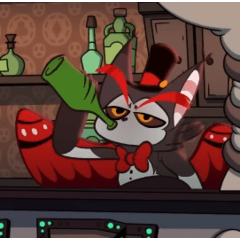




















Comentario