¡Una guía rápida y fácil para principiantes sobre capas vectoriales!
Una de las características más fuertes de Clip Studio Paint es definitivamente su capa vectorial. Es una herramienta poderosa que realmente eleva la eficiencia del proceso cuando se trata de crear en Clip Studio Paint. ¡En este tutorial aprenderá todo lo que necesitará saber para comenzar con las capas vectoriales! Aprenderá cómo funcionan, cómo manipular el arte lineal vectorial, cómo corregir líneas vectoriales, cómo usar el borrador vectorial y algunos otros consejos y trucos que he aprendido a lo largo de los años de uso de capas vectoriales. Así que entremos en eso.
¿Qué es una capa vectorial y en qué se diferencia de una capa ráster?
Una capa ráster es una capa basada en píxeles. Las capas ráster son fáciles de usar y le permiten rellenar con color. Al escalar o transformar, las capas ráster perderán resolución a medida que la imagen se estire para coincidir. Las capas vectoriales son capas que utilizan fórmulas matemáticas para determinar cómo funcionan las líneas, en comparación con una capa basada en píxeles. Es una capa que te permitirá editar y manipular líneas que ya han sido dibujadas. También puede cambiar directamente la punta del pincel o el tamaño del pincel usando tiradores y puntos de control, o cambiar la forma de las líneas. Con las capas vectoriales puedes escalar o transformar tus líneas sin pérdida de resolución.
vea las líneas de arriba con una escala estimada de x50.
Cómo crear una capa vectorial
Hay dos formas de crear una capa vectorial.
1. Simplemente vaya al menú [Capa] > [Nueva capa] > [Capa vectorial]. Un cuadro de diálogo aparecerá; simplemente cambie el nombre de la capa (si lo desea) y continúe.
2. La segunda forma es simplemente haciendo clic en el nuevo icono de capa vectorial en la paleta de capas.
Una vez que haya creado su nueva capa vectorial, aparecerá un ícono con un cubo en el lado derecho del cuadro de vista previa de su capa en su Paleta de capas, para indicar que se trata de una capa vectorial y que cualquier cosa que cree en ella La capa se puede manipular como una imagen vectorial.
Tenga en cuenta esta función
Las herramientas de relleno, como la herramienta Cubo de pintura, no se pueden usar en una capa vectorial ❌
Gestión y manipulación de líneas vectoriales con la herramienta Operación
La herramienta [Operación] será uno de los mejores amigos de su capa vectorial durante todo este proceso. La herramienta [Operación] le permitirá cambiar el tamaño de un trazo de pincel, cambiar el color, seleccionar, separar y mover una línea, todo después de que se haya dibujado una línea.
Característica: Objetos vectoriales
Una vez que dibuja en una capa vectorial, ha creado una línea/objeto vectorial. Esta línea/objeto se puede manipular con la herramienta [Operación]. Con la herramienta [Operación] seleccionada, una vez que haga clic en una línea vectorial u objeto, verá inmediatamente las siguientes características:
1. El camino de una línea vectorial
2. el cuadro delimitador
3. Y los puntos de control
Puede manipular objetos vectoriales arrastrando cualquiera de los puntos del círculo en el borde exterior o en el centro de las líneas del cuadro delimitador para escalar y transformar, y el círculo extendido en la parte superior para rotar.
Hacer clic en un punto de control le permite manipular y cambiar directamente la línea. Puede agregar, eliminar, cambiar esquinas o dividir puntos de control haciendo clic derecho; estas propiedades se explicarán con más detalle en la sección de herramientas [Línea de control].
Puede mover el objeto haciendo clic y manteniendo presionada una línea del cuadro delimitador o haciendo clic y manteniendo presionada la ruta del vector de la línea.

💡 CONSEJO: También puedes copiar y pegar una línea directamente en la misma capa una vez que la hayas seleccionado con la herramienta [Operación].
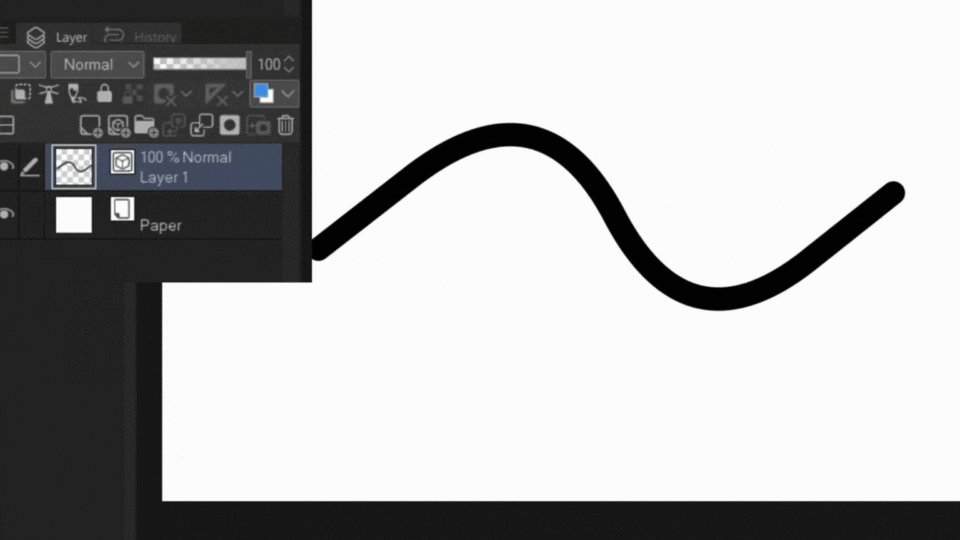
Cambiar el tamaño del pincel (después de dibujar la línea)
Para cambiar el tamaño del pincel de una línea/objeto vectorial con la herramienta [Operación], seleccione la herramienta [Operación] (y luego seleccione su línea o líneas) > [Tamaño del pincel] > Arrastre el control deslizante o complete manualmente el tamaño .
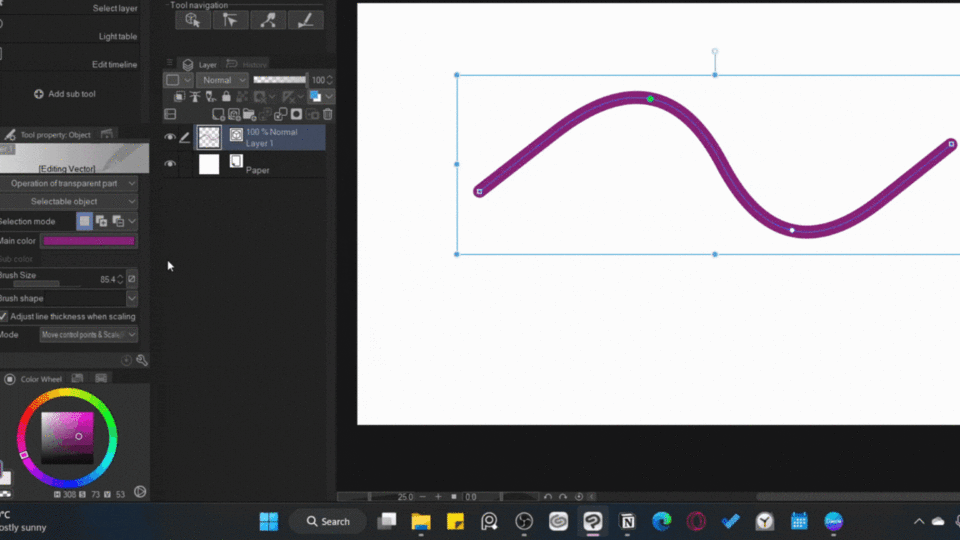
Cambiar la textura de la línea (después de dibujar la línea)
Al crear una línea, puede usar cualquier pincel para dibujar en la capa vectorial. En el caso de que desee cambiar la textura de las líneas dibujadas para que coincidan con las de otro pincel, puede hacerlo fácilmente. Para cambiar la textura de una línea después de haberla dibujado:
1. Simplemente cambie a la herramienta [Operación] presionando O (atajo de teclado) o seleccionando la herramienta directamente.
2. 2. Seleccione la(s) línea(s) que desea cambiar.
3. Busque la opción [Forma del pincel] en la herramienta [Operación] y haga clic en la flecha desplegable.
4. Ahora seleccione la forma de pincel que le gustaría, ¡y listo!
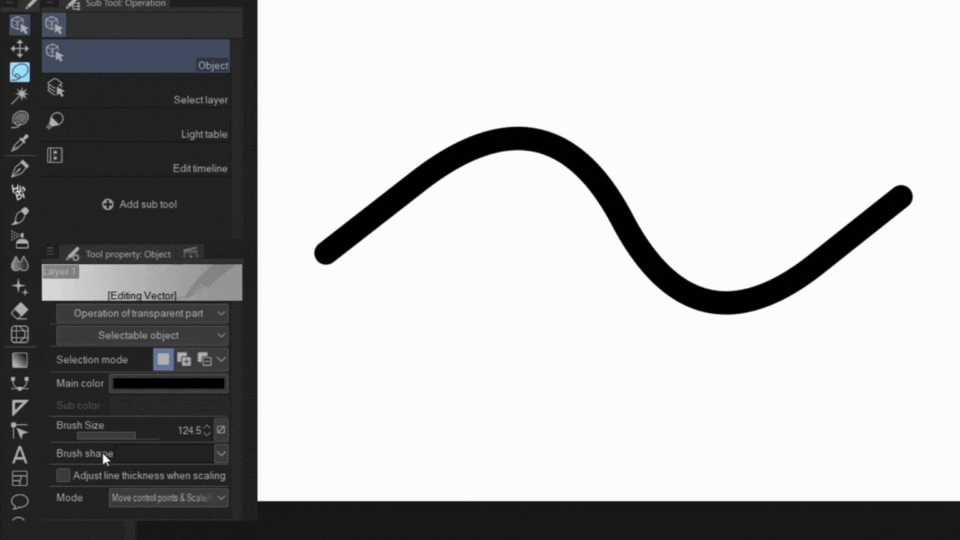
💡 CONSEJO: El menú [Forma del pincel] viene con una lista de ajustes preestablecidos. Si desea agregar una forma que no aparece en la lista, simplemente vaya al pincel del que desea la forma> haga clic en la paleta [Detalle de la subherramienta]> [Forma del pincel], y donde dice [Forma actual del pincel]> Haga clic en [ Agregar a preajustes].
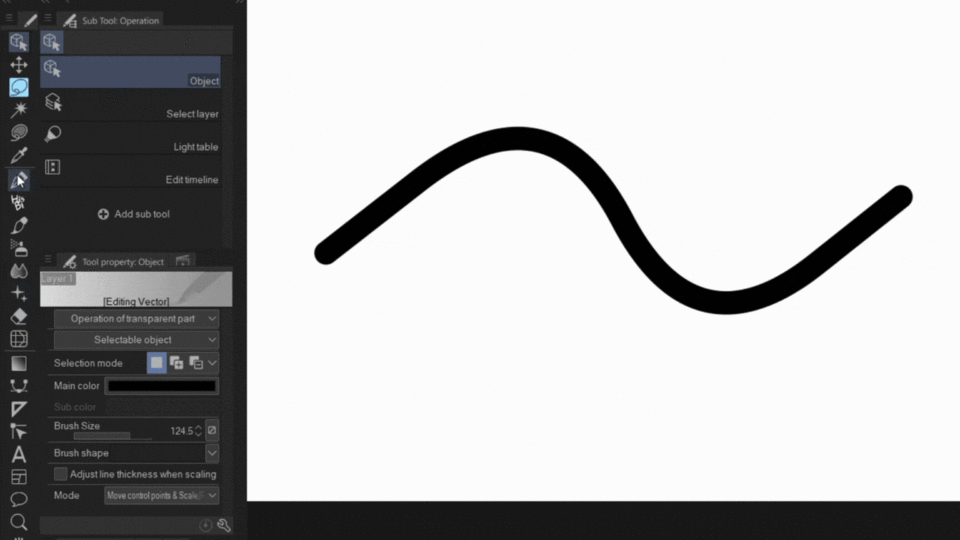
Cambiar el color de la línea (después de dibujar la línea)
Es posible que algunas personas no sepan esto, pero en realidad hay DOS formas de cambiar el color de una línea mientras se usa la herramienta [Operación].
La primera forma es seleccionar la herramienta [Operación] (y luego seleccionar su línea o Líneas) > [Color principal] > Seleccionar el color a través del cuadro de diálogo emergente.

La segunda forma es seleccionar la herramienta [Operación]> ir a la rueda de color y arrastrar el selector de color sobre ella. Esto cambiará el color sobre la marcha cambiando el color de todo en el lienzo. Si desea que cambie una línea específica, seleccione la línea antes de cambiar de color. 🙂 De esta forma solo funciona con el color principal seleccionado; no el subcolor.

Seleccionando múltiples líneas vectoriales cuando tienes un montón de ellas
Al dibujar, se crearán múltiples líneas vectoriales que pueden convertirse en una molestia cuando necesite seleccionar una parte de ellas.
Para seleccionar rápida y fácilmente varias líneas vectoriales a la vez, vaya a la herramienta [Operación]. Seleccione el menú desplegable que dice [Operación de la parte transparente]> active [Seleccione el área arrastrando].
Aquí puede seleccionar si desea que afecte a objetos o puntos de control. Seleccione [Objeto].
Ahora puede hacer clic y arrastrar el cursor sobre su línea de arte vectorial, y se creará un cuadro de selección. una vez que suelte el cursor, ahora verá que todas las líneas vectoriales dentro de esa selección ahora están seleccionadas y se pueden mover juntas.
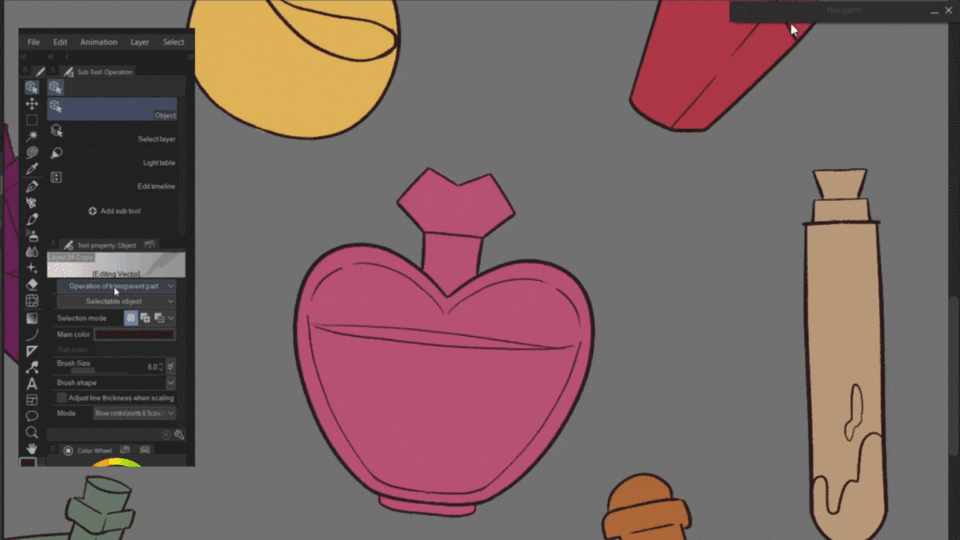
Manipulación de líneas vectoriales: la herramienta de línea correcta
Las líneas vectoriales se pueden manipular y administrar aún más mediante el uso de cualquiera de las subherramientas dentro de la herramienta [Línea de control]. Para acceder a la herramienta [Línea de control], puede hacer clic en la herramienta o usar el acceso directo Y. La herramienta [Línea de control] le permite pellizcar, simplificar, conectar, cambiar el tamaño y volver a dibujar líneas vectoriales. Estas subherramientas se explicarán a continuación.
A. Punto de control
Esta herramienta le permite manipular y ajustar los puntos de control. Puede cambiar lo que hace la herramienta seleccionando un ajuste diferente. Los ajustes son los siguientes:
1. [Mover puntos de control]: arrastre los puntos de control para moverlos.
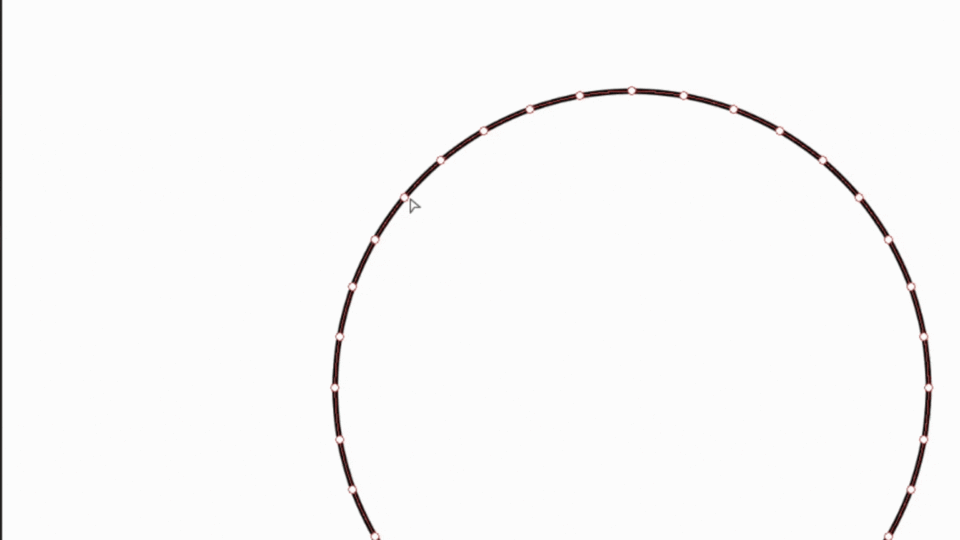
2. [Agregar punto de control]: agregue un nuevo punto de control haciendo clic en una ruta donde se muestra el cursor "+".
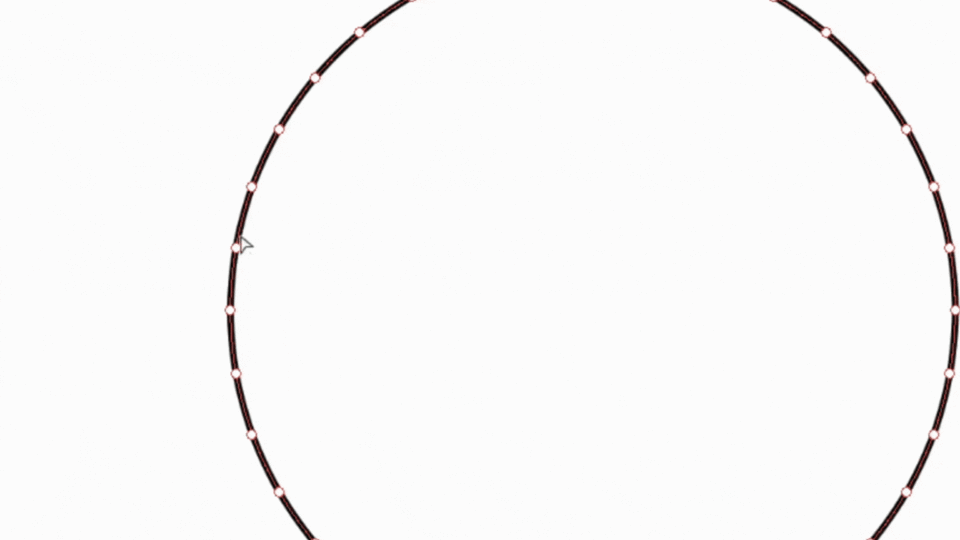
3. [Eliminar punto de control]: mueva el cursor sobre el punto de control que desea eliminar. Cuando el cursor cambie al cursor "-", haga clic en el punto de control y se eliminará.
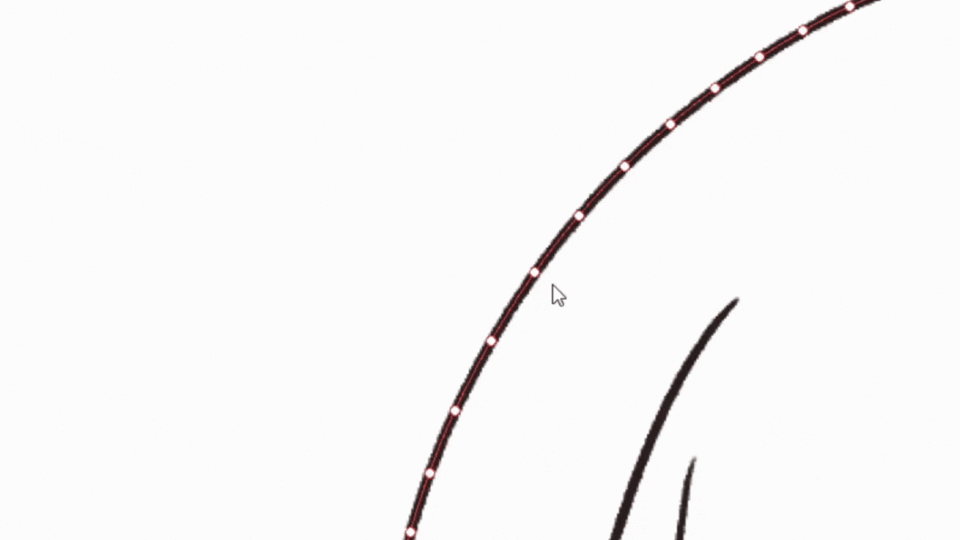
5. [Cambiar esquina]: haga clic o arrastre los puntos para cambiar entre convertirlos en esquinas y curvas. Los puntos de control cambiarán entre cuadrados y círculos.
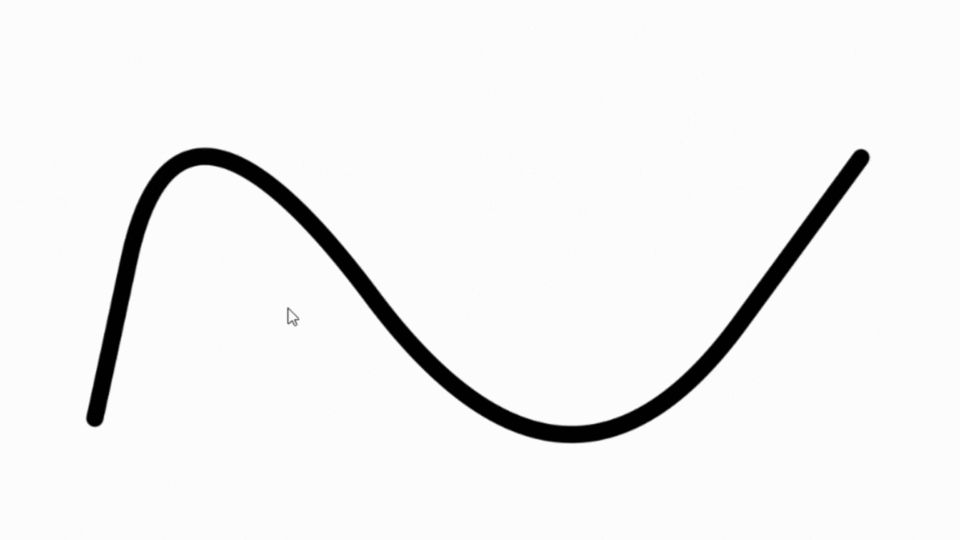
7. [Ajustar ancho de línea]: arrastre un punto hacia la derecha para hacer que la línea sea más gruesa y hacia la izquierda para que sea más delgada.
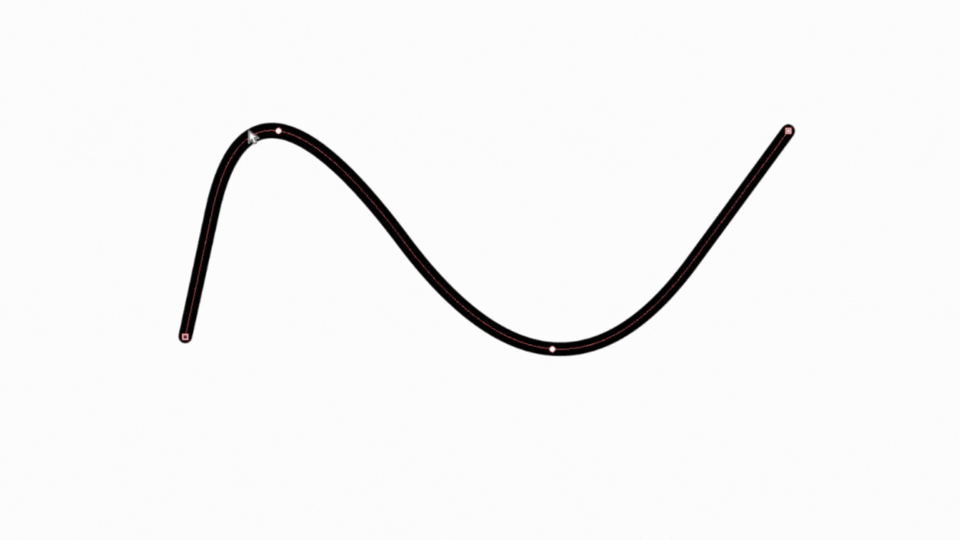
6. [Ajustar opacidad]: arrastre un punto hacia la derecha para que la línea sea más opaca y hacia la izquierda para que la línea sea más transparente.

[Línea dividida]: divide una línea en dos en el lugar en el que se hizo clic. El inicio de la nueva línea se indicará mediante un punto de control de caja.
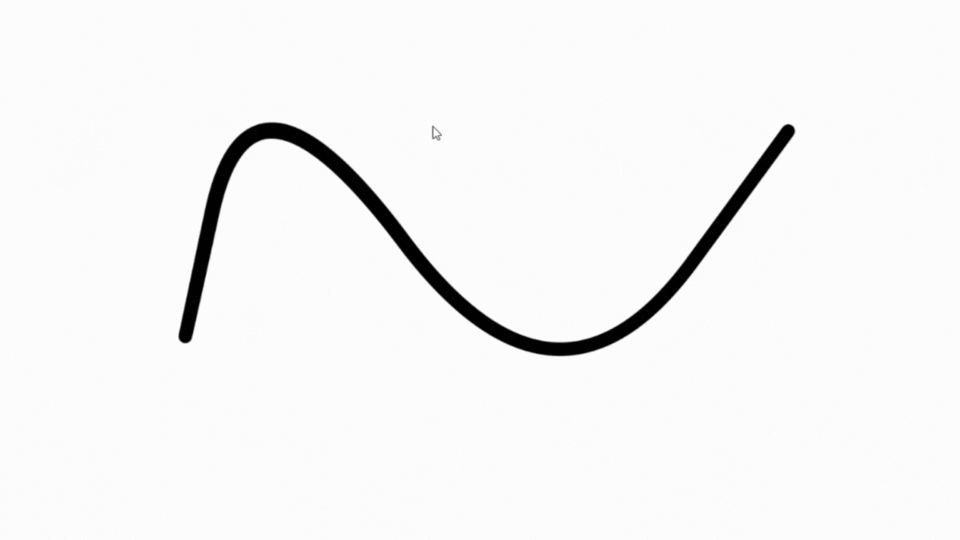
B. Pellizcar línea vectorial
Esta herramienta le permite "pellizcar" y arrastrar una línea o una parte de una línea en cualquier dirección. Las configuraciones, para las cuales esta herramienta puede ser manipulada, para afectar su línea son:
1. Final fijo
[Reparar ambos extremos]: fija/bloquea los puntos de control de cualquiera de los extremos de la línea. Solo se pueden manipular los puntos intermedios.
[Fijar cualquiera de los extremos]: corrige solo un extremo de la línea, lo que permite manipular los puntos intermedios y el otro extremo.
[Liberar ambos extremos] - Sin puntos fijos. Ambos extremos pueden ser manipulados.
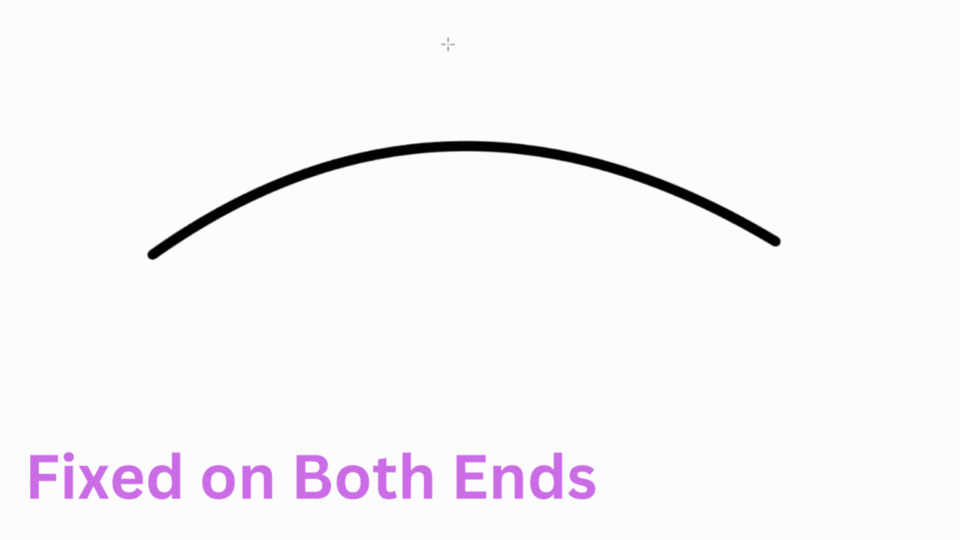
2. Nivel de pellizco
Ajuste el nivel de flexión de una línea para aumentar o disminuir el valor en el control deslizante.
Un nivel de pellizco más bajo = curva más pequeña
Un nivel de pellizco más grande - Curva más ancha/más grande
3. Rango de efectos
la herramienta [Rango de efectos] cambia el área para agrupar las líneas que se van a arrastrar. Actúa de manera similar a un cursor de pincel en el que un pincel más grande afecta un área más grande y un pincel más pequeño afecta un área más pequeña; en este caso ese pincel sería el valor dado al [Effect Range].
valor más pequeño = rango más pequeño
mayor valor = mayor rango
nivel de pellizco más pequeño pero área grande.
mayor nivel de pellizco área grande
C. Simplificar Línea Vectorial
Puede simplificar una línea vectorial utilizando la subherramienta [Simplificar línea vectorial]. Esta herramienta hace que cuando pase el pincel sobre una línea, la simplifique al reducir el número de puntos de control y ajustar el grado de la línea.
D. Conectar línea vectorial
Conecte dos líneas vectoriales separadas en una. Si la opción [Conectar líneas] no está marcada, las líneas no se pueden conectar. Si está marcado, se reconocerá el espacio entre las líneas y podrá conectar las líneas.
Ajustar el valor en el control deslizante/indicador [Conectar líneas] le permite elegir si se pueden conectar líneas superpuestas o lo suficientemente cercanas y cambia el grado en que se pueden conectar las líneas. Lo que entiendo es que los valores más grandes = una mejor oportunidad de estar conectado porque el rango es más grande, similar a cómo funciona la propiedad de la herramienta [Rellenar espacio].
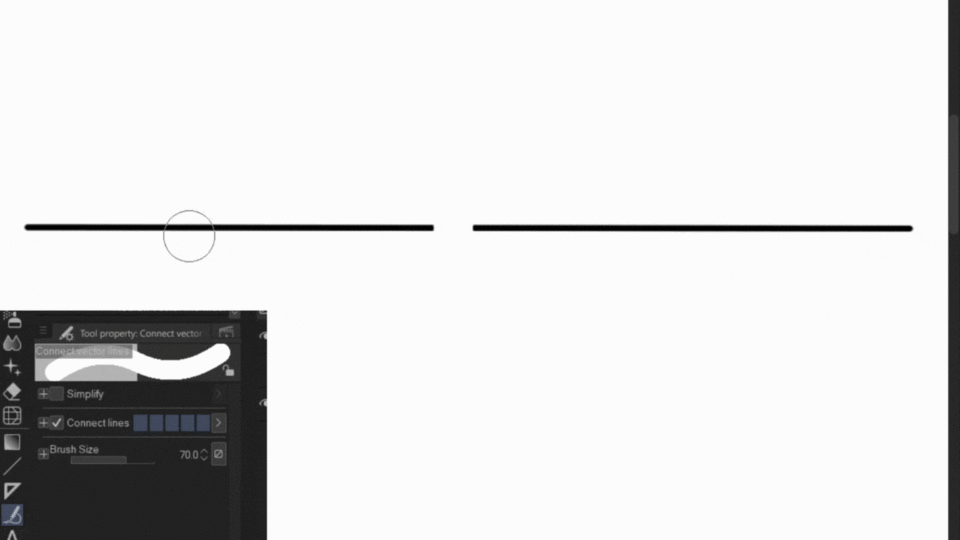
📝 NOTA: Las líneas que están demasiado lejos no se conectarán incluso si establece el valor en 100. Las líneas deben estar lo suficientemente cerca (dentro del rango) para que la herramienta funcione.
E. Ajustar el ancho de línea
La herramienta [Ajustar ancho de línea] le permite cambiar el ancho de su línea resaltando el área. Si activa [Procesar línea completa], se procesará toda la línea en comparación con solo el área resaltada.
[Thicken] o [Narrow] funciona agregando o eliminando, respectivamente, una cierta cantidad de píxeles a la línea. Esta herramienta también funciona en capas ráster.
[Ampliar ancho] y [Ampliar ancho] ajustan el ancho de la línea al multiplicar la línea por una proporción determinada.
[Fijar ancho] le permite cambiar el ancho de una línea especificando un valor de grosor.
Una vez que haya seleccionado el tipo de ajuste que desea hacer, el número en el lado derecho con las flechas hacia arriba y hacia abajo indicará cuánto se agregará / eliminará de la línea o se multiplicará.
F. Redibujar ancho de línea vectorial
Le permite volver a dibujar el ancho de la línea vectorial ajustando el tamaño del pincel y trazando la parte de la línea que desea ajustar. Tenga en cuenta que la presión del lápiz también se aplica a menos que esté deshabilitada.
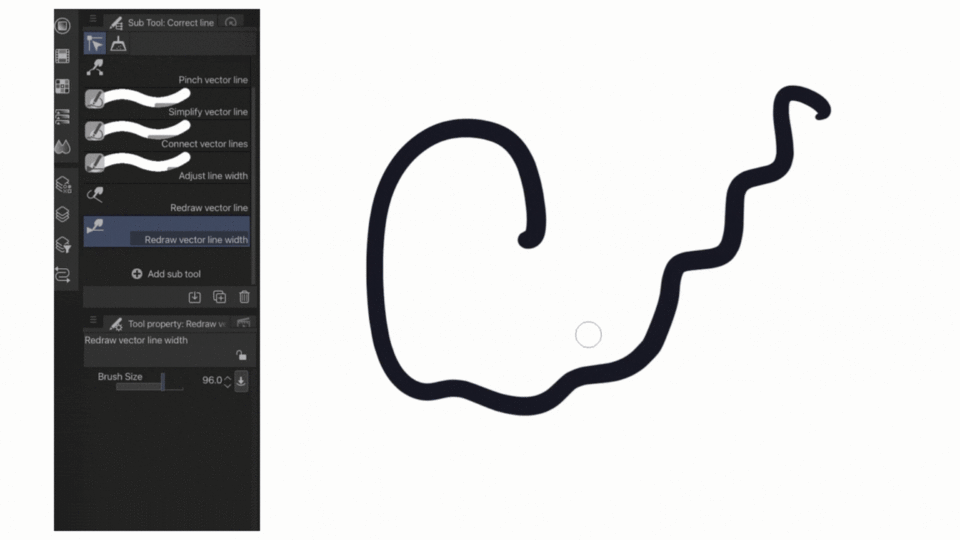
G. Redibujar línea vectorial
Le permite volver a dibujar una línea vectorial al trazar una línea ya existente.
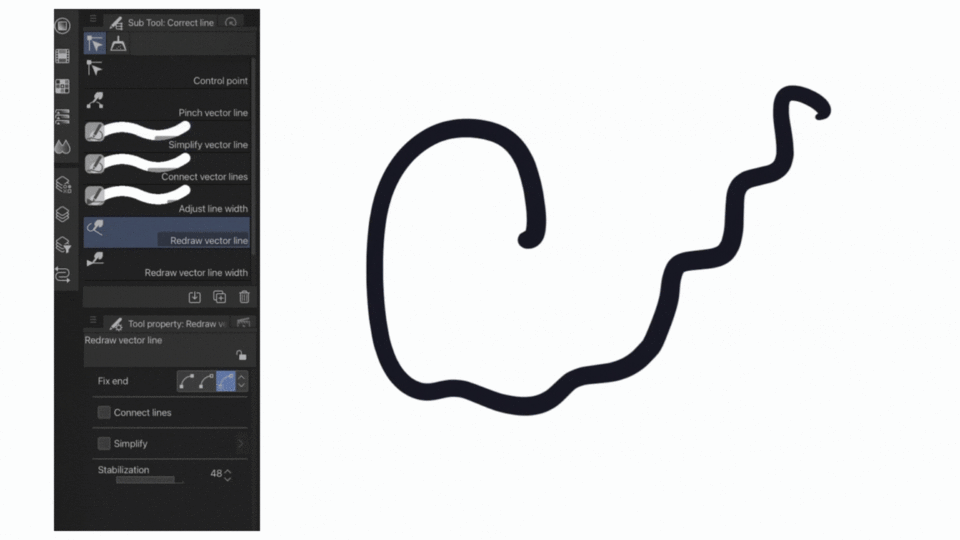
La herramienta de borrado de vectores
¡La siguiente herramienta en la lista de mejores amigas de Vector Layer es la herramienta Vector Erase! Las líneas dibujadas en una capa vectorial se pueden borrar con un borrador normal, sin embargo, esto aún deja una ruta vectorial que puede dejar un efecto no tan agradable en su trabajo. ¡El borrador de vectores borra todo lo relacionado con la capa de vectores, la ruta y todo! La mejor parte es que puede convertir su borrador normal (o cualquier borrador) en un borrador vectorial y hacer que obtenga funciones que solo funcionarán en capas vectoriales.
Para encontrar la subherramienta [Vector] (borrador), vaya a las herramientas o presione E (acceso directo) en su teclado > [Vector]
Con la propiedad de la herramienta [Borrador de vectores] activada, ahora tendrá las siguientes tres opciones disponibles para seleccionar: 1. [Borrar áreas tocadas], 2. [Borrar hasta la intersección] y 3. [Línea completa] .
[Borrar áreas tocadas]: borra como un borrador normal en el que solo se borran las partes que se tocan en una línea.
*[Borrar hasta la intersección]: si tiene dos líneas que se cruzan, una vez que el borrador haya tocado las líneas, las líneas se borrarán hasta la intersección. Esta característica es definitivamente una de las mejores características para trabajar en una capa vectorial.
[Línea completa]: borra toda la línea en esa ruta vectorial
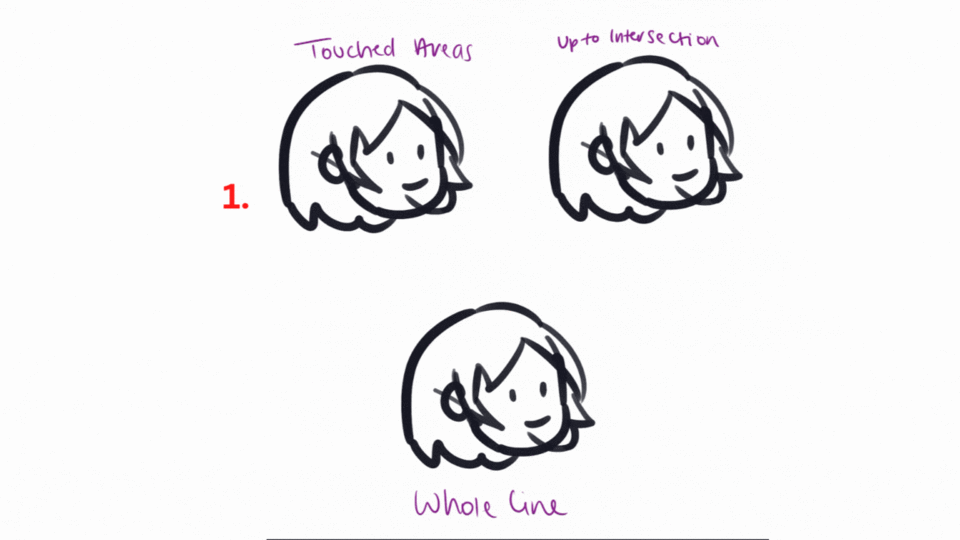
[Borrar hasta la intersección] es una gran característica para la eficiencia y la limpieza de su arte lineal.
Convertir otro Eraser en un Vector Eraser
Los efectos del [borrador de vectores] solo se aplican a las capas de vectores. En Clip Studio Paint, puede permitir que cualquier otro borrador funcione en la capacidad de un borrador vectorial cuando se usa ese borrador en una capa vectorial. Para hacerlo, vaya a su herramienta de borrador> seleccione su borrador> y marque la opción para habilitar [borrador vectorial].
Si no ve la opción para habilitar el [borrador de vectores], haga clic en la paleta [Detalle de la subherramienta] > vaya a [Borrador] > haga clic en el icono del ojo junto al borrador de vectores. Ahora la propiedad aparecerá en la paleta de propiedades de su herramienta.
Envolviendolo.
Para concluir, las capas vectoriales son una de las herramientas más útiles de Clip Studio Paint. La información proporcionada aquí es solo una fracción de lo que se puede hacer con capas vectoriales; sin embargo, cubre todos los aspectos básicos y las funciones más importantes de las capas vectoriales.
¡Gracias por leer y diviértete creando en capas vectoriales!
























Comentario