Tutorial de ilustración a lápiz
Introducción
Henlo, mi nombre es Mari.
Bienvenido. Para este tutorial, abordaré el tema de la creación de ilustraciones a lápiz. Este tutorial muestra una cantidad exhaustiva de información para todas las mentes curiosas. Siéntete libre de continuar y, por favor, disfruta.
Vídeo complementario
(03.09.2023) La voz en off y los clips de la aceleración del proceso de dibujo en tiempo real serán exclusivos del video. El orden de la información será el mismo que el del contenido escrito, por lo que será fácil seguirlo uno al lado del otro.
※ ¡Finalmente logré recuperar mi archivo de video editado, así que también lo incluyo solo como una actualización! UwU
Tener una computadora portátil que se demoraba una hora cada vez que agregaba cosas me ha puesto en una situación complicada.
Acerca de los materiales tradicionales
En el arte tradicional, la combinación de colores a menudo depende de las propiedades de los materiales físicos, como las características del papel, los tipos de herramientas o la textura del lienzo. El arte digital se basa más en la personalización de los controles, la dinámica de herramientas, la transparencia, las capas y los modos de fusión, lo que permite un control y una experimentación precisos.
Dado que vamos a replicar dibujos a lápiz tradicionales en formato digital, es importante tener una idea general e información sobre los materiales utilizados en la vida real.
▷ Papel
La textura del cuaderno de bocetos o del papel de dibujo es adecuada para trabajos con lápiz. La textura y la absorbencia de la superficie del papel afectan significativamente la rugosidad o suavidad general de los dibujos a lápiz.
En Digital, incluso si usamos pinceles texturizados, confiamos en la textura del papel para crear un efecto más realista.
Se pueden utilizar otros tipos de papel, como papel de acuarela, papel kraft, etc., para lograr texturas únicas o para mostrar una visualización más destacada de los valores claros y oscuros.
▷ Lápiz
Los lápices de grafito en la vida real tendrán diferentes grados de dureza. La mina más blanda equivale a marcas más oscuras, mientras que la mina más dura equivale a marcas más claras, lo que facilita su borrado. A menos que esté demasiado trabajado porque las capas se superponen, se puede borrar del papel.
Grados de lápiz de grafito:
① Los lápices livianos como el 4H producen líneas claras o finas, lo cual es ideal para preparar los contornos iniciales del boceto.
② Los lápices medianos como el HB son versátiles, lo que los hace ideales para dibujos generales y sombreado.
③ Los lápices oscuros como 4B o 6B producen líneas más oscuras para crear sombras y contraste.
Los Lápices de carbón serán una alternativa para producir un negro mate intenso en ciertas áreas, ya que los lápices de grafito alcanzan una superficie brillante y suave tras una aplicación intensa y tenderán a tener un reflejo gris claro. A diferencia del grafito, los lápices a base de carbón tienden a desmoronarse fácilmente y producen más polvo visible tras una aplicación intensa.
A través de la comparación visual, es posible analizar qué textura, color y sombreado se deben aplicar para crear dibujos a lápiz convincentes.
Para lograr valores de sombreado más claros, como reflejos, los artistas tradicionales pueden recurrir al uso de Lápices de carbón blanco.
A pesar del nombre, no tiene ninguna relación con el carbón vegetal tradicional ya que contiene pigmento blanco de titanio o carbonato de calcio. El carbonato de calcio también se conoce como tiza.
El lápiz de carbón blanco combinado con papel de dibujo negro produce un fuerte contraste, haciendo que el sujeto resalte más.
El lápiz de carbón blanco también se puede combinar con lápices de grafito, lápices de carbón y lápices de colores mientras se utiliza papel Kraft, papel tonal u otro papel de color para mostrar una variedad de valores claros y oscuros.
Los lápices de colores dejan más pigmento adherido a la superficie del papel cuando se borra. Para dar una idea de las propiedades del lápiz de color, su núcleo está formado por una mezcla de pigmento con cera, aceite y una pequeña cantidad de arcilla.
Ahora, he recopilado en una tabla de colores los colores para Color Pencil Shading. El color del lápiz de grafito también se agrega como beneficio adicional.
Existe una selección limitada de colores para lápices de colores en comparación con la gran variedad de opciones que se pueden obtener en el espectro digital. La gama de colores, que se inclina más hacia el espectro saturado, facilita la creación de vitalidad.
Los lápices de colores sombreados se pegarán al papel que tenga un dibujo de grafito. Sin embargo, es difícil colocar capas de grafito sobre lápices de colores debido a las propiedades contradictorias de los materiales. Es una práctica colocar primero los lápices de grafito sobre el papel y colocar los lápices de colores encima.
Sin embargo, las pesadas capas de grafito sombreado que dan como resultado una superficie brillante y lisa también crearán dificultades para sombrear encima antes de llegar a la etapa de lápiz de color. Tradicionalmente, es una práctica mantener el lápiz de grafito ligeramente dibujado en la superficie para delinear la forma del sujeto.
En digital no existe tal desventaja pero es bueno tomar nota de ello ya que estamos replicando impresiones materiales tradicionales.
Acerca de las técnicas tradicionales con lápiz
▷ Técnicas de sombreado
Hay ocho tipos de técnicas de sombreado que presentaré. Cada uno de ellos se utiliza para hacer ilustraciones a lápiz de la vida real.
SombreadoーSombrear líneas paralelas en la misma dirección. Líneas más cercanas = áreas más oscuras.
Sombreado cruzadoーSombreado de dos conjuntos de líneas paralelas en direcciones que se cruzan.
TonalーSombreado en diferentes grados de lápiz y presión.
PunteadoーSombreado que varía en tamaño y densidad de puntos. Puntos más cercanos = áreas más oscuras.
ScumbleーSombreado rápido superpuesto de diferentes formas de líneas.
DifuminarーFusionar para crear una transición suave.
CircularーSombreado de formas de líneas circulares.
ContornoーSombreado en líneas siguiendo la forma del objeto.
▷ Inclinación
Ajustar el ángulo de un lápiz durante el sombreado tiene múltiples propósitos. Cuando el lápiz se sostiene más plano, puede cubrir áreas más amplias ligeramente. Una ligera inclinación facilita una mezcla perfecta. Sostener el lápiz en posición vertical crea un tono más oscuro y líneas más nítidas para detallar, mientras que las capas con diferentes inclinaciones crean o agregan profundidad. La combinación de varias capas inclinadas crea una dimensión que también ayuda a simular reflejos y brillo. Afortunadamente, Clip Studio Paint cubre la configuración de inclinación, lo que facilita la replicación de las propiedades de un lápiz.
Herramientas, materiales y configuraciones
Utilizando Herramientas y materiales predeterminados o confiando en Activos descargables, ya podemos lograr dibujar tradicionalmente en Digital. Ahora es posible crear configuraciones para nuestras herramientas preferidas u obtener acceso a herramientas creadas por otras personas sin esfuerzo.
▷ Papel - Predeterminado
Los materiales de imagen predeterminados recomendados para la textura del papel son los Materiales adicionales en Material: Texturas de Clip Studio Paint.
❓ Cómo acceder y utilizar materiales adicionales:
Paso 1 :
Encuéntrelo enVentana > Material > Material: Textura, luego en la esquina inferior izquierda, busque en Tipo y haga clic en Materiales adicionales④.
En caso de que Material:Textura no aparezca en la lista, elija Material: Todos los materiales o Material: Patrón monocromático. Si ninguno de ellos aparece también en la lista, simplemente elija cualquiera y ubíquelo en orden: ①Todos los materiales > ②Patrón monocromático > ③Textura
Paso 2 :
En Material: Textura, haga clic y arrastre el material preferido a cualquiera de las dos ubicaciones.
1. Lienzo
2. Capa
Si los materiales adicionales se eliminaron accidentalmente o aún no se han descargado, simplemente descargue los materiales de CLIP STUDIO haciendo clic en Descargar materiales adicionales ahora (C) en Configuración. El ícono de configuración es el penúltimo ícono en la esquina superior derecha.
▷ Papel - Activos de Clip Studio
Estos son algunos de los materiales de textura de papel recomendados por Clip Studio Assets.
Textura de papel de dibujo
Textura de papel real
Juego de papel kraft
Paquete de texturas monocromáticas
❓ Cómo descargar e importar materiales de textura de papel para su uso
▷ Pinceles - Predeterminado
Estos son los siguientes pinceles predeterminados recomendados.
Pincel de lápiz
Grafito
① Lápiz real
② Lápiz de diseño
③ Lápiz de color
④ Lápiz áspero
⑤ Lápiz cónico
⑥ Lápiz
Lápiz de carbón・Carbón blanco
④ Lápiz áspero
⑦ Tiza
⑧ Carbón
Pincel borrador
⑩ Borrador amasado
Mancha
⑨ Ruido
⑪ Mezcla
Pinceles: cuadro comparativo predeterminado
▷ Pinceles - Activos de Clip Studio
Se recomiendan los siguientes pinceles o herramientas descargables.
Lápiz perfecto (con soporte de inclinación)
lápiz
Lápiz realista para animadores - Edición supervisada por personal interno
Grueso sobre presión suave - Juego de lápices
Lápiz realista
Portaminas 0,5
Lápiz afilado (lineal/curvo)
Pinceles - Cuadro comparativo de recursos de Clip Studio
❓ Cómo descargar e importar herramientas de pincel para usarlas
▷ Lograr un efecto difuminado
Efecto difuminado
Para ⑪ Blend, es importante tener en cuenta que dependiendo de la presión al usar la herramienta, el tono también perderá su textura y se desvanecerá.
Para ⑨ Ruido, en lugar de mezclar después de sombrear manualmente, esto agrega más al dibujo como un pincel normal mientras obtiene el efecto de una mancha. Úselo para sombrear y al mismo tiempo pueda obtener ese efecto de difuminado suave.
▷ Mezcla colores como un lápiz de color real
Clip Studio Paint lanzó una actualización para 2.0, Modo de mezcla, que permite a los usuarios combinar colores más similares a los colores tradicionales de la vida real. Siga los pasos para habilitar la función.
Paso 1:
Después de seleccionar el pincel que desea usar para colorear, busque el Detalle de la subherramienta.
Hay dos ubicaciones.
Ubicación 1: Debajo de la ventana.
Ubicación 2: Esquina inferior derecha de la propiedad de herramienta.
Paso 2:
Busque tinta y habilite la mezcla de colores. Cambie el modo de mezcla de Estándar a Perceptual.
Tome nota: el Modo de fusión no se puede seleccionar cuando se utiliza Mezcla de colores. Además, dependiendo de los colores y los pinceles, algunos pueden mezclarse mejor con el modo de mezcla estándar.
↓ Ubicación 1: Debajo de la ventana.
↓ Ubicación 2: Esquina inferior derecha de la Propiedad de herramienta.
↓ Detalle de subherramienta > Tinta > Mezcla de colores > Modo de mezcla
▷ Borrar usando cualquier pincel
Es posible borrar usando los mismos pinceles predeterminados o recursos de pincel cambiando de un color sólido a un color transparente. Úselo para borrar partes, borrar errores o refinar, manteniendo la misma textura que el pincel usado para dibujar.
Paso 1:
Selecciona el color transparente en cualquiera de los tres. Debajo de la esquina inferior derecha de la ② Herramienta, en la esquina inferior izquierda de la ② Rueda de color o en la esquina inferior derecha del ② Control deslizante de color.
Paso 2:
Seleccione los pinceles recomendados en este tutorial o su pincel de lápiz preferido. Después de seleccionar el pincel deseado, borre las partes que necesiten borrarse.
Creación de activos de papel propios
Clip Studio Paint ofrece una gran variedad de opciones de personalización, así que siéntete libre de explorar y personalizar la configuración para que coincida aún más con tu estilo de dibujo preferido. La siguiente información presentada son formas de crear y utilizar sus propios materiales.
▷ Crea una textura de papel sin costuras usando imágenes propias
Paso 1: Cree un archivo nuevo colocando el cursor sobre Archivo y luego haga clic en Nuevo.
Establezca Archivo de proyecto en Ilustración. Establezca el Nombre de archivo en el Nombre preferido. Especifique el Tamaño del lienzo para igualar tamaños, creando un cuadrado, como 2000 x 2000 píxeles. Ajuste el tamaño del lienzo de acuerdo con el tamaño de la imagen que se importará.
Paso 2: Después de que se abra el nuevo documento, vaya a la ubicación de la foto elegida desde la carpeta donde está almacenada y luego arrastre y suelte el archivo en la Capa.
Paso 3: Si el tamaño de una imagen se extiende más allá del tamaño del lienzo, convierta el material de la imagen en una capa basada en píxeles haciendo clic derecho en la capa, luego coloque el cursor sobre ella y haga clic en Rasterizar. Elimine el exceso ①Seleccionar todo y ②Eliminar selección externa, luego, después de eliminar, ③Deseleccionar después. Convierta la capa nuevamente en una capa de material de imagen, luego presione Aceptar.
Tome nota: si el tamaño de la imagen es el mismo que el del lienzo, omita este paso y continúe con (Paso 4)
Paso 4: A continuación, haremos que la textura del papel sea perfecta cuando la usemos como una imagen de textura repetida. Encienda la ①Cuadrícula, luego vaya a ②Configuración de la cuadrícula/barra de reglas. Establezca el punto de inicio de la cuadrícula/barra de regla en Centro, Espacio (D): 1000 px, Número de divisiones 1. Esto creará secciones iguales.
El número especificado para Gap es la mitad del tamaño del lienzo. Si, por ejemplo, el tamaño del lienzo es 1000 px x 1000 px, puede convertir el espacio (D) en 500 px.
Tome nota: si ya parece perfecto, omita este paso y continúe con (Paso 5)
Seleccione ①Herramienta de operación, luego en ②Propiedad de la herramienta marque la casilla de verificación Mosaico.
Lleve la esquina superior izquierda de la imagen al centro de la cuadrícula arrastrándola.
Rasteriza la imagen nuevamente y apaga la cuadrícula.
Seleccione la ①Herramienta Mezclar y asegúrese de elegir el Sello de copia. En Propiedad de herramienta, especifique ②Tamaño a 500. Abra ③Detalle de subherramienta debajo del icono inferior derecho de Propiedad de herramienta, luego vaya a ④Forma de pincel, seleccione ⑤Lápiz, luego ⑥Aplicar forma de pincel.
Si no se selecciona el sello de copia, se encuentra en Subherramienta después de seleccionar la herramienta Fusión.
Con el sello de copia aún seleccionado, mantén presionada la tecla Alt y haz clic en la parte que se usará para clonar la textura. Proceda a disimular la ①textura desigual hasta llegar a una ②textura sin costuras.
Vuelva a convertir la textura perfecta en una capa de material de imagen haciendo clic derecho en la capa, eligiendo ①Convertir capa, configurando Tipo en ②Capa de material de imagen y luego presione Aceptar.
Seleccione ①Herramienta de operación. ②Marque la casilla de verificación para mosaico. ③Arrastre el material de la imagen para comprobar si hay irregularidades.
Si la textura del papel aún se ve desigual, deshaga Convertir capa presionando ctrl+z y luego continúe usando el Sello de copia e iguale.
Si se ve perfecto sin importar el ángulo o la posición, continúa y regístralo en un material de textura (Paso 5).
Paso 5: Para registrar un material, mientras la capa que contiene la textura de papel transparente está seleccionada, vaya a Editar, luego coloque el cursor sobre Registrar material, luego coloque el cursor sobre Imagen y haga clic.
Después de que se abra la Propiedad del material, en Elegir ubicación para guardar, busque la subcategoría Textura en Todos los materiales > Patrón monocromático. En Operación de pegado, marque la casilla de verificación Ampliar/Reducir y Mosaico. En caso de que se utilice como textura para un pincel, marque en Configuración de material para pincel la casilla de verificación Usar para textura de papel.
Paso 6: Importar el material creado. Vaya a Ventana, coloque el cursor sobre Material y luego busque Material: Textura.
Si no aparece en la lista, elija Material: Todos los materiales o Material: Patrón monocromático. Si ninguno de ellos aparece también en la lista, simplemente elija cualquiera y ubíquelo en orden: Todos los materiales > Patrón monocromático > Textura
En Tipo, elija Material creado y busque la textura que se creó. Normalmente aparecerá como el primero ya que acaba de generarse.
Opcional: Cambie el tono, el brillo o el contraste de la textura para crear una rugosidad, suavidad o diferentes tonos de papel más distintivos mediante Corrección tonal o Capas de corrección. Yo personalmente uso Capas de Corrección para tener más libertad en la experimentación.
Para esta textura de papel en particular estoy usando Corrección de nivel. Arrastro ambas flechas a la izquierda y a la derecha para obtener un papel de tono ligeramente claro con una textura contrastada.
¡Hecho!
▷ Generar Textura de Papel Digitalmente
Crear un grano de papel:
Paso 1 :
①En el panel de capas, seleccione la capa 1
②Elija la herramienta Llenar cubo en Herramienta
③Elija el color deseado, en Rueda de colores
④Haga clic en Lienzo para llenar
Paso 2 :
Crea la textura base:
①Crear una nueva capa
②Vaya a Filtro>Renderizar>Ruido Perlin
+Establezca la escala en la cantidad deseada, desde 1 ~ 10%
Paso 3 :
Haga lo siguiente para crear un relieve:
①Crear una nueva capa
②Vaya a Filtro>Renderizar>Ruido Perlin
+Establezca la báscula en la misma cantidad deseada que en el paso 2.
+Establecer compensación en -2% ~ 2%
③Degradado inverso
④Establezca el modo de fusión en Superponer
⑤Establezca la Opacidad en la cantidad deseada.
Opcional +Ajustar el Brillo/Contraste.
Paso 4 (Opcional) (Repetible):
Crea más variedad en textura:
①Crear una nueva capa
②Vaya a Filtro>Renderizar>Ruido Perlin
+Establezca la escala en la cantidad deseada, preferiblemente entre 1 ~ 10%
③Establezca el modo de fusión deseado
④Establezca la opacidad en la cantidad deseada
Opcional +Establecer compensación en -2% ~ 2%
Opcional +Degradado Inverso
Opcional +Ajustar el Brillo/Contraste
Paso 5:
+Seleccione todas las capas que contienen ruido Perlin y haga clic derecho en cualquiera
+Seleccione Crear carpeta e Insertar capa
+Establecer el modo de fusión deseado
Opcional +Establezca la Opacidad en la cantidad deseada.
Paso 6:
+Seleccione todas las capas y haga clic derecho en cualquiera
+Seleccione Crear carpeta e Insertar capa
+Cambiar el nombre de la carpeta a Papel granulado
¡Papel granulado listo!
Crear un papel arrugado:
Paso 7:
①Haga clic en la herramienta Degradado
②Establezca el color frontal en Negro.
②Establezca el Color de fondo en Blanco.
③En Subherramienta, elija De primer plano a fondo
④En Propiedad de herramienta, establezca el Modo de fusión en Diferencia.
⑤Crear una nueva capa
+En la misma capa, haga clic en el lienzo y arrastre de un extremo a otro.
+Repite el proceso en diferentes ángulos tres veces, siguiendo un triángulo.
+En la misma capa, haga clic derecho y duplique la capa
+En la capa duplicada, agregue más degradados uno encima del otro en varios ángulos.
+Repita hasta que esté satisfecho o hasta que se forme una apariencia arrugada. No exagere.
Paso 8:
①Agregue una capa debajo de cada capa, rellénela con color gris usando una herramienta de relleno.
②Elimine el color blanco de las capas de degradado usando Convertir brillo en opacidad
③Fusionar cada capa de degradado con cada capa de gris sólido
④Establezca el modo de fusión de la capa de degradado superior para agregar
Paso 9:
+Selecciona las 2 capas y haz clic derecho en cualquiera de las dos
+Seleccione Crear carpeta e Insertar capa
+En la misma carpeta, configúrelo en Modo de fusión deseado o en Superposición.
+Establezca la opacidad en la cantidad deseada.
+Cambiar el nombre de la carpeta a Paper Crumple
¡Papel arrugado hecho!
Técnicas digitales convenientes
Las siguientes prácticas funciones ayudan a obtener más control a la hora de crear sombreados limpios y precisos, simular valores de luz y oscuridad y refinar la textura.
Trabajar con múltiples capas para sombrear
·Capas
・Opacidad de capa
·Modo de fusión
Es posible trabajar con una sola capa, pero para dejar espacio a los errores, es bueno utilizar varias capas.

A continuación se muestra un ejemplo de lo que se puede hacer con varias capas. Crear capas separadas para el boceto, el color base, el sombreado y las luces ayudará a crear detalles en cada etapa sin dañar la imagen general.

Replica el sombreado con cintas adhesivas o líquido de enmascarar
·Selección
・Selección de capa
·Máscara de capa
·Recorte
・Bloquear píxeles transparentes
Se realiza una técnica de enmascaramiento similar al dibujo tradicional para centrarse en obtener sombras limpias sin pasar por el arte lineal. El arte digital permite la edición no destructiva, el significado, las modificaciones o deshacer cambios sin alterar permanentemente el contenido original.
Para selecciones como la selección automática, se pueden realizar dos formas. Seleccionar dentro de las líneas y luego expandirlas para evitar que se llenen con píxeles blancos restantes, o crear una selección fuera de las líneas y luego hacer una selección inversa.

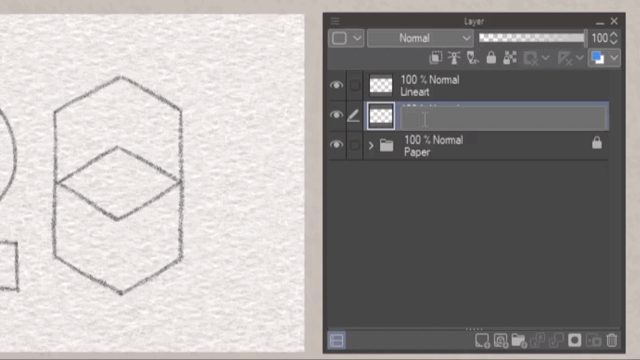
Crea una máscara de capa basada en la selección. Las máscaras de capa son una característica indestructible que ayuda a revelar u ocultar partes específicas de la capa, o a controlar la transparencia de la capa.
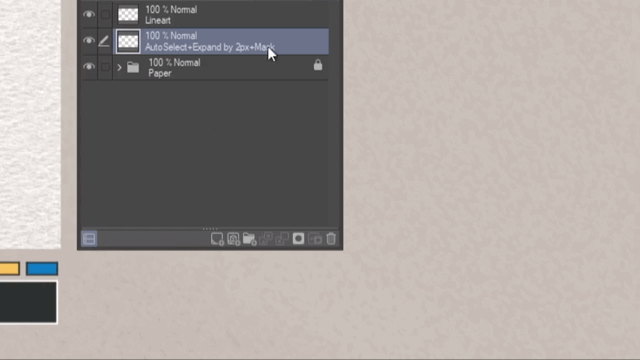
Las máscaras de capa son útiles para crear transiciones suaves entre diferentes partes de la ilustración. También resulta útil para realizar selecciones complejas y luego aplicar efectos.

Al desvincular la máscara, podemos mover la posición de la capa coloreada sin pasarnos nunca de las líneas. Esto resulta útil al mover patrones dentro de una parte coloreada del dibujo lineal.

Si la máscara está vinculada, la capa se moverá junto con la máscara intacta.
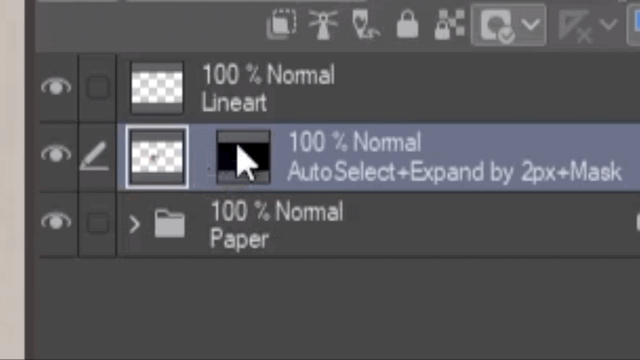
Es especialmente útil realizar borrados complejos sin dañar permanentemente el tono inicial.
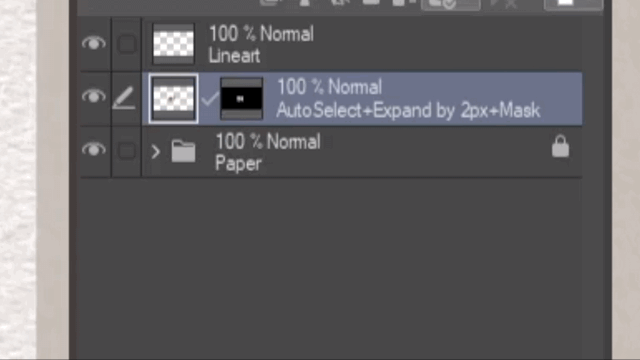
Para revertir áreas seleccionadas que previamente estaban ocultas o reveladas, cree una inversión de la máscara usando el Degradado Inverso.
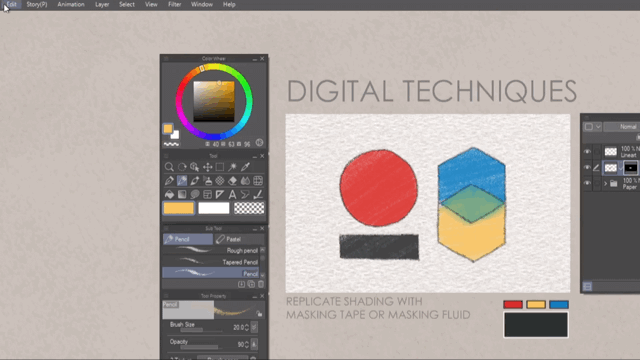
Después del sombreado, existe la opción de aplicar la máscara directamente a la capa. Sin embargo, fusionar la información de transparencia de la máscara con el contenido de la capa dará como resultado alteraciones permanentes.

La selección de capas permite que el proceso cree una selección dentro de una capa específica. Úselo para aplicar cambios, ediciones o modificaciones a la capa deseada. Esto es particularmente útil cuando hay capas existentes que necesitan edición.

Otra forma de colorear sin pasarse de las líneas mientras se edita directamente en la misma capa es bloqueando la opacidad. Haga esto haciendo clic en Bloquear píxeles transparentes. Esta función se centra en evitar cambios en las áreas transparentes de una capa.
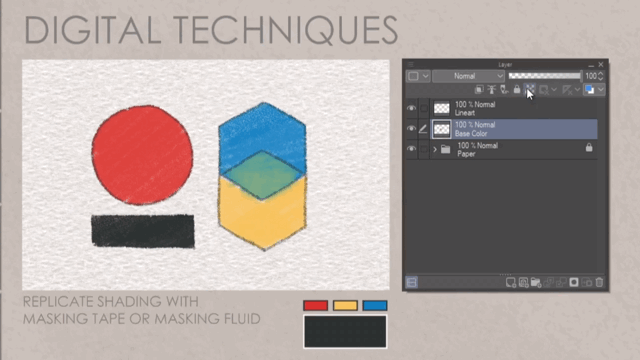
Otra forma de enmascarar es mediante recorte de capas. Esto permite al usuario limitar la visibilidad de una capa en función del contenido de otra capa. Esto es particularmente útil al agregar ajustes a través de Modos de fusión o crear efectos en un grupo de capas.

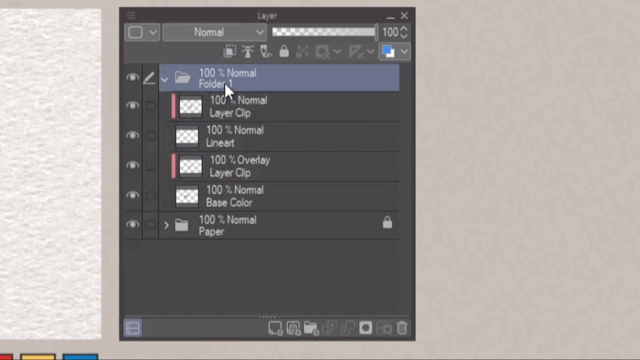
Ajustar intensidad del color/Editar/Agregar color
・Correcciones tonales
・Nuevas capas de corrección
Las correcciones tonales o las capas de corrección ajustan los aspectos tonales de una imagen. Son útiles para refinar la apariencia general, haciéndola más brillante o más oscura, o mejorarán el contraste. Las capas de corrección son la versión no destructiva de las correcciones tonales.
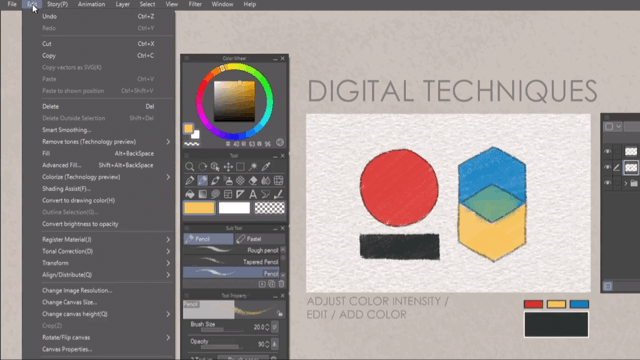
A menos que esté dentro de una carpeta, recortado a una carpeta o recortado a una capa, tenga en cuenta que al usar Capas de corrección, todo lo demás debajo se modificará al mismo tiempo.
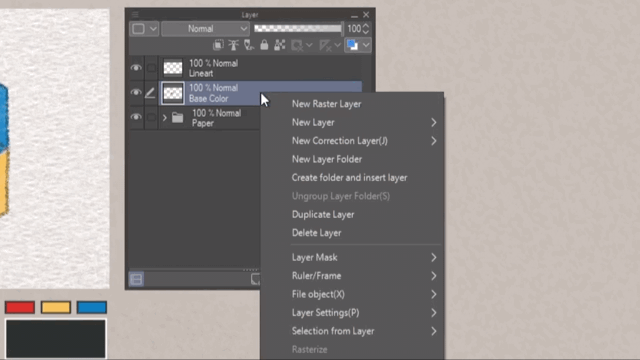

Lo que más me gusta es el mapa de degradado, especialmente cuando coloreo en escala de grises. Me ayuda a concentrarme en intentar replicar la textura del lápiz, enfocándome primero en los valores claros y oscuros al sombrear y luego usando el Mapa de degradado para agregar los colores deseados.
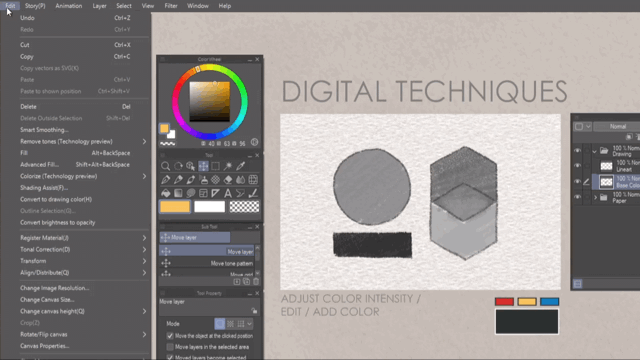
Agregar más textura
・Convertir brillo en opacidad
・Degradado inverso
Cuando los lápices se sombrean o se presionan contra el papel, se pierde algo de textura y se reemplaza por una superficie brillante y lisa. Pinte sobre la textura sobre las áreas suavemente sombreadas, agregando realismo a la ilustración a lápiz.


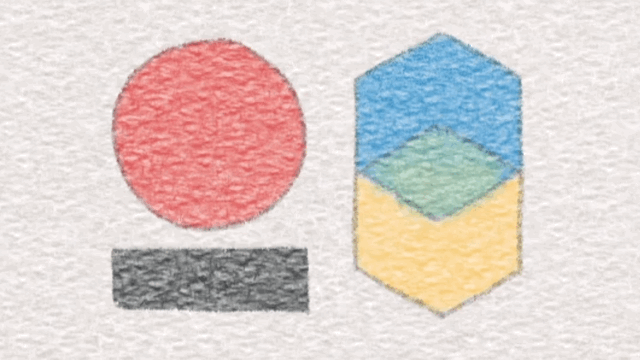
Proceso de dibujo
(Actualización 2023.09.03)
Ahora continúa con el proceso de dibujo para la ilustración a lápiz.
Prepare el artículo:
Crea la textura de papel deseada para la base. Cree una carpeta que contenga la textura del papel y las capas relacionadas. Cree una carpeta encima del documento que contenga los dibujos. Estos son Boceto, Lineart, Color, etc. Cree una Capa de recorte que contenga la misma Textura de papel configurada en el Modo de fusión y Opacidad deseados, encima de la Carpeta, que contiene los Dibujos para controlar la Textura.
Dibujando los contornos iniciales:
Comience con líneas claras y sueltas para desbastar las formas y proporciones básicas; desbastar los colores es una opción. Garantice la precisión mediante el uso de imágenes de referencia. Asegúrese de tener el boceto inicial como una capa separada para tener la opción de eliminarlo una vez que no sea necesario.
Construyendo las Sombras y los Valores:
Aumente gradualmente el sombreado y los valores controlando la presión del lápiz. Aclare u oscurezca las áreas del dibujo según la iluminación, la profundidad y la dimensión. Utilice Selección o Máscara de capa para sombrear sin preocuparse por pasar las líneas. Utilice capas y modos de fusión para controlar el sombreado, el color y la textura. No te pierdas en el tema mientras haces esto.
Mezcla y difuminado:
Cree una transición perfecta entre las áreas de luz y sombra fusionando o usando un pincel suave para crear el efecto de difuminado. Sombrea manteniendo la textura. También puede borrar partes innecesarias para obtener un acabado más nítido.
Creación de texturas mediante técnicas de sombreado:
Experimente con diferentes trazos de lápiz y técnicas para representar texturas. Variar la inclinación, la dirección y la presión puede agregar interés y realismo. Recuerde ajustar la Textura del papel para mostrar dónde están las áreas sombreadas o las áreas lisas.
Añadiendo detalles al asunto:
Utilice un tamaño de pincel más fino para replicar el tamaño de la mina de un portaminas o lápices recién afilados para obtener trazos más finos. Preste atención a los pequeños detalles como características, texturas y patrones.
Refinación y limpieza:
Para identificar áreas que necesitan ajustes o refinamiento, será útil tomar descansos o dar un paso atrás para evaluar los detalles generales. Borre suavemente para levantar o aclarar áreas según sea necesario sin dañar la textura del dibujo.
¡Hecho!
Gracias
Gracias por llegar hasta aquí y espero que este tutorial pueda ser de utilidad adecuada. Si tiene alguna pregunta o desea mejorar la realización del tutorial, deje un comentario a continuación o puede encontrarme en la lista de redes sociales de mi sitio web.
Gracias de nuevo y que tengas un buen día.























Comentario